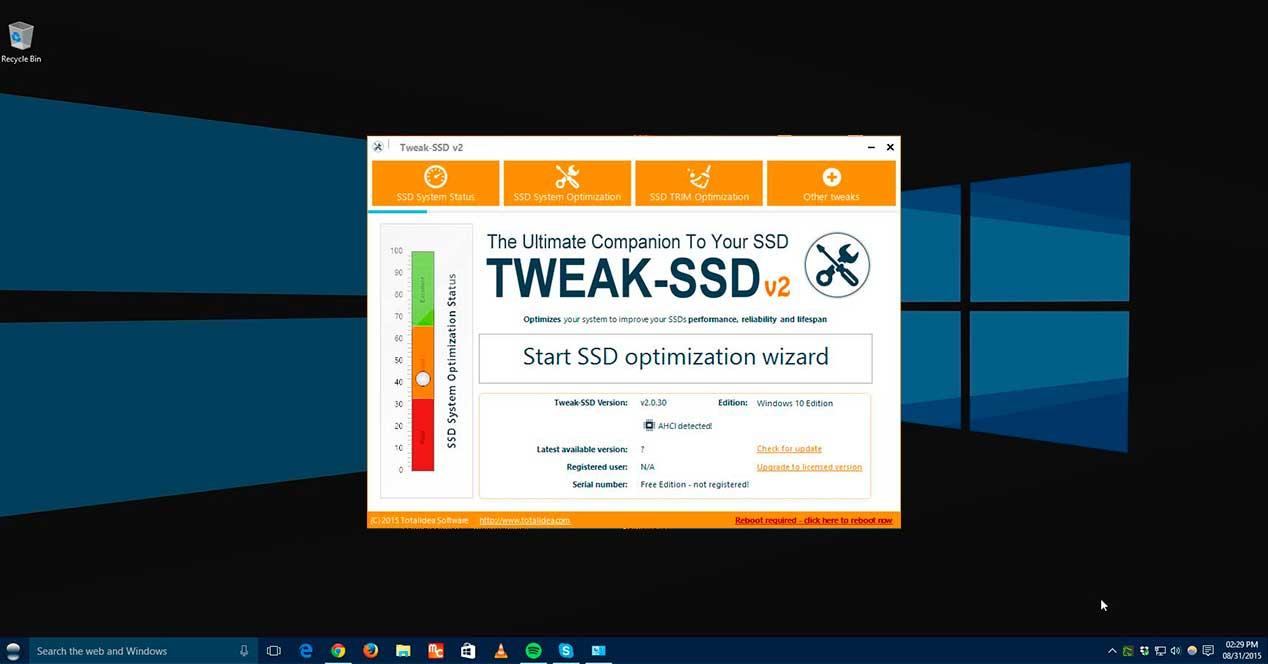Si cuentas con un SSD nuevo y no sabes muy bien que ajustes tienes que hacer en tu sistema operativo Windows 10 para que vaya como la seda, esta aplicación te dará las recomendaciones necesarias para que optimices tu SSD en el ordenador. Te enseñamos como utilizar Tweak-SSD.
Tweak-SSD v2 para Windows 10
Esta aplicación cuenta con dos versiones una gratuita y otra de pago, la versión de pago simplemente te permite optimizar el comando TRIM de Windows, una función que no deberíamos manipular, por lo que la aplicación sigue siendo muy útil en su versión gratuita.
Qué podemos hacer en Tweak-SSD
Una vez iniciamos la aplicación nos encontramos con la pestaña principal que es el estado del SSD del sistema, a la izquierda se muestra una barra que nos alerta del estado de la optimización del SSD. No os alarméis, que no es la misma barrita que la del estado “de salud” del SSD.
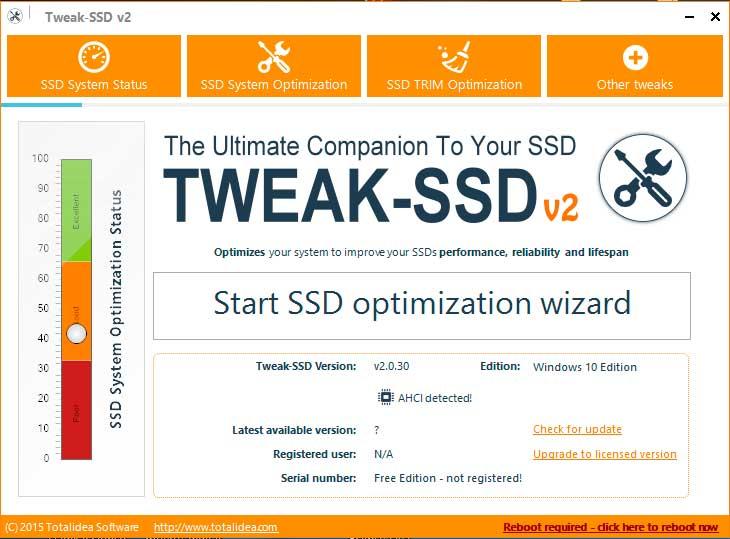
Si le damos a la pestaña de optimizar el SSD del sistema, “SDD System Optimization”. La primera página corresponde a dos funcionalidades de Windows. La primera función es el Windows Prefetcher + Superfetch, una función que desde Windows 8 no tiene que ser desactivada por lo que no afecta al rendimiento de nuestro dispositivo de almacenamiento, que se mantiene para guardar compatibilidad con Windows 7.
Con el servicio de Indexado de Windows debemos ser precavidos, ya que si lo desactivamos no podremos utilizar Cortana. Esto depende de vuestras preferencias.
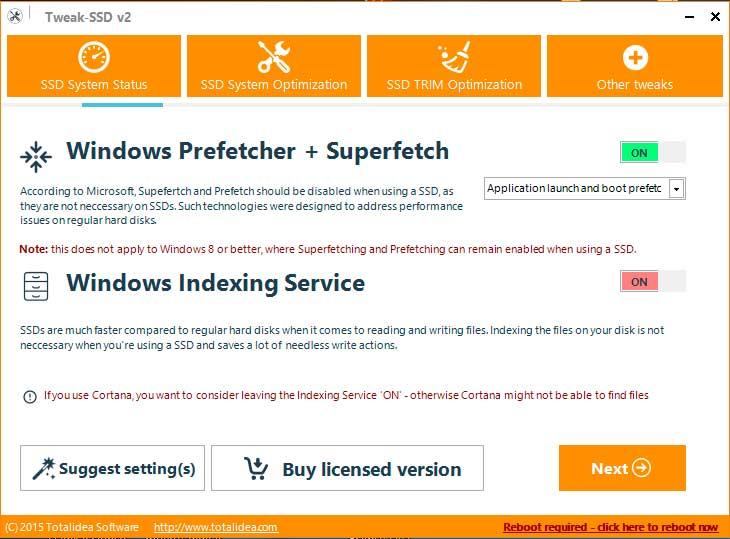
Luego contamos con otras dos opciones “Keep system files in memory”, con la que los archivos se mantienen en memoria mientras esté encendido, reduciendo las lecturas y escrituras en el SSD (aunque puede que perdamos algún archivo). La segunda opción es “Use a large system cache”, que fuerza al sistema a convertir todo el espacio libre en caché de disco.
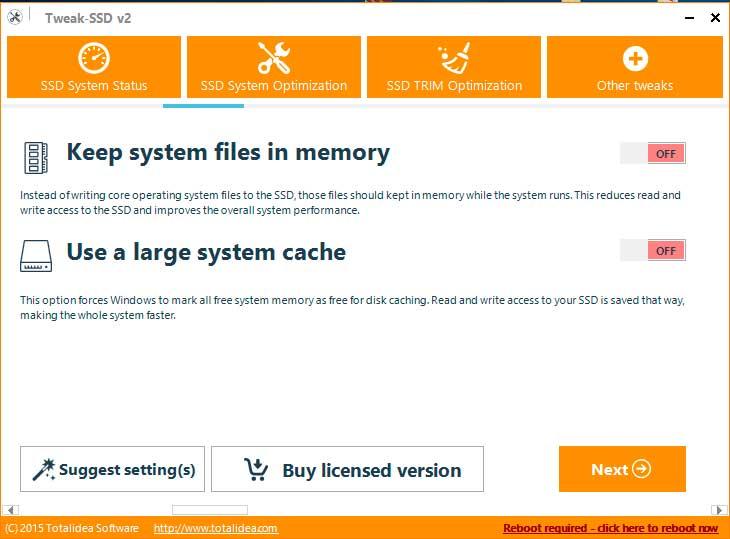
En la siguiente página de optimización encontramos las opciones de No limitar el tamaño de memoria NTFS utilizado, que si está activado hace que los archivos se mantengan en memoria y reduce las escrituras a la unidad de almacenamiento. Por otro lado, se nos insta a desactivas la hibernación de Windows.
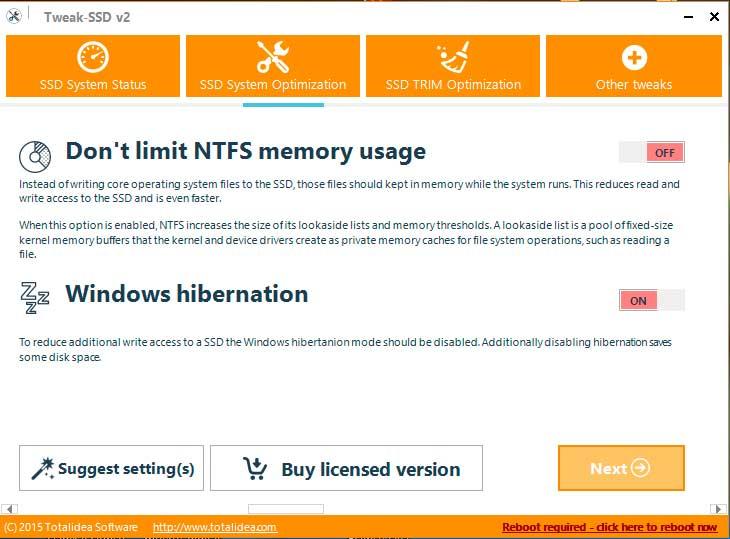
La siguiente página nos insta a desactivar la marca de tiempo de Windows, evitando que modifique la fecha del archivo cada vez que accedemos a él. Así como la desfragmentación al inicio, aunque Windows 10 ya no hace este tipo de funciones si sabe que trabaja sobre un SSD.
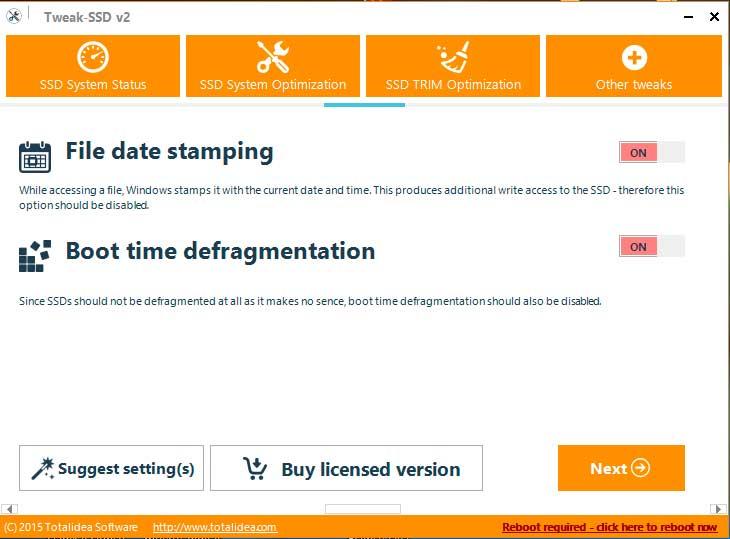
Si damos a siguiente página, nos encontramos con la función de archivo de paginación y la de borrar el archivo de paginación al apagar. En este caso ambas deben estar desactivada, así nuestro sistema no utilizará el SSD como memoria RAM auxiliar, ni borrará este archivo constantemente cada vez que apaguemos el equipo.
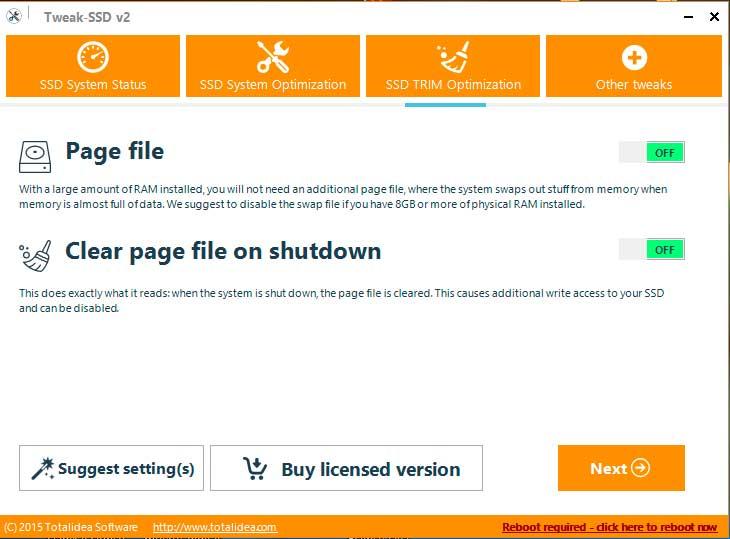
En la última página nos indican que activemos el mandar las notificaciones de borrado directamente al SSD, para que así el controlador gestione la petición como tenga programado.
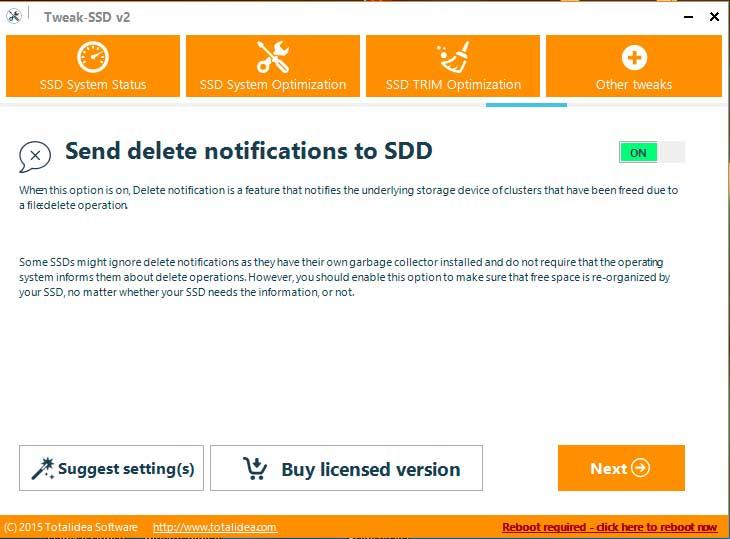
Si nos dirigimos a otros trucos (Other Tweaks), tenemos dos ajustes opcionales para la optimización de nuestro SSD: desactivar la creación de archivos 8.3 en particiones NTFS y desactivar el asistente de compatibilidad de Windows.
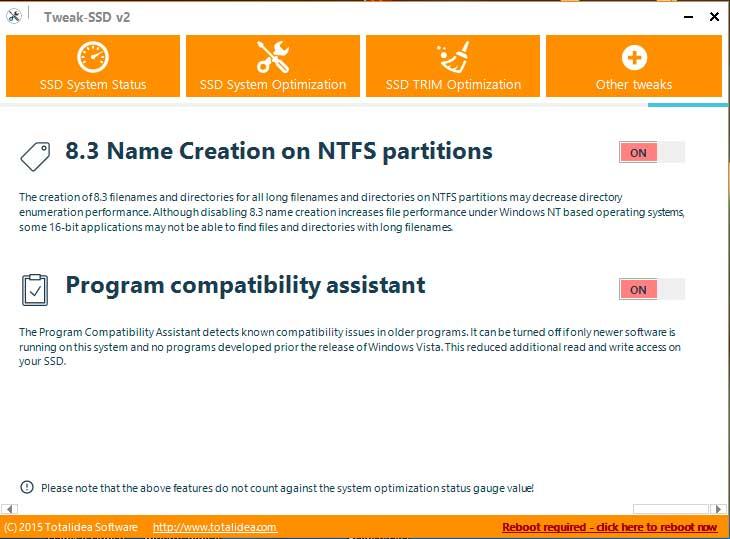
A la pestana de optimización del comando TRIM si podemos entrar, pero no podemos hacer nada en ella.
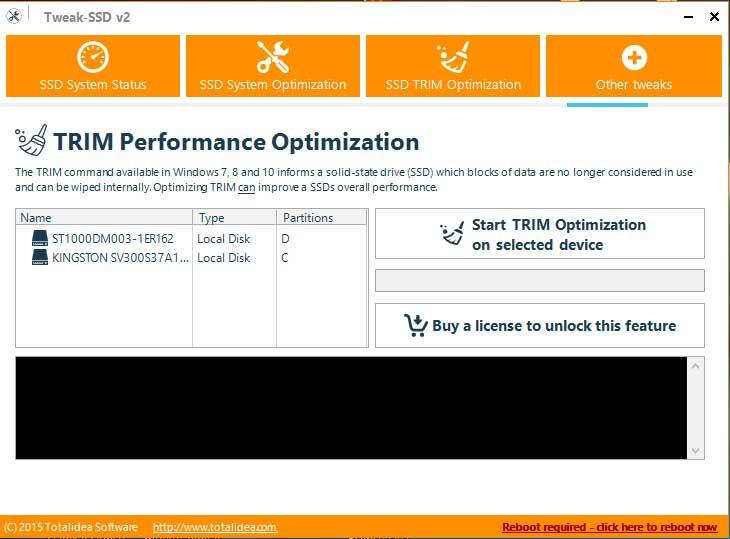
Un total de 13 opciones de personalización en Tweak-SSD
Contamos con 13 opciones de personalización que se basan en un objetivo: reducir al máximo los accesos a disco por parte del sistema operativo. Si bien es cierto que actualmente Windows 10 sabe cómo tiene que tratar tu SSD, nunca está de más optimizar su uso por parte de este.
Descarga el programa desde la web del desarrollador.
Y si aún no tienes un SSD, te recomendamos que leas este artículo donde podemos encontrar 6 SSD de hasta 500 GB por menos de 115 euros, una excelente inversión para mejorar nuestro ordenador.