Si nada más encender el ordenador te encuentras en la tesitura de que todo va excesivamente lento, y te das cuenta de que el uso del procesador está al 100% sin que estés haciendo nada, no desesperes, porque es un problema bastante frecuente y especialmente en Windows y, afortunadamente, suele tener solución. En este artículo te vamos a mostrar algunas cosas que puedes hacer para solucionar el problema o, en su defecto, descubrir la causa y así poder solventarlo.
Lo primero de todo, debes cerciorarte de que el problema de la lentitud es que el procesador está al 100%. Además de que todo vaya muy lento, es probable que los ventiladores del PC estén funcionando a mucha velocidad y hagan mucho ruido, síntoma de que la temperatura del equipo es elevada y está buscando cómo reducirla cuanto antes, por lo que lo ideal es comprobar aunque sea en el administrador de tareas de Windows (puedes acceder pulsando CTRL + SHIFT + ESC, en la pestaña rendimiento) que, efectivamente, el procesador está al 100% aunque no estés procesando ni asignándole tareas que justifiquen nada. Vamos a ver a continuación qué comprobaciones deberías hacer para poder solucionar este problema.
Procesador al 100% en Windows: ¿cómo solucionarlo?
Que el procesador esté siempre funcionando al 100% no es lo habitual, debido a que solo en momentos muy puntuales donde la carga de trabajo es muy alta en general el procesador debería ir relativamente relajado. En todo caso hay que tener en cuenta que cuando un procesador se pone al 100% es por un hecho que tiene muchas tareas a hacer y las que quiere solucionar rápido. Esto le llevará a consumir más energía de lo normal de media e irse calentando más y más.
Los procesadores modernos pueden alcanzar altas velocidades de reloj, pero no están pensados para mantenerlos durante un largo tiempo. A medida que el calor vaya subiendo y con ello la temperatura ambiente, entonces se reducirá la capacidad de disipación del PC. Lo que llevará a que en un momento dado el propio procesador para mantener un entorno estable baje su velocidad y pierda rendimiento. Por lo que el hecho de que Windows indique que la CPU esta al 100% no marca la potencia utilizada y es contraproducente con el tiempo. Veamos, por tanto, cómo solucionar el problema.
Comprueba la fuente de alimentación
Este problema podría afectar tanto a usuarios de PC de sobremesa como de portátiles. Uno de los síntomas de que la fuente de alimentación no funciona adecuadamente es que no es capaz de suministrarle la energía suficiente al procesador para que funcione correctamente, por lo que el sistema le aplica automáticamente undervolt para preservar el consumo eléctrico y de ahí que comiencen los problemas.

Claro, llegados a este caso, el procesador no tendrá todos sus recursos para funcionar y necesitará emplearse más a fondo para dar servicio al sistema, motivo por el que cualquier proceso por nimio que este sea podría estar consumiendo mucha CPU, y la suma de todos estos pequeños procesos podría provocar que el procesador esté al 100% sin que estemos haciendo nada especial. Lo que colapsa prácticamente la posibilidad de que el PC nos ofrezca mayores posibilidades de iniciar multitareas con otros programas.
Para solucionar esto en un portátil, por ejemplo, puedes ir a los ajustes de energía del equipo y asegurarte de que el plan de energía seleccionado es el de alto rendimiento. En un PC de sobremesa es más complicado, porque lo ideal sería cambiar la fuente de alimentación directamente, pero en el caso de los ordenadores portátiles, tenemos la alternativa de elegir entre gastar menos energía o hacerlo sin mirar para aprovechar el poder completo del SoC.
Normalmente, este error crea inestabilidad en el sistema o cuelgues, pero sí es cierto que ciertas placas base de gran calidad intentan paliar este efecto y logran reducir la carga de voltaje de la CPU, lo que por los algoritmos aplicados en los procesadores normalmente esto se traduce en una caída drástica de la frecuencia y el consecuente 100% de la CPU.
Cierra pestañas del navegador
Todos los navegadores, absolutamente todos, son un sumidero de recursos del sistema. Cuantas más pestañas abramos, más consumos requerirá el equipo, especialmente cuando se trata de webs que incluye mucho código en JavaScript que obliga a la página a realizar una serie de acciones de forma repetitiva, aunque esta se encuentre en segundo plano.
Si observamos que de repente, los ventiladores de nuestro PC se ponen a tope conforma vamos abriendo pestañas ya sabemos cuál es el motivo y la solución es tan sencilla como cerrar todas las pestañas que ya no necesitamos.
Si hablamos de navegadores que consumen una gran cantidad de recursos, tenemos que hablar de Chrome, el navegador más utilizado en todo el mundo, con una cuota del 70% en equipos de escritorio.
Edge, el navegador incluido de forma nativa en Windows, nos informa de las pestañas que están consumiendo una gran cantidad de recursos, invitándonos a cerrarlas directamente para solucionar el problema.
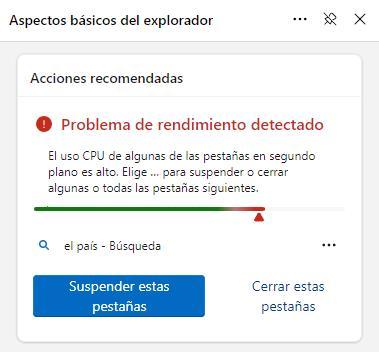
Comprueba que aplicación causa el problema
Cuando el procesador se pone al 100 de uso significa que Windows o cualquier otra aplicación está haciendo un uso intensivo de este y está dejando sin recursos tanto al sistema como al resto de aplicaciones que tengamos abiertas. Si el problema no está relacionado con el elevado consumo de recursos de los navegadores cuando tienen abiertas muchas pestañas, debes comprobar que aplicación es el origen del problema.
Para averiguarlo, debemos acceder al administrador de tareas pulsando con el botón derecho del ratón sobre el menú de Inicio. A continuación, Windows mostrará el administrador tareas en la pestaña Procesos. Esta pestaña muestra cuál o cuáles son las aplicaciones que están utilizando el procesador. Si se trata de una aplicación que está trabajando en segundo mano, por ejemplo, codificando vídeo, no debería preocuparnos en exceso.
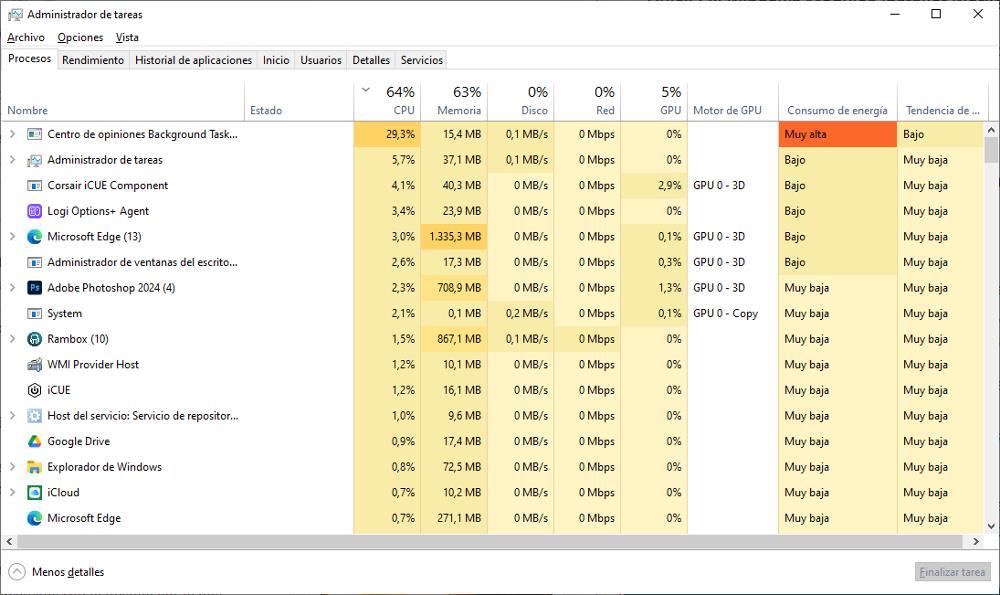
Pero, si se trata de una aplicación que está abierta sin hacer absolutamente nada sí. En ese momento, debemos seleccionar y pulsar el botón Detener situado en la esquina inferior derecha de la ventana. A continuación, volvemos a abrirla para comprobar si el error se repite. Si es así, se trata de un problema con la aplicación, siendo la solución más rápida y sencilla comprobar si hay una actualización de esta.
Si se trata de aplicación de Windows, podemos identificar fácilmente, puede que el problema esté relacionado con lo mismo, por lo que debemos acceder a Windows Update para comprobar si tenemos todas las actualizaciones instaladas. Utilizar el Administrador de tareas para identificar cuál es el origen del problema es lo primero que deberíamos hacer tras asegurarnos de que el problema no está relacionado con la fuente de alimentación.
Desactiva Superfetch (o Windows Search)
Superfetch es un proceso de Windows que permite al sistema operativo «aprender» sobre nuestros usos, detectando cuáles son las aplicaciones que más utilizamos para cargarlas por adelantado en el índice de búsquedas y que la próxima vez que las usemos se carguen más rápido. Sin embargo, este proceso de comprobación de lo que buscamos en nuestro PC se mantiene constante en segundo plano, y aunque generalmente no da problemas está comprobado que sí que da la lata cuando tenemos hardware antiguo.
Si tu problema es que tienes el procesador al 100% y ya has comprobado que no es de la fuente de alimentación, merece la pena desactivar Superfetch para comprobar que no sea el problema. Para ello, accede a los Servicios del sistema (clic en inicio y escribe «Servicios»). En la ventana que se abre, busca el servicio llamado «Sysmain«, dale clic derecho y propiedades (o doble clic directamente).
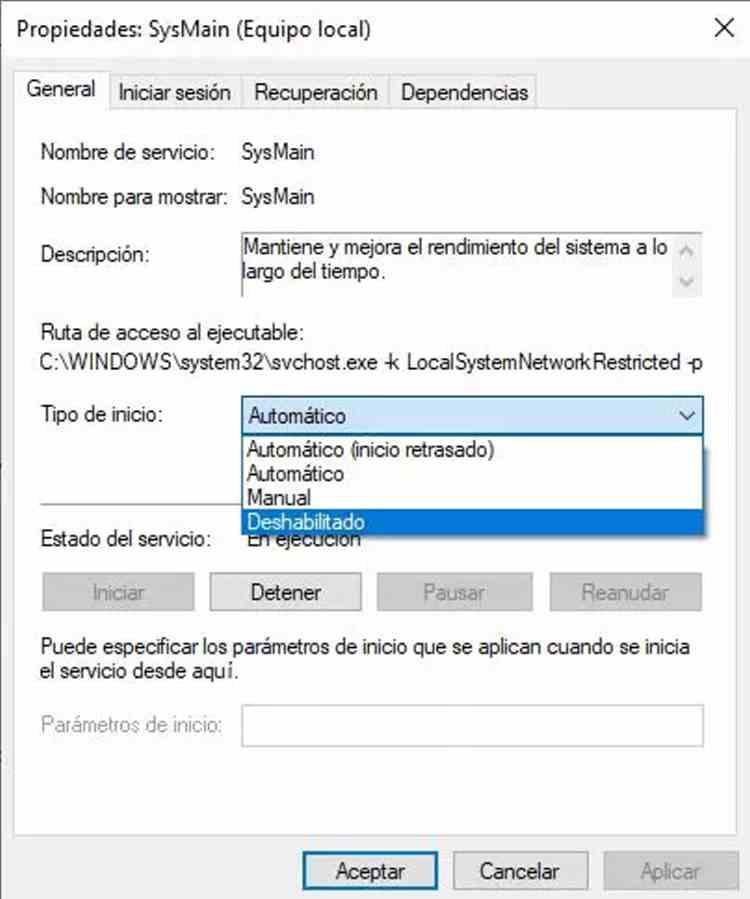
En la ventana que se abre, despliega «Tipo de inicio» y marca «Deshabilitado». Pulsa aceptar y reinicia el sistema. También merece la pena hacer la misma prueba con el servicio llamado «Windows Search». Hay que decir que este es un error bastante común, pero con las últimas versiones de Windows parece haberse corregido, por lo que, sobre el papel, no debería preocuparte a partir de ahora.
Desactiva el antivirus
Los antivirus son bien conocidos por inmiscuirse mucho en todo lo que sucede en el PC, y también por consumir muchos recursos del procesador, así que no pierdes nada por deshabilitar o desactivar tu antivirus para comprobar que no sea esto lo que está haciendo que el procesador esté siempre al 100%. si ves que rápidamente cae el uso de la CPU, entonces está claro que tenías ahí parte del problema.
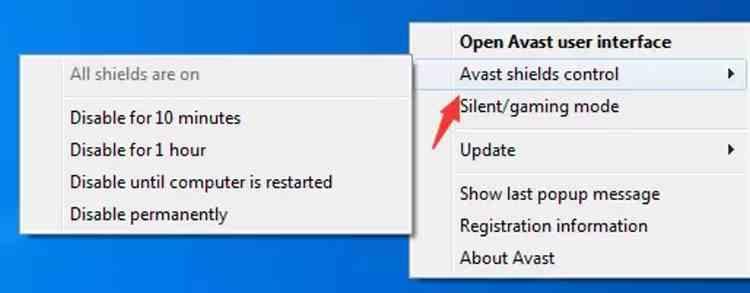
Ah, y no tengas miedo de «quedarte sin antivirus», porque si tienes activado Windows Defender y no navegas por páginas web de procedencia sospechosa, no deberías tener ningún problema y seguirás igual de protegido, pero, encima, con la ventaja de que el procesador no estará todo el rato bufando.
El cómo hacerlo dependerá de qué antivirus tengas… muchos de ellos solo te permiten desactivarlo durante un periodo limitado de tiempo, así que si descubres que al hacerlo el procesador deja de estar constantemente al 100%, quizá tengas que desinstalarlo y probar con otro software de antivirus.
Identifica errores en procesos específicos
Esta comprobación te llevará bastante tiempo porque es un tanto laboriosa -que no complicada-, pero potencialmente podría ayudarte a descubrir por qué el procesador se pone al 100% sin motivo aparente.
Si en el administrador de tareas de Windows te das cuenta de que un proceso llamado «Service Host» es el que está todo el tiempo obligando al procesador a ponerse al 100% y no sabes ni qué es, el visor de eventos de Windows puede ayudarte a descubrirlo. Para acceder, pulsa WIN + R y escribe «eventvwr.msc» o bien pulsa sobre el botón de Windows y escribe «Visor de eventos».
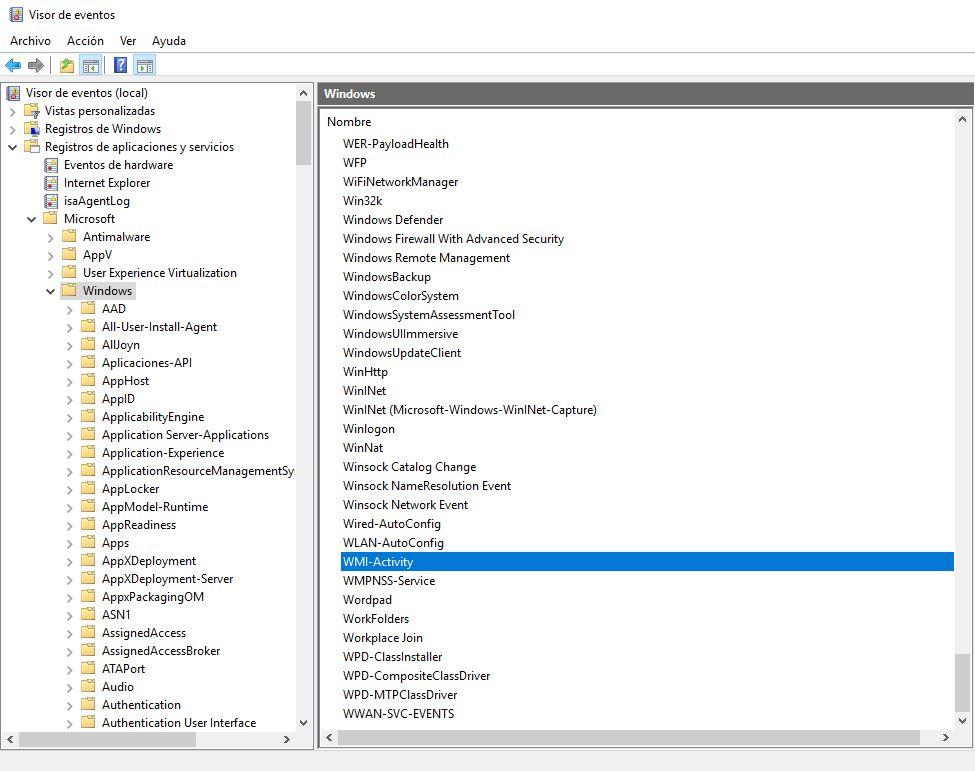
- Una vez abierto, navega a: Registros de aplicaciones y servicios -> Microsoft -> Windows -> WMI-Activity -> Operational.
- Se desplegará una serie de eventos en la columna central de la ventana, y lo que debemos hacer es buscar los errores.
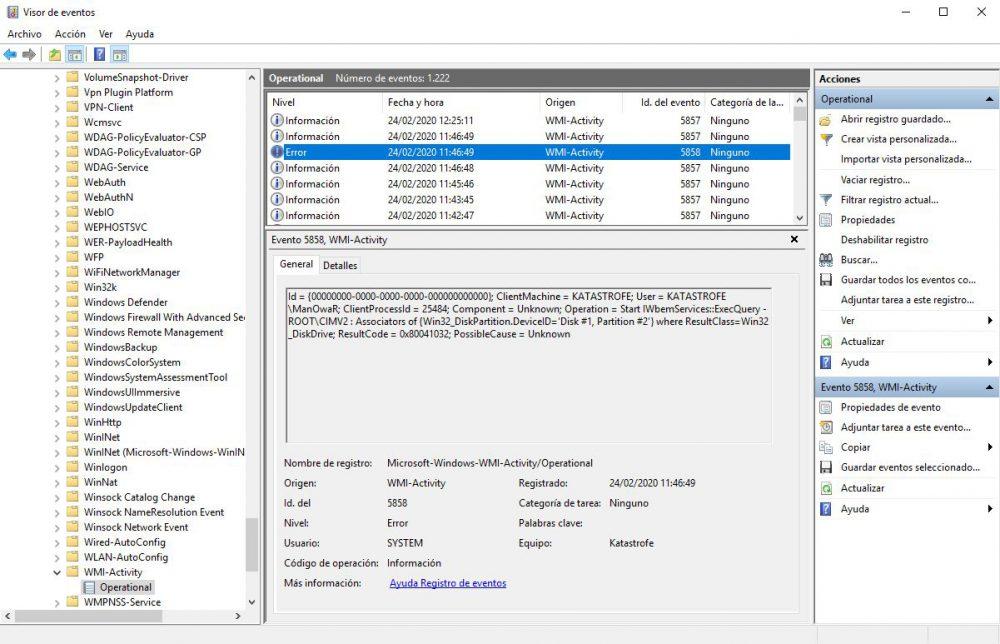
Algunos errores, como el ejemplo de arriba, no están relacionados con ningún proceso en concreto, pero habrá otros que sí y son esos los que buscamos. En la pestaña general del error, cuando podemos acceder haciendo clic sobre él, podemos ver un detalle llamado «ClientProcessID» y a continuación un número.
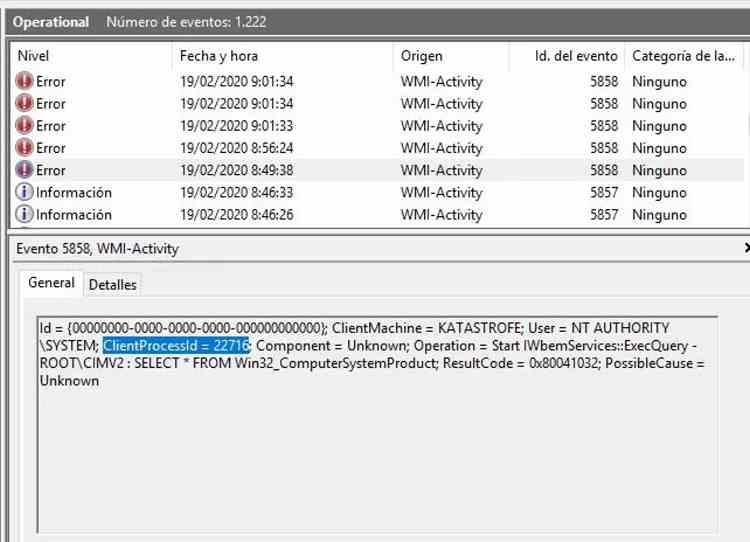
Debemos anotar ese número e ir al administrador de tareas. En la pestaña detalles, filtramos por «PID», y debemos encontrar ese número que hemos visto en el ClientProcessID.
Con esto, habremos localizado la aplicación que está dando problemas y podremos valorar si podemos desinstalar, reinstalar, actualizar o borrar según veamos conveniente. Si le das con el botón derecho al proceso y a «Abrir ubicación del archivo» también podrás ver dónde está en el disco.
Cambia el plan de energía para evitar que el procesador esté al 100%
Esta solución está encaminada tanto para sobremesas, como portátiles y consiste en cambiar el plan de energía desde las opciones que tenemos en el Panel de Control. La idea es que cambiemos el plan a «equilibrado», para luego hacer clic en Restaurar la configuración predeterminada del plan. Es muy sencillo, solo tenemos que hacer lo siguiente.
- Abrir menú inicio y escribir «panel de control» para abrirlo.
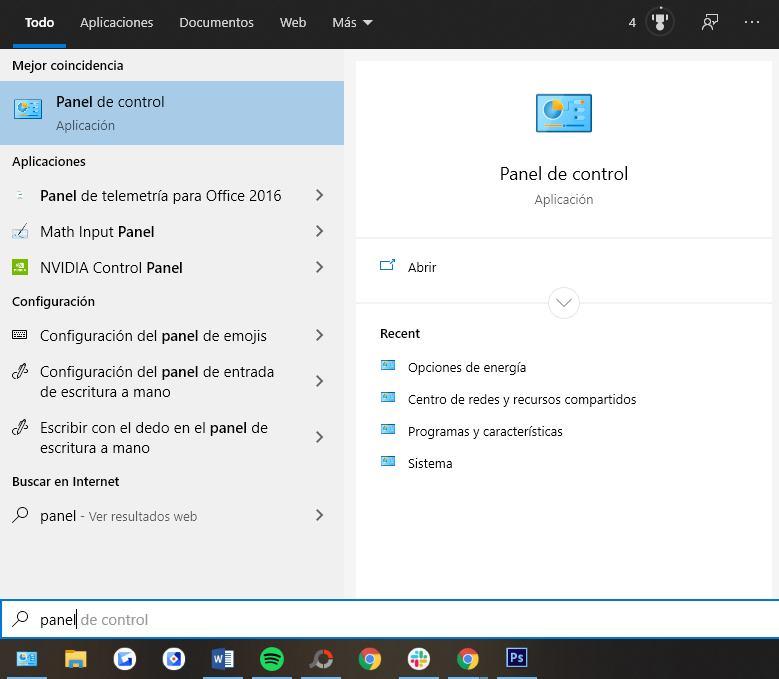
- A continuación, ponemos la vista en iconos pequeños y nos vamos a «Opciones de energía«.
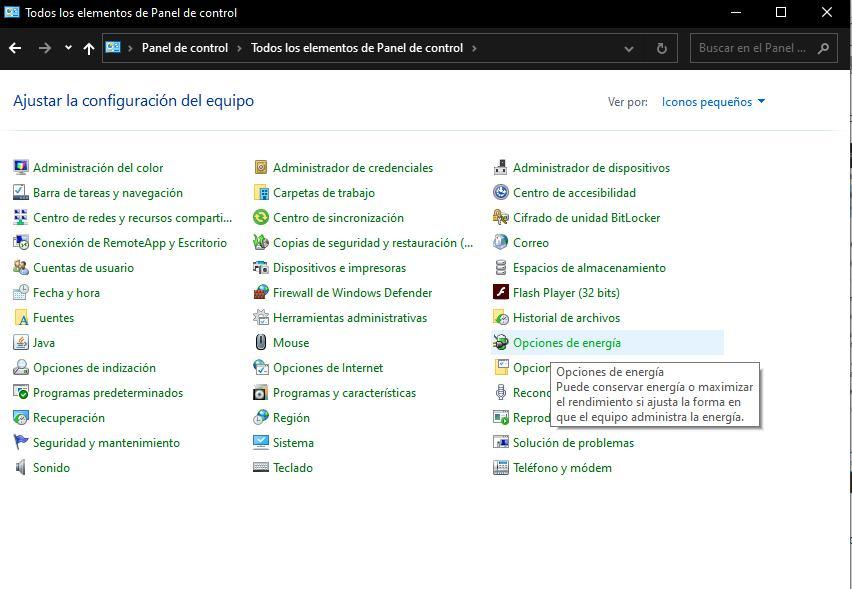
- Ahora, cambiamos el plan a «Equilibrado». Acto seguido, nos vamos a la opción de la columna izquierda llamada «Cambiar la frecuencia con la que el equipo entra en estado de suspensión«.
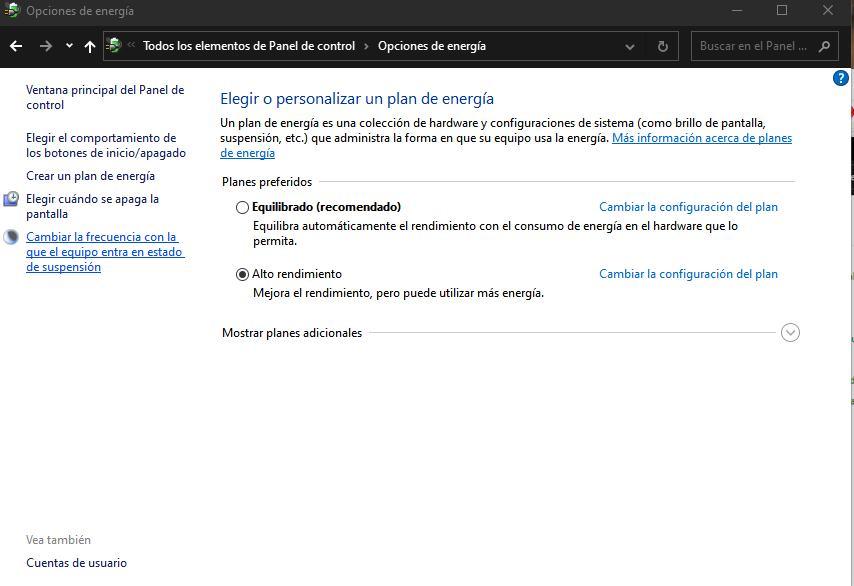
- Una vez dentro, hacemos clic izquierdo en «Restaurar la configuración predeterminada de este plan» y guardamos los cambios para que puedan surtir efecto más tarde.
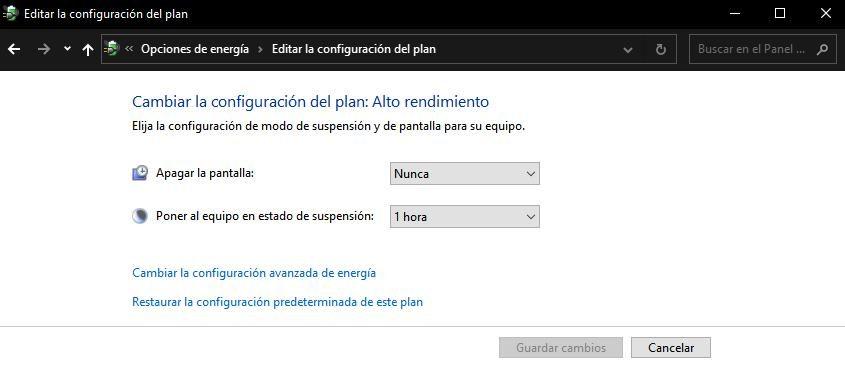
Revisad que la CPU ya no esté al 100% a través del Administrador de tareas. Si ya no está en ese estado, lo habremos solucionado. De lo contrario, puede que tengas «algo» que no logramos identificar haciendo que la CPU esté trabajando constantemente por encima de sus posibilidades. Así que una solución alternativa y bastante radical puede pasar por formatear el PC e instalar todo de nuevo desde cero, lo que te llevará mucho más tiempo.
Como último recurso, podemos abrir el Administrador de tareas para conocer cuál o cuáles son las aplicaciones que están consumiendo los recursos del PC, aplicaciones que se mostrarán en color rojo junto con el porcentaje de uso del procesador. Para cerrarla, tan solo debemos seleccionarla con el ratón y pulsar en Finalizar tarea.

