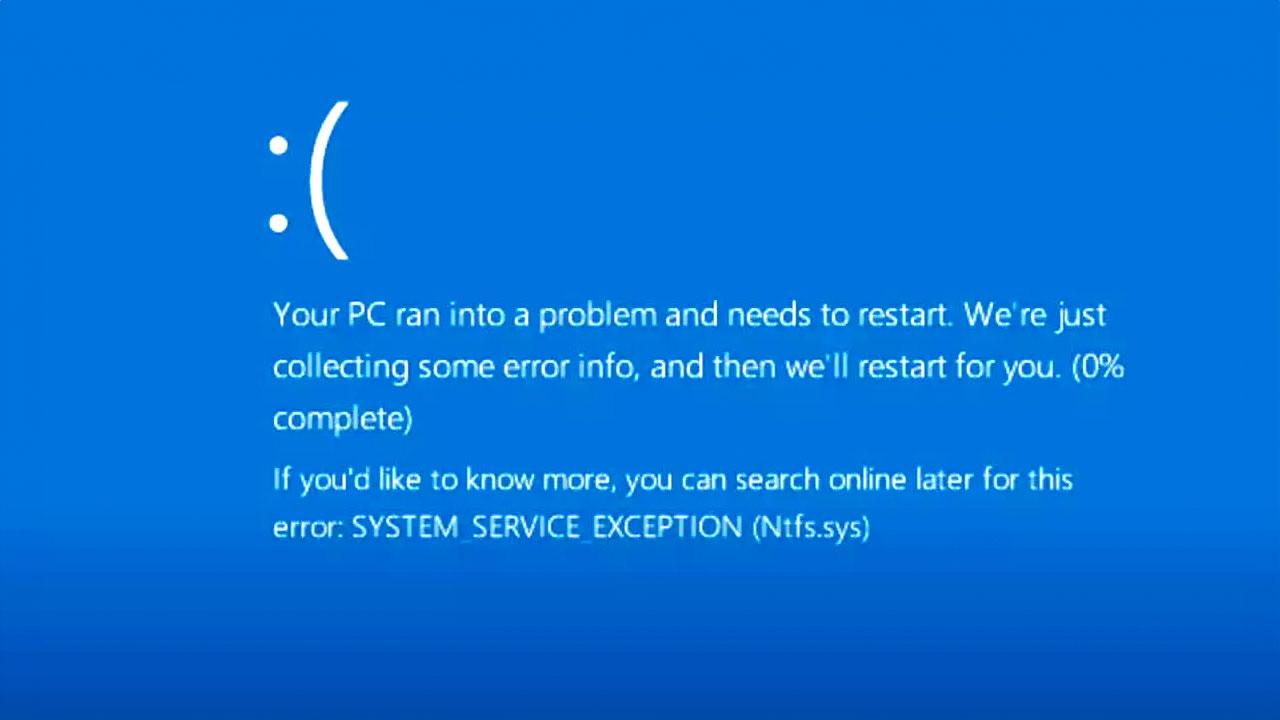El pantallazo azul, también llamado «Blue Screen Of Death» o BSOD, es uno de los problemas más temidos por los usuarios de PC con Windows porque implica que ha habido un problema bastante grave. Este problema puede ser relativo al hardware o al software, pero en todo caso a continuación vamos a enseñarte qué puedes hacer para solucionarlo.
Se trata de un evento que todos los usuarios de Windows hemos padecido alguna vez con nuestros ordenadores y que se remonta ya a varias generaciones del sistema operativo de Microsoft. Aunque seguramente los más veteranos del lugar recuerden que allá por la prehistoria de los primeros Windows 95 y XP, y hasta Windows 7, el color era distinto, y se hablaba de «pantalla negra de la muerte» como indicador de que el ordenador había explotado y tocaba reiniciar en el mejor de los casos.
Los BSOD en Windows, al contrario que en versiones anteriores, suelen dar bastante información relativa al error concreto que estás sufriendo en el PC, una pista que te va a poder guiar para conocer el origen del problema. No obstante, cuando el pantallazo azul nos dice simplemente SYSTEM_SERVICE_EXCEPTION debes saber que en la mayoría de casos el problema viene causado por el software, así que vamos a ver qué podemos hacer al respecto y qué programa puede estar causando estragos dentro del equipo hasta el punto de provocar uno de estos temidos crasheos.
Problemas de hardware que causan BSOD
Son muchas las causas que pueden provocar un pantallazo azul de la muerte en tu PC, así que vamos a proceder a ver los problemas más comunes de hardware que causan pantallazos azules y cómo solucionarlos en cada uno de los casos. Ten en cuenta que no necesariamente tiene que coincidir el código de error con lo que te mostramos a continuación, pero muy probablemente al menos te den una pista de qué es lo que está fallando.
Como bien sabréis, los pantallazos azules muestran el error fatídico que ha provocado que Windows tenga que reiniciarse. Puede ser un error causado por el software (algún programa) o por hardware (algún conflicto en nuestros componentes). Por tanto, más que una solución, os enseñamos este consejo para detectar antes el problema y, sobre todo, identificar lo primero el origen, para que no andéis buscando por donde no vais a encontrar nada que corregir.
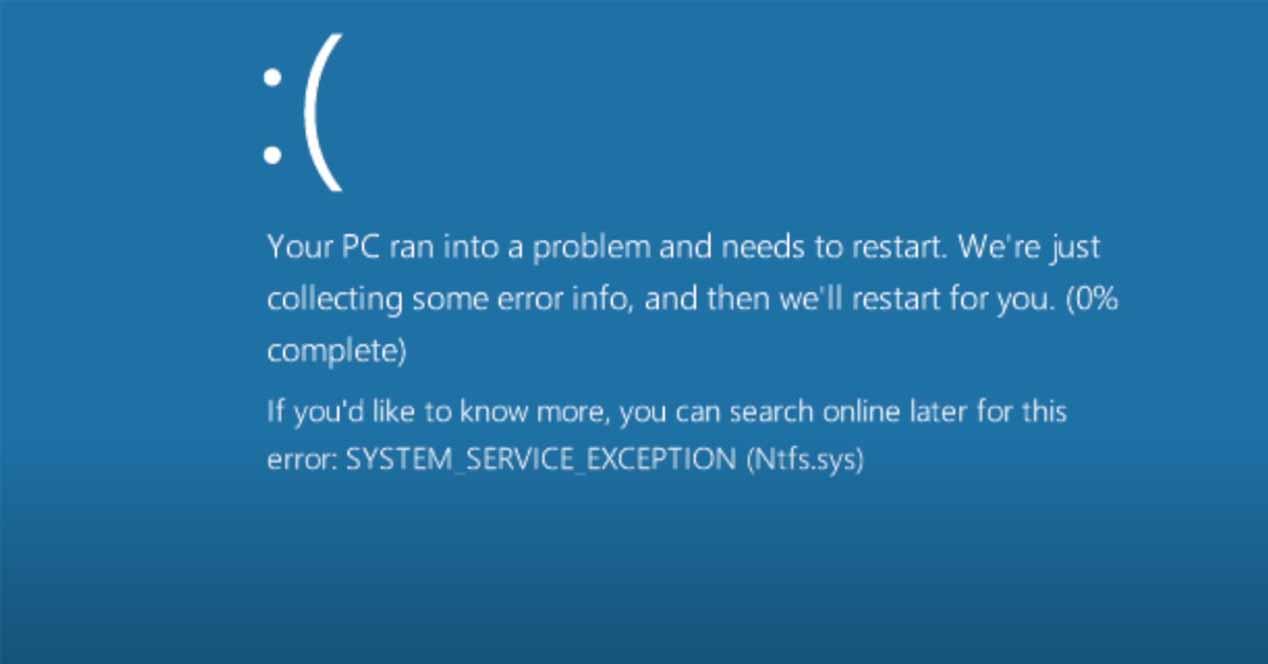
Mediante una simple foto obtendremos el error que ha causado el reinicio, para luego buscar en Google a qué se puede deber. Es una práctica que hacemos con el paso de los años y que nos la da la experiencia, debido a que, si no tomamos una foto al error, será difícil acordarnos de cuál ha sido el motivo de reinicio. Y es que, como seguramente ya sabréis, no es posible obtener capturazos de pantalla de ese instante porque el sistema operativo está completamente out, y cualquier característica de él se habrá deactivado y este fuera de servicio. Así que la única alternativa será la de recurrir a una cámara de fotos o a nuestro móvil para, sobre todo, quedarnos con el tipo de error que se ha producido.
Restaurar la BIOS a los valores de fábrica
Es bastante común sufrir pantallazos azules cuando estás haciendo overclock en el PC, ya que uno de los motivos por los que salen es por una desincronización o un error de cálculo en el procesador o la memoria RAM. Si estabas haciendo overclock y al tratar de arrancar sufres un BSOD, está bastante claro que ahí está el problema, así que deberás ir a la BIOS del PC y o bien retocar el nivel de OC que has hecho, o bien restaurar los valores de fábrica de la BIOS. Así que ten en cuenta que en el momento en el que tocas ese tipo de parámetros, ya sabes a lo que te enfrentas.

De hecho, restaurar la BIOS a los valores de fábrica es una de las primeras decisiones que deberías tomar cuando sufres un BSOD, aunque no hayas hecho overclock. Puede que haya habido algún cambio en tu hardware (recuerda que muchas veces Windows actualiza los drivers sin notificarlo siquiera), así que salvo que tengas alguna configuración específica en la BIOS de tu equipo que no quieras perder, restaurarla a los valores de fábrica es algo que puede ayudarte y que suele limpiar de errores al resto del sistema. Eso sí, recuerda bien lo que pudiste tocar para no volver a repetirlo en el futuro y siempre que puedas, dentro de Windows, crea puntos de recuperación cuando veas que todo el equipo está funcionando sin errores y de manera perfecta. Así podrás volver en cualquier momento.
El procesador y la RAM
Es más frecuente de lo que piensas que la CPU o la RAM causen este tipo de problemas. A veces sucede que golpeamos sin querer la caja del PC y algo se mueve, o que ha entrado demasiado polvo y está provocando un corto en alguna parte. La limpieza periódica del interior del ordenador es otra de las tareas pendientes que nunca llevamos a cabo y a medida que pasan los meses y los años, es importante retirar todal a suciedad y polvo que se acumula, por muy bien que sea capaz tu torre de mover el aire en su interior.
Todo este proceso es muy sencillo de realizar. Tanto poner como quitar la memoria RAM, así que es una de las primeras cosas que deberías probar: desconecta el PC de la corriente eléctrica, saca los módulos de RAM (aprovecha para limpiarlos de polvo), espera 20-30 segundos y vuelve a conectarlos. Te sorprenderías la cantidad de veces que hacer simplemente esto soluciona el problema de los pantallazos azules de la muerte.

Si esto no funciona, también merece la pena hacer lo propio con el procesador, aunque para ello obviamente tendrás que desmontar el disipador, para lo que podrías aprovechar para cambiarle también la pasta térmica ya que lo desmontas.
Prueba a arrancar sin tarjeta gráfica
Si tienes una tarjeta gráfica dedicada y tu procesador cuenta con otra integrada, tampoco es mala idea quitar la original y tratar de arrancar con la integrada para ver si es la GPU la que está causando los problemas. Igual que la RAM, es muy sencillo desmontar la gráfica así que es algo que te llevará tan solo unos minutos y podrás conocer hasta qué punto es el origen de todos los errores que se están produciendo en tu ordenador.

Si tu procesador no tiene gráfica integrada, podrías probar a arrancar el PC con otra GPU (de otro PC o que te preste un amigo), pero si no es posible, como mínimo retira la gráfica, límpiala bien por fuera y vuelve a instalarla (de hecho, deberías probar en otro zócalo PCIe de la placa base por si acaso).
Problemas de software que causan BSOD
Vamos a ver ahora qué puedes hacer si los pantallazos azules están causados por problemas de software; como hemos indicado antes, normalmente vienen precedidos por un BSOD que da el error SYSTEM_SERVICE_EXCEPTION seguido de un archivo de sistema con extensión .sys o .dll.
Actualizar Windows puede evitar los BSOD
Una de las primeras cosas que deberías hacer si estás sufriendo BSOD al arrancar el PC es actualizar Windows. Las actualizaciones automáticas del sistema operativo de Microsoft contienen actualización de drivers, que en algunas ocasiones pueden ayudarte a solucionar el problema que estás teniendo.
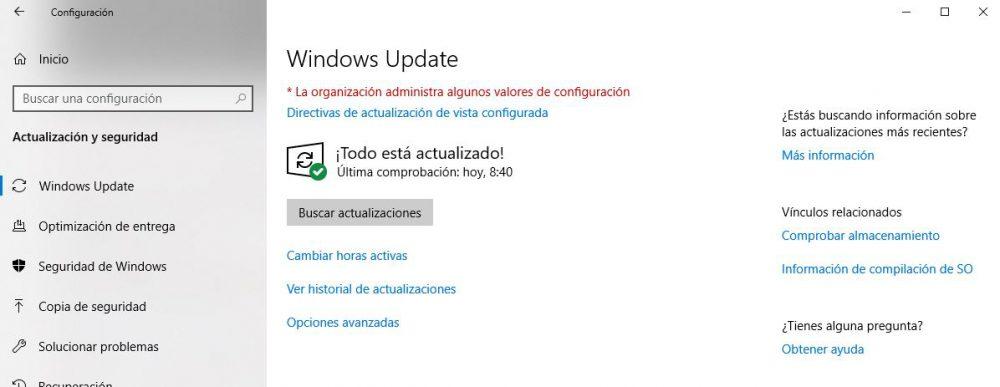
Para comprobar las actualizaciones tienes que hacer los siguientes pasos:
- Clic derecho sobre el botón Windows en la barra de tareas.
- Selecciona configuración.
- Actualización y seguridad.
- Windows Update.
De paso os recordaremos que Windows Update mantiene todos los drivers básicos del sistema actualizados y puestos al día. Siempre y cuando estos se encuentren en el repositorio de Windows. No obstante, esto no significa que se pasen por alto algunos, o que Windows no disponga de la versión correcta de los controladores.
Comprueba la salud de los drivers en el administrador de dispositivos
En todo caso, puedes comprobar si tienes algún problema de drivers desde el Administrador de dispositivos (accede haciendo clic con el botón derecho en Inicio -> Administrador de dispositivos). Si algún componente aparece con un icono de alerta amarillo, entonces hay algún problema.
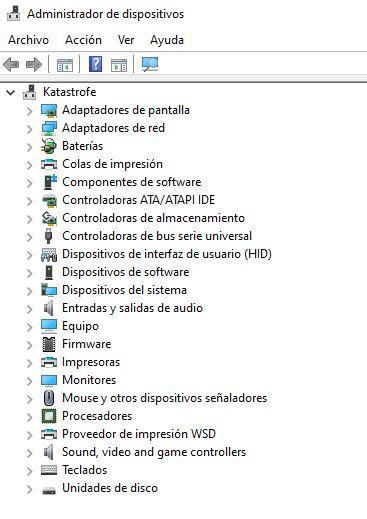
Si es tu caso, haz clic con el botón derecho sobre el dispositivo con el icono de alerta y selecciona «Actualizar controlador» para que el sistema se encargue automáticamente de buscar e instalar el controlador adecuado para el mismo.
Comprueba el estado del disco
Hay ocasiones en las que el causante de los BSOD es el dispositivo de almacenamiento, así que también es una buena idea comprobarlo para ver si el propio Windows está detectando alguna anomalía importante.
- Para ello, haz clic derecho sobre Inicio y selecciona «Símbolo de sistema (Administrador)».
- En la pantalla que se abre, escribe lo siguiente y pulsa ENTER: chkdsk.exe /f /r
- Al hacerlo saldrá un mensaje diciendo que Chkdsk no puede ejecutarse porque el disco está en uso (normal si tenemos el equipo arrancado), y que si queremos que se ejecute la próxima vez que el equipo se reinicie. Pulsa la tecla Y en el teclado y luego ENTER para aceptar.
Después de hacerlo es necesario reiniciar el PC. Al iniciar la próxima vez, el programa realizará una comprobación del disco y solucionará cualquier problema que encuentre. Es un proceso que puede tardar bastante tiempo dependiendo de la capacidad y velocidad del disco, así que no desesperes.
Ejecuta System File Check
Esta es otra de esas herramientas integradas en Windows 10 que nos puede ayudar a solucionar este tipo de problemas. Su función es la de encontrar y reparar archivos corruptos de sistema, parecido a lo que hace Chkdsk pero en lugar de comprobar el disco duro completamente, se centra en los archivos de sistema de Windows.
Para ello, abre nuevamente un Símbolo de sistema como Administrador igual que en el paso anterior, y ejecuta los siguientes comandos:
DISM /online /cleanup-image /restorehealth
Este comando es simplemente para asegurarse de que tenemos SFC en el sistema y que todo está correcto. Es un proceso que puede tardar también unos 15 minutos, así que ten paciencia. Una vez que termine, ejecuta este otro comando.
sfc /scannow
Este proceso tarda menos pero también tarda, así que nuevamente ten paciencia. Una vez que termine reinicia el PC y comprueba si se han solucionado los problemas.
Restaurar sistema
Finalmente, como último recurso podemos restaurar el sistema, que es un procedimiento que os llevará algo más de tiempo y que necesitará de un punto de restauración previamente creado. Esto es especialmente útil si ha sido precisamente una actualización de Windows la que nos está causando los problemas, algo que sucede a veces ya que Windows instala drivers universales que en muy pocos casos pueden causar problemas con los drivers. Si es tu caso, entonces deberías intentarlo.
Para ello, pulsa sobre el botón de Inicio y escribe «Restablecer este equipo». Aparecerá un asistente que nos ofrecerá restaurar el sistema desde diversos puntos, así que tendrás que hacer memoria para saber cuándo el PC no te daba problemas y restaurarlo a ese punto. Si tras intentarlo recibes algún error, entonces lánzate a la recuperación completa, prácticamente desde cero.
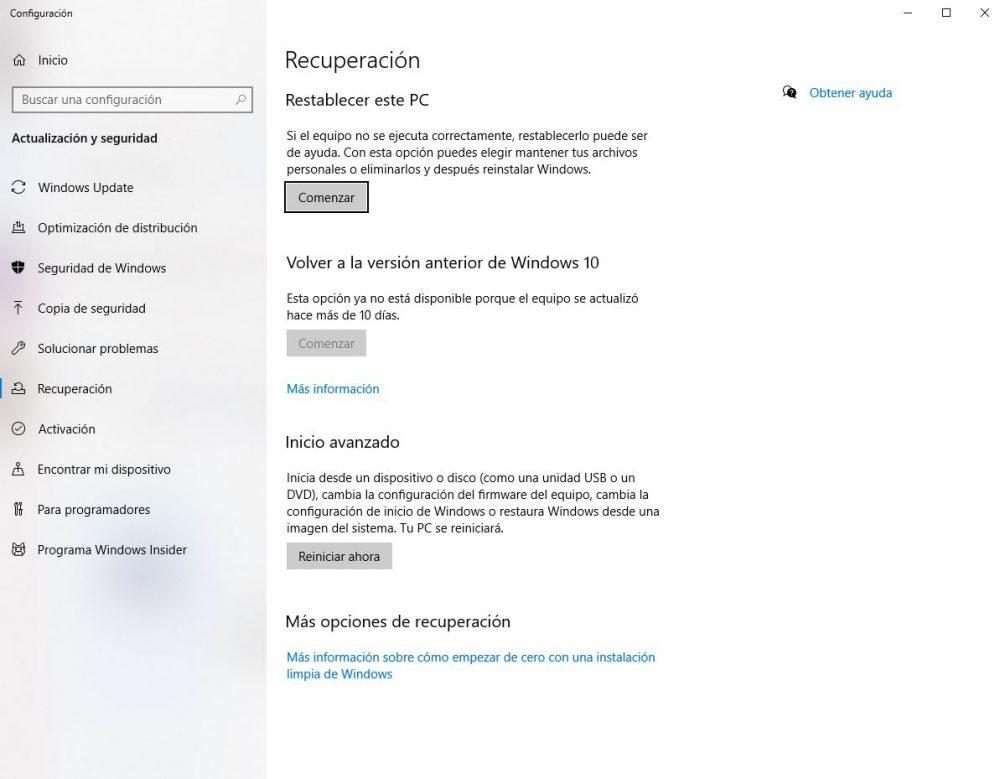
Si los pantallazos azules son tu «pan nuestro de cada día» entonces tienes que empezar a tomar medidas radicales que deberían pasar por reinstalar por completo el sistema operativo y, en último caso, empezar a contemplar la posibilidad de cambiar tu actual equipo por otro nuevo que te haga olvidar los trabajos perdidos o los videojuegos en los que has quedado a medias colgado. Aunque como os hemos explicado el origen de este problema es muy posible que se encuentre en el software, podría llegar un momento en el que ni siquiera arreglando esa pata poríamos tener un OS estable y sin sobresaltos. Por lo que sería el momento de ver cómo cambiar de equipo sin mayores disgustos.