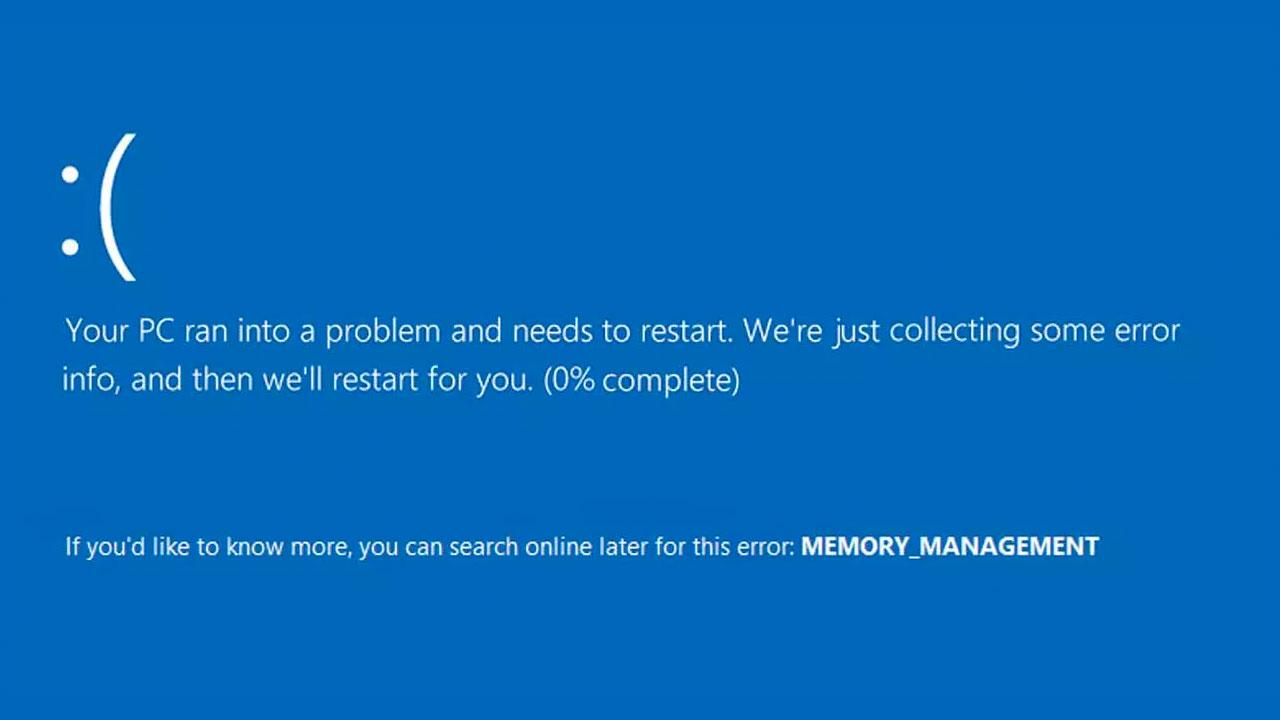Los temidos BSOD (Blue Screen Of the Death), también conocidos como «pantallazos azules», son la manera que tiene el sistema operativo Windows de decirnos que algo no va bien, y ese «algo» suele estar relacionado generalmente con el hardware o los controladores / firmware de los dispositivos. En este caso, si estás sufriendo un pantallazo azul que da un error relacionado con «Memory Management«, vamos a enseñarte por qué sucede y qué puedes hacer para solucionarlo.
La pantalla azul de la muerte es algo que se relaciona mucho con Windows 95. Aunque este tipo de errores se da en cualquier sistema operativo y se producen cuando estos colapsan por completo. Una de las causas más conocidas ocurría cuando existía un conflicto entre dos aplicaciones a la hora de manipular la RAM del sistema. Un simple cambio no autorizado o realizado a destiempo en una variable clave podía suponer el colapso completo del sistema. En especial en sistemas con multitarea cooperativa donde está no es real y los programas se pasan el relevo. A día de hoy este problema se sigue dando, aunque en menor medida que en el pasado.
¿Qué es el BSOD Memory Management Error?
En este caso, como ya supondréis por su nombre, el BSOD Memory Management tiene bastante que ver con la memoria RAM del sistema. Aunque no tiene por qué ser la única causa del mismo. Es más, muchas veces su aparición no tiene como causa un problema grave, sino algo completamente banal. En especial cuando de manera eventual te aparece el mensaje correspondiente para luego no repetirse.
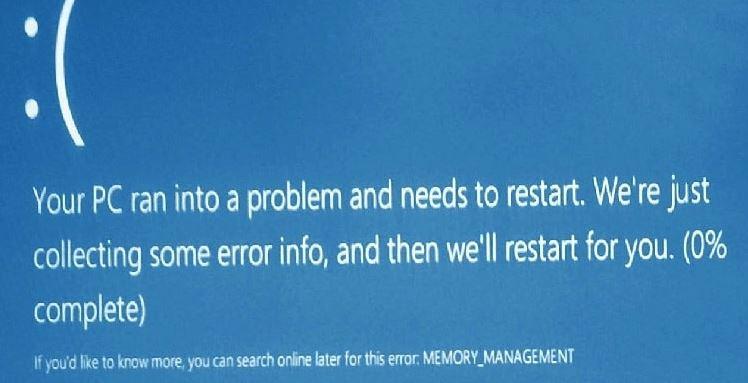
¿Entonces cómo es que se produce? Pues como parte del proceso de arranque y se explica de la siguiente manera:
- Cuando iniciamos el equipo, el POST de la BIOS realiza una comprobación de la memoria RAM. La cual es una revisión superficial de la misma.
- Sin embargo, si detecta que algo no está como debe, el sistema no arranca y se muestra el mencionado pantallazo azul.
Es decir, la BIOS le pasa la información a Windows de que algo ocurre con la RAM. Esto es más propenso a darse en un reinició rápido donde al apagar y volver a encender no se ha descargado eléctricamente la RAM. Lo cual significa que se han quedado datos corruptos en alguna parte. Otra posibilidad es que se haya corrompido algún archivo de arranque en Windows. Vamos a verlo.
Comprueba la RAM
Por norma general, a pesar de que recibas de vez en cuando este error, el PC terminará arrancando, si bien hay casos en los que se podría interrumpir tu actividad y que salte otro pantallazo azul mientras estés usando el PC a causa de este primero. En todo caso, lo primero que deberías hacer es comprobar el estado de la memoria RAM, y para ello tienes varias alternativas que te vamos a explicar a continuación, todas ellas sencillas, rápidas y gratuitas.
Windows Memory Diagnostic Tool
Windows 10, al igual que Windows 11, tiene una herramienta integrada para comprobar el estado de la memoria RAM. Para acceder a ella solo tienes que seguir los siguientes pasos:
- Escribe en el cuadro de búsquedas «Diagnóstico de memoria de Windows» o incluso «mdsched» (es el nombre del ejecutable).
- Al iniciar el programa se nos preguntará si queremos reiniciar ahora el equipo para comprobar si hay problemas con la memoria RAM, o si queremos programarlo para la próxima vez que se reinicie el equipo (también podemos cancelar).
- Dado que si has llegado hasta aquí es porque estás recibiendo el BSOD que estamos tratando, te recomendamos reiniciar ahora mismo para que se ejecute.
- Al reiniciar el equipo aparecerá una pantalla azul y gris con el programa de diagnóstico en ejecución.
- Aquí podremos seleccionar uno de los tres modos de funcionamiento disponibles: Básico, Estándar o Extendida.
- El nivel básico es el que menos tarda, pero es muy simple, así que recomendamos que escojáis o bien el Estándar o incluso la prueba Extendida.
Una ha finalizado el proceso, Windows se reiniciar de cero y, a los pocos seguidos de arrancar, nos mostrará una notificación donde podemos consultar el resultado del análisis. Si durante el proceso se ha encontrado algún tipo de error, significa que va siendo hora de cambiar el o los módulos de memoria.
Para identificar cual es que presenta el problema, es recomendable apagar el equipo, extraer uno de los módulos de memoria y volver a realizar test nuevamente. Este mismo proceso debemos hacerlo con el otro módulo de memoria. De esta forma, podemos identificar cuál es el módulo que presenta fallos y reemplazarlo por uno nuevo.
Memtest86
Si la herramienta de diagnóstico de Windows no muestra ningún error, es mejor asegurarse utilizando una herramienta de terceros como Memtest86. Es un software gratuito que te permitirá arrancar el sistema desde un pendrive USB (recomendable para que no haya memoria RAM en uso, con el sistema operativo todavía sin arrancar) y comprobar el estado de la memoria RAM.
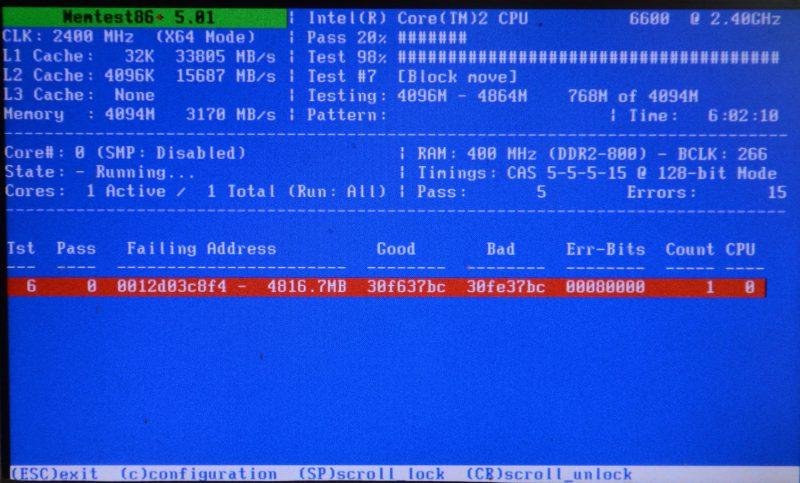
En el caso de que Memtest86 o la herramienta de diagnóstico de Windows muestren errores, entonces o bien se te ha estropeado uno de los módulos de RAM. Aunque otra posibilidad es que tengas problemas de Overclock. Por lo que te recomendamos desactivar cualquier Overclock que tengas en tu procesador o RAM. Si es así, te recomendamos pasar el mismo test quitando primero los módulos de RAM e instalándolos de uno en uno con el objetivo de localizar cuál de ellos es el que está fallando.
Comprobar la memoria en busca de virus
Si ninguno de los dos procesos que os hemos mostrado sobre estas líneas, ha mostrado el origen del problema, debemos comprobar si la memoria de nuestro PC está infectada por algún tipo de virus.
La forma más sencilla de hacerlo es utilizando un antivirus que nos permita crear una unidad de arranque y analizar el equipo sin necesidad de iniciar el sistema operativo, ya que muchos de estos virus que se esconden en la memoria, están diseñados para ocultarse en la memoria del sistema operativo.
Solucionar BSOD Memory Management Error en Windows
En el caso de que tras seguir los pasos anteriores no se ha detectado ningún problema en la memoria RAM, pero sigues sufriendo el BSOD, entonces el problema estará causado por otros derroteros, y lo primero que deberías hacer es comprobar la integridad de los archivos de sistema y asegurarnos de que el equipo no tiene ningún virus.
Verificar la integridad de los archivos
Para ello, abre una consola de Símbolo de Sistema como Administrador (clic derecho en Inicio -> Símbolo del sistema (administrador)) y ejecuta el comando chkdsk /f /r. Esto realizará una rápida comprobación para ver si hay algún archivo de sistema corrupto, y si es así, el propio sistema intentará solucionarlo.
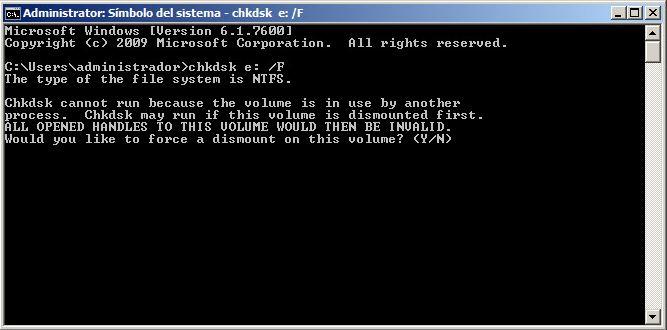
Como ves en la imagen de arriba, te dirá que no se puede ejecutar con el sistema arrancado y que si quieres que se ejecute la próxima vez que arranques Windows. Dile que sí y reinicia para que se ejecute.
Buscar errores y restaurar archivos
Si tras esto sigues teniendo problemas, entonces te recomendamos hacer lo siguiente:
- Vuelve a abrir una ventana de Símbolo de Sistema como administrador y ejecuta el comando DISM /online /cleanup-image /restorehealth.
- Este comando puede tardar bastante (hasta 30 minutos o incluso más) en ejecutarse, así que simplemente ten paciencia. Igual que el anterior, detectará cualquier problema y tratará de corregirlo automáticamente.
Si tras haber hecho todo esto sigues teniendo el mismo problema, te recomendamos o bien probar con otra memoria RAM diferente o bien restaurar Windows 10 / Windows 11. Si nada de esto lo soluciona, el problema podría estar en el procesador, concretamente en su IMC. Tanto en Intel como en AMD, sobre todo a altas frecuencias de memoria y fuera de su especificación máxima de stock, los controladores de memoria comienzan a fallar o a bloquearse.
Esto es reversible en la mayoría de los casos, ya que puede ser desde falta de voltaje hasta un simple block que requiere de un reset del mismo a base de ir probando módulo a módulo.
Normalmente, se comenzará con al A1 y de ahí tendremos que ir al B1, pero realmente lo mejor es mirar en el manual de la placa cuál es el slot prioritario y de ahí cuál es su complementario para Dual Channel o Quad Channel, dependiendo de la plataforma.
Pero, antes de comenzar a complicarnos la vida con procesos bastante más complejos y que no están al alcance de todos los usuarios, si el error la pantalla azul Memory Management Error sigue mostrándose, todavía podemos probar una última cosa.
Eliminar la última actualización
Windows es un sistema operativo diseñado para funcionar en equipos con configuraciones completamente diferentes a diferencia de macOS donde el sistema operativo se diseña para un hardware muy concreto.
Este es el principal motivo por el que siempre se ha dicho que Windows es menos estable que macOS, cuando realmente la estabilidad del sistema no está relacionada con el sistema operativo sino con los componentes del equipo.
Teniendo en cuenta su funcionamiento, cabe la posibilidad de que alguna de las actualizaciones que Microsoft lanza todos los meses para Windows, no les siente bien a todos los equipos y algunos puedan experimentar problemas con pantallas azules como este caso en concreto.
Afortunadamente, Windows permite eliminar las actualizaciones que se instalan en el equipo, ya sean de forma automática o manual. Si notamos que esta pantalla ha comenzado a mostrarse tras instalar la última actualización, lo primero que debemos hacer es eliminarla del equipo.
Para hacerlo, accedemos a las opciones de configuración de Windows > Actualización y seguridad > Windows update. A continuación, pulsamos en Ver historial de actualizaciones y, seguidamente en Desinstalar las actualizaciones.
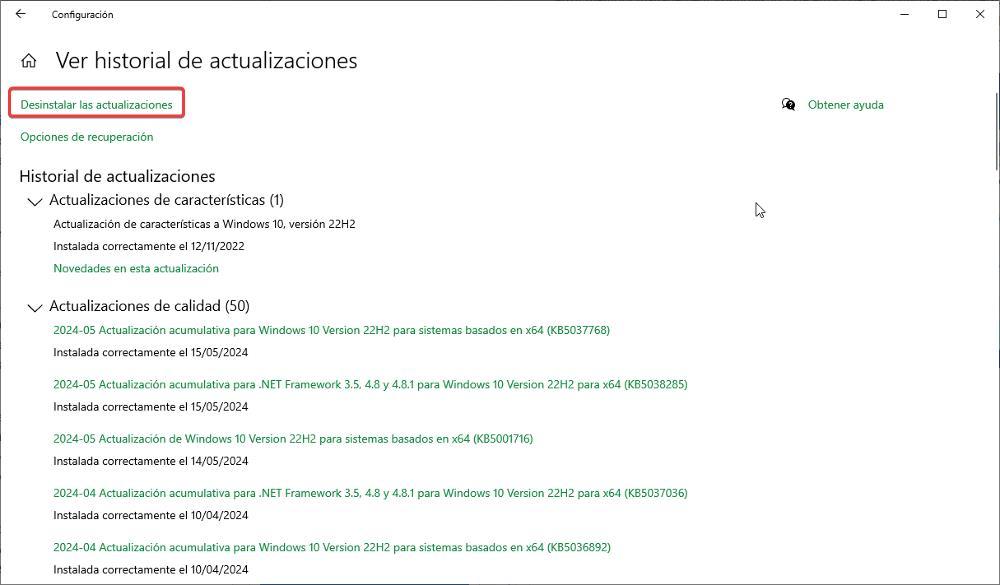
A continuación, se mostrarán todas las actualizaciones que se han instalado en el equipo y donde debemos fijarnos en la fecha para identificar cuál es la última que se ha instalado. Una vez hemos dado con ella, situamos el ratón encima y pulsamos el botón derecho del ratón para seleccionar la opción Desinstalar.
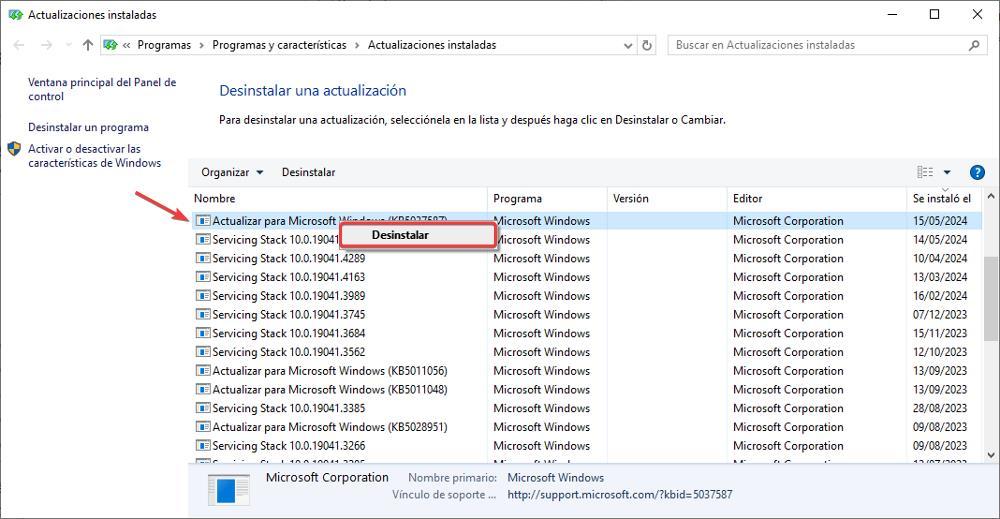
Finalmente, debemos reiniciar el equipo, aunque el equipo no nos invite a hacerlo ya que, de esta forma, nos aseguramos de que cualquier rastro de la actualización ha sido eliminado.