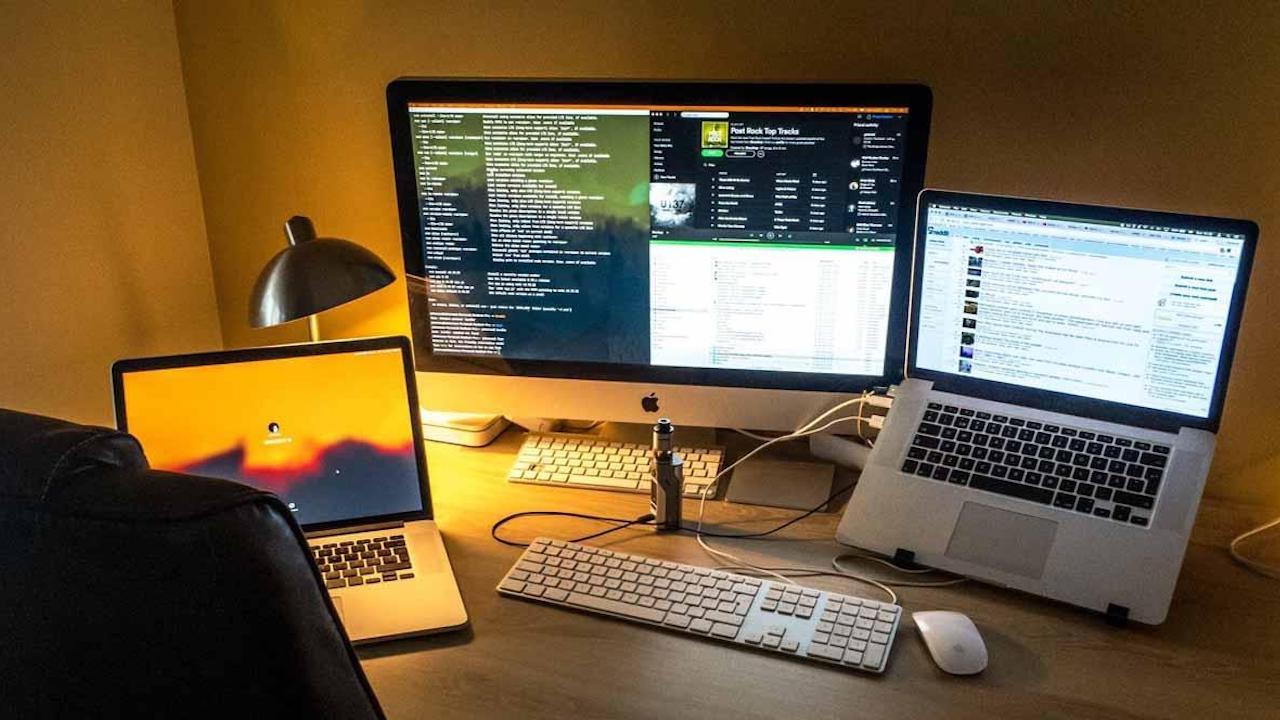No es extraño que un ordenador Mac, igual que cualquier PC, se estropee y no arranque ya sea por un problema de software (generalmente tras una actualización del sistema operativo) o por algún fallo de hardware. Son muchas las razones posibles, pero lo que está claro es que si tu ordenador no arranca querrás arreglarlo lo antes posible, así que en este artículo te vamos a enseñar qué es lo que puedes hacer al respecto.
Antes de comenzar a entrar en materia vamos a ver lo obvio: ¿tu Mac llega a encenderse? Si pulsas el botón de encendido pero el equipo no hace nada, lo primero que debes revisar es que esté conectado a la corriente. Incluso si lo que tienes es un portátil que evidentemente tiene batería, deberías conectarlo a la corriente porque es posible que se haya vaciado por completo.
A este respecto si tienes la posibilidad prueba en un enchufe diferente o incluso con un cable o adaptador de corriente distinto, ya que también cabe la posibilidad que sea este componente el que está fallando. De todas formas, si todo eso está bien y sigue sin hacer el famoso sonidito de inicio de estos ordeandores, entonces pasa al siguiente apartado de este artículo.
¿Qué hacer si tu Mac no arranca (según Apple)?
Como todos sabemos, Apple es una marca o fabricante bastante hermético en lo que a sus dispositivos se refiere, y es contraria a que el propio usuario intente reparar los problemas por sí mismo (para eso ya ofrecen un servicio de pago, claro), así que las instrucciones que da si tu Mac no arranca son más bien insuficientes e ineficaces –por no decir que solo sirven para problemas muy vagos y que no os resolverán nada que no hayáis probado ya.

Pues realmente podemos intentar solucionar el problema como tal con una serie de trucos o técnicas para intentar que vuelva a la vida, porque las que ofrece Apple como tal son, como poco, escuetas:
- Asegúrate de que tu Mac esté conectado a la alimentación de CA. Si no tiene una pantalla integrada, asegúrate de que la pantalla externa esté conectada a la corriente, conectada al Mac y encendida.
- Mantén pulsado el botón de encendido del Mac durante al menos 10 segundos y luego suéltalo.
Todos los Mac tienen un botón de encendido. En los ordenadores portátiles que tengan Touch ID, mantén pulsado Touch ID. - Si no ves ningún cambio en el Mac, pulsa y suelta el botón de encendido de la forma habitual.
- Si ahora el Mac se enciende pero se detiene en otra pantalla durante el arranque, sigue los pasos indicados en si tu Mac no termina de arrancar.
- Círculo con una línea que lo atraviesa -> No es una compilación que tu Mac pueda usar, habrá que volver a una anterior.
- Signo de interrogación -> Problema con la NVRAM, problemas con el disco de arranque preferido.
- Icono de engranaje -> Deja pulsado el botón de encendido durante 10 segundos y luego cuando te de las opciones de inicio selecciona tu disco duro principal.
Si nada de esto funciona, sigue con los siguientes consejos que te damos a continuación y que van un paso más allá de las que la propia marca se atreve a publicar –básicamente quiere que, a las primeras de cambio, les llames a ellos para reparar su equipo.
Prueba esto antes de llevarlo al servicio técnico
Ahora sí, vamos a probar con algunos trucos y consejos que pueden hacer que tu ordenador Mac vuelva a la vida, porque como ya habrás visto, lo que nos dice Apple al respecto es más bien poco por no decir nada.
Si el Mac no arranca, desconecta todos los accesorios
Es frecuente que tengas conectado al equipo una gran cantidad de accesorios y periféricos, y cabe la posibilidad de que sea uno de estos el que está causando el problema. Por lo tanto, otra de las primeras cosas que deberías hacer es tratar de iniciar el equipo tan solo con el cable de corriente conectado (esto significa quitar incluso el teclado y el ratón si es que cuentas con ellos).

Si hace poco que has instalado nuevo hardware en tu Mac (como memoria RAM o un nuevo disco duro), otra cosa que puedes hacer es probar a volver a ponerle los antiguos componentes por si los nuevos módulos están causando algún tipo de conflicto de hardware y causando que el equipo no pueda iniciar. También es cierto que en los últimos tiempos son tan pocos los componentes que podemos modificar (prácticamente los sueldan todos a la placa), que si tu Mac es reciente este problema deberías descartarlo.
Completa un ciclo de energía
Ya hemos visto qué es lo que puedes intentar hacer si el Mac ni siquiera se enciende. Si el equipo sí que se enciende pero no arranca, entonces lo siguiente que debes intentar hacer es un ciclo completo de energía. Este paso implica forzar el equipo a reiniciarse después de apagarlo completamente.
En un MacBook mantén presionada la tecla de encendido durante 10 segundos. Oirás un pitido cuando la energía se corte y obligues al equipo a apagarse a la fuerza. Cuando pulses de nuevo el botón de encendido debería arrancar con normalidad.
Si tienes un Mac de sobremesa como un iMac o un Mac Mini, deberás desenchufarlo y dejarlo así durante al menos 20-30 segundos para dar tiempo a que se vacíen de energía los condensadores de la fuente de alimentación y la placa base. Tras ello, vuelve a enchufar y trata de encender de nuevo.
Si el Mac no arranca prueba a reiniciar el SMC
En algunas situaciones, es posible que debas restablecer el controlador de administración del sistema (SMC). Este suele ser el último intento antes de proceder a reinstalar el sistema operativo y empezar de cero. Apple tiene una guía completa para hacer esto según el tipo y la versión del Mac, pero a continuación vamos a contarte cómo hacerlo en los portátiles y equipos de sobremesa más modernos de la compañía.
En ordenadores portátiles
- Asegúrate de que el equipo está apagado y desenchufado de la corriente, espera unos 30 segundos y luego conéctalo a la corriente.
- Presiona las teclas SHIFT + CTRL + Option y mantenlos presionados durante 7 segundos.
- Tras 7 segundos y sin soltar estas tres teclas, pulsa y mantén presionado el botón de encendido. Mantén presionadas estas cuatro teclas durante otros 7 segundos y luego suéltalas.
- Espera unos segundos y luego presiona de nuevo el botón de encendido para arrancar el Mac.
En ordenadores de sobremesa
- Apaga el Mac y desconecta el cable de alimentación. Espera 20-30 segundos y vuelve a conectarlo a la corriente.
- Espera cinco segundos y luego pulsa el botón de encendido de manera normal. Simplemente con esto se reinicia el SMC en los Mac de sobremesa.
Reparar el sistema de archivos
Si el Mac sí que se enciende pero no logra iniciar el sistema operativo, podrías tener algún problema de corrupción de archivos en Mac OS. Por suerte esto se puede solventar de manera sencilla gracias al modo recuperación que todos los Mac llevan incorporado, así que vamos a hacerlo. Para lanzar el modo Recovery, sigue los siguientes pasos:
- Asegúrate de que el Mac está apagado. Mantén presionadas las teclas Command y R, y sin soltarlas pulsa el botón de encendido.
- Mientras el Mac arranca, no sueltes Command y R hasta que no veas el logo de la manzana mordida.
- El Mac arrancará en el modo Recovery. Dentro haz clic en Disk Utility.
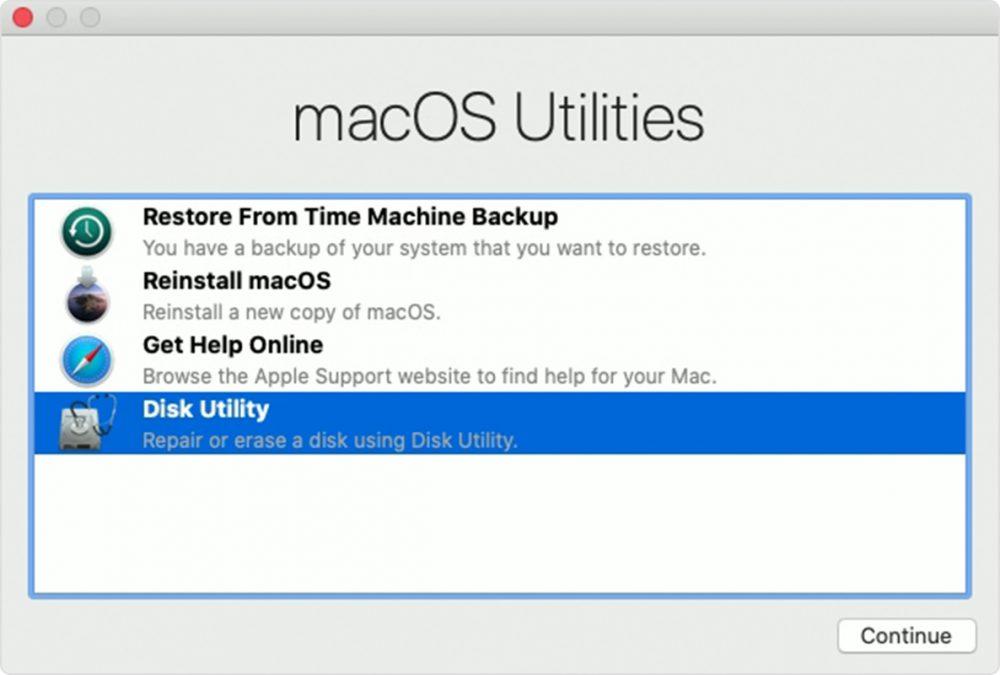
Selecciona el disco donde tienes instalado el sistema operativo (generalmente Macintosh HD) y pulsa el el botón First Aid de la parte superior.
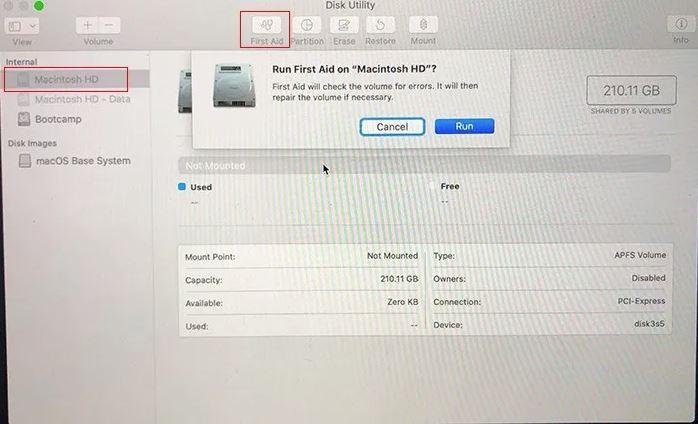
Saldrá un mensaje advirtiéndote de que se va a ejecutar esta utilidad en tu disco. Selecciona la opción para reparar el disco si se encuentran errores, y la herramienta hará todo el trabajo escaneando tu disco duro en busca de archivos corruptos e intentando repararlos. Una vez hecho, reinicia el equipo y comprueba si ya arranca de manera normal.
La última opción es reinstalar el sistema operativo. Tendrás que arrancar el modo Recovery como hemos visto antes, pero en lugar de seleccionar la utilidad de discos deberás seleccionar la opción «Reinstall macOS» para crear desde cero una unidad que permita al ordenador iniciar sin problemas. A veces es hasta aconsejable de vez en cuando, aunque no aparezcan problemas, porque conseguimos que el Mac gane en rendimiento –hasta que lo volvemos a llenar de aplicaciones y archivos.
¿Aparece una carpeta con interrogación?
Existe otra forma de arranque en macOS que supone un problema importante y es el momento en el que aparece una carpeta con una interrogación. Esto significa que el ordenador no encuentra la unidad con el sistema operativo y no puede iniciar nada. Ya os avanzamos que si veis algo así, entrad en pánico (al menos un poquito) porque algún componente podría haberse estropeado.
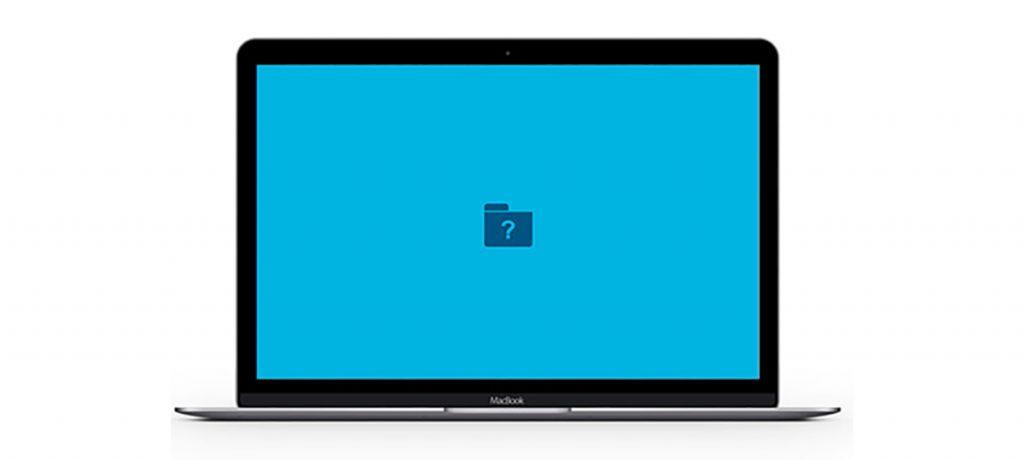
Por ejemplo el SSD, que o bien ha dejado de funcionar o la propia placa del Mac está fallando y no es capaz de detectar la unidad. Podéis probar a intentar reparar el sistema de archivos –como os hemos explicado más arriba– pero lo más seguro es que no haya forma de hacerlo porque al llegar al paso de indicar en qué unidad queréis copiar los archivos, os devolverá el mensaje de que no detecta nada.
De todas formas, hay ocasiones en las que el componente no es el origen del problema y sí el software. Este es el mejor escenario porque supone que reinstalándolo todo se arreglará definitivamente… hasta que vuelva a pasar.
¿Has probado de todo y el Mac no arranca?
Es lamentable, pero a nivel de hardware no hay mucho que podamos «tocar» para ver qué está sucediendo debido a esa absurda política de Apple que, ya de fabricación, nos impide acceder al hardware interno de los equipos.

Sin embargo, algunos Mac más antiguos sí que permiten acceder a algunos componentes, como la memoria RAM y/o las unidades de almacenamiento, y como último recurso no pierdes nada por retirar dichos componentes, limpiarlos bien y volver a instalarlos para comprobar si el Mac sigue sin arrancar o si por el contrario el problema se ha solucionado.
En ocasiones, estos ordenadores, sobre todo los portátiles Air, tienen problemas en la tarjeta gráfica, debido al calor pueden moverse y perder su contacto con la placa, no es la primera vez que lo veo, incluso a mí me pasó, por lo que podría ser el motivo, aunque sino eres un experto, mejor no lo abras por ti mismo porque para arreglarlo todo necesitarás de conocimientos y herramientas con las que tocar en el interior.
Por el contrario sentimos decirte que tendrás que recurrir a tu tienda más cercana, sea oficial o autorizada para reparar tu dispositivo, donde igualmente ya te adelantamos que te va a costar un buen dinero si el problema es de hardware.
Si el problema radica en el software igualmente será caro, porque la hora la cobran a precio de tinta de impresora, pero no será el ataque al bolsillo que representa abrir y desmontar un Mac como tal. No hay muchas más soluciones visto lo visto porque los recursos son mucho más limitados que en PC, cosas de Apple.
Solución. ¿Apple Care?
Si quieres tener siempre la tranquilidad de que cualquier problema que tenga tu ordenador u otro dispositivo de Apple, será solucionado de forma rápida, oficial y sin pagar nada, tienes la opción de contratar un seguro llamado Apple Care, por 12, 24 o 36 meses, que luego podrás seguir ampliando de año en año hasta que tu quieras.
De esta forma, si tu ordenador tiene un problema en la gráfica, o su batería se ha estropeado sin motivo aparente, Apple te lo solucionará, y no tendrás que llevarlo a otros lugares o investigar por ti mismo el posible fallo.
Es cierto que no es muy barato, pero solo con tener que cambiar un componente… ya te habría compensado el dinero invertido.