Para la mayoría de PCs modernos de hoy en día, los 8 GB de memoria RAM son el estándar, 16 GB si hablamos de un PC gaming o de trabajo; sin embargo, no todo el mundo tiene o puede permitirse un PC moderno, y hay veces en las que la memoria RAM es insuficiente y así nos lo hace saber el sistema operativo con el error «Memoria insuficiente para ejecutar la operación». En este artículo te vamos a contar qué es lo que puedes hacer al respecto, además de la solución obvia que es comprar más memoria RAM.
A tenor de lo de comprar más memoria RAM, hay también que tener en cuenta que si tienes un PC relativamente viejo puede resultar una tarea complicada, dado que hoy en día las tiendas tan solo tienen memoria RAM DDR4 en stock y es extremadamente complicado encontrar RAM DDR3 a la venta, ya no hablemos de DDR2 que es el tipo de RAM que utilizan los PC antiguos. Si tenemos la suerte de encontrar algún módulo de memoria para ampliar nuestro PC, no nos saldrá precisamente barato.
En todo caso, puede que simplemente no quieras gastar dinero para ampliar la memoria RAM del equipo, pero si recibes el error Memoria insuficiente, quieras saber si hay algo que hacer antes de pasar por caja.
Memoria insuficiente: ¿por qué aparece este error?
Cuando el sistema operativo te da el error Memoria insuficiente, el significado es bastante literal: tu PC no tiene memoria suficiente para ejecutar lo que estuvieras haciendo y, por lo tanto, le resulta imposible hacerlo. Como bien sabes, la RAM es un recurso muy valioso en cualquier PC y por desgracia está bastante limitado, si bien como antes te hemos contado hoy en día suele ser más que suficiente el tener 8 GB para la mayoría de las cosas, o 16 GB si ya pretendes usar el PC para tareas más pesadas o para gaming.

La gestión de memoria RAM de Windows es bastante buena, y aunque veas que con el PC recién arrancado apenas tienes RAM disponible esto es porque el sistema operativo preasigna recursos de memoria a los programas que utilizas más frecuentemente en aras de acelerar su carga, además de asignar recursos de memoria a sus gestiones internas. En el caso de que haga falta más memoria para ejecutar otros programas, Windows reasignará esta memoria preasignada para hacer espacio a las nuevas tareas, pero con todo, puede que literalmente la capacidad física de tu memoria RAM resulte insuficiente.
Los requisitos mínimos de un PC donde vayamos a instalar Windows 10 es de tan solo 2 GB para la versión de 32 bits y de 4 GB para la versión de 64 bits. Con el lanzamiento de Windows 11, Microsoft amplió el requisito mínimo de memoria hasta 4 GB, ya que esta versión de Windows solo está disponible para procesadores de 64 bits. Obviamente, cuanto más memoria tenga el PC, más rápido funcionará, aunque la velocidad, no solo depende de la cantidad de memoria, sino también del tipo de unidad de almacenamiento: HDD o SSD, siendo este último mucho más rápido y que puede solucionar, puntualmente, la falta de memoria.
¿Tienes la memoria RAM en buen estado?
Nunca está de más empezar comprobando si la memoria RAM está en buen estado y bien configurada, ya que es posible que haya una porción de esta inutilizable porque está estropeada. Es raro, pero puede suceder, así que vamos a comprobarlo de la manera más fácil posible que es con la herramienta que incorpora el propio sistema operativo.
- Para ello, pulsa sobre el botón de Inicio y escribe «Diagnóstico de memoria de Windows» (sin las comillas) para iniciar la herramienta.
- Aparecerá una ventana que te dará dos opciones (además de cancelar, claro):
- Reiniciar ahora y comprobar si existen problemas (recomendado) que lo que hará será precisamente reiniciar el sistema e iniciar el comprobador de memoria. Si encuentra algún problema te lo hará saber, de manera que puedas actuar en consecuencia (por ejemplo esta herramienta te dirá si existen errores irrecuperables en la memoria, en cuyo caso sí que no te quedaría más remedio que sustituirla por otra porque estará estropeada).
- Comprobar si existen problemas la siguiente vez que se inicie el equipo. Con esta opción podrás seguir utilizando el equipo normalmente, pero la próxima vez que lo apagues y enciendas o que lo reinicies se iniciará esta herramienta de comprobación de memoria.
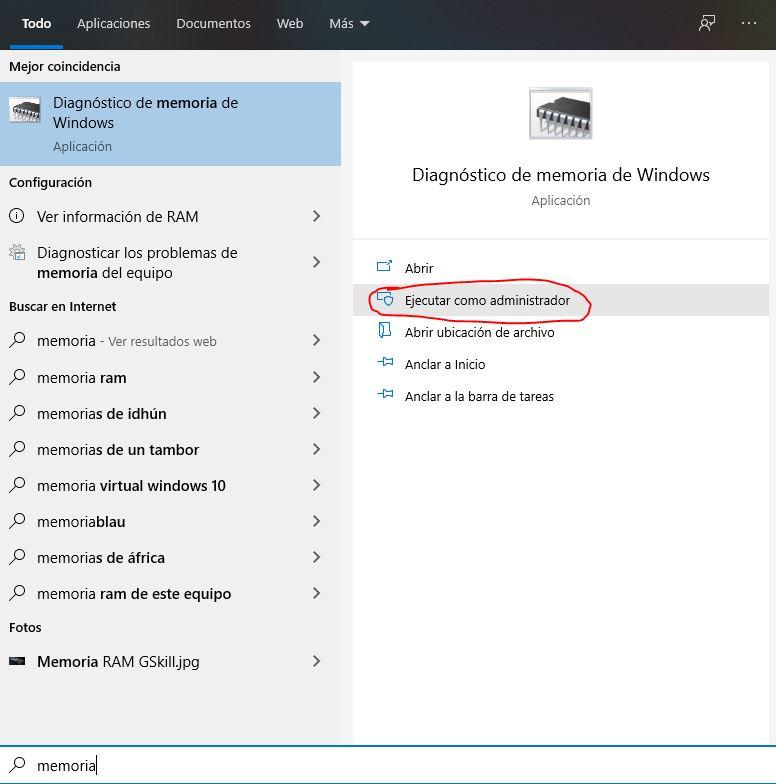
Ajusta la configuración del sistema
Las últimas versiones de Windows está diseñado para PCs relativamente modernos que van sobrados de recursos de hardware y, por lo tanto, el consumo de memoria RAM puede verse incrementado. Por fortuna es muy sencillo reducir el uso de RAM de Windows si tienes memoria insuficiente.
- Para ello deberás introducir en el cuadro de búsqueda «Panel de Control» y pulsa enter. Entonces Windows buscará entre sus archivos y programas al clásico panel de control de Windows.
- Luego, en el Panel de Control haz clic sobre «Sistema», tal y como se ve en la imagen de abajo.
- En la ventana que se abrirá a continuación, debes pulsar sobre «Configuración avanzada del sistema» ubicada en el lado izquierdo.
- Se abrirá una nueva ventana, en la que deberás acceder a la pestaña Opciones avanzadas y, en la sección Rendimiento, pulsar sobre el botón «Configuración…».
- Se abrirá una nueva ventana en la que podrás ajustar los efectos visuales:
- Por defecto viene seleccionado «Dejar que Windows elija la configuración más adecuada para el equipo».
- Si estás teniendo el error de Memoria insuficiente está claro que no es la más adecuada, así que siempre puedes seleccionar la última opción y cambiarla o directamente marcar la opción de «Ajustar para obtener el mejor rendimiento».
Esto hará que Windows se vea un poco más «feo» visualmente hablando, pero mejorará tu rendimiento y el consumo de memoria RAM bajará, por lo que es ideal si estás recibiendo el error de Memoria insuficiente.
Una aplicación o programa mal diseñado puede tener la culpa
A la hora de utilizar diversos programas podemos comprobar como no todos funcionan de la misma forma, ya que al final cada uno está desarrollado de una forma distinta, haciendo que los problemas que puedan causar sean extremadamente extensos. Existe un problema de este tipo que afecta directamente a la memoria de nuestro ordenador, y cuya causa se encuentra en una programación que ha podido tener un fallo a la hora de crear la asignación de memoria, es decir, que puede estar generando un memory leak.
Esto, implica directamente que una aplicación puede estar tratando de asignar una parte de nuestra RAM para que se pueda utilizar, pero una vez termina de utilizar el bloque de memoria, no lo libera, ocupando ese espacio de forma permanente mientras se ejecuta el programa. Esto obviamente resulta un problema sobre todo en aplicaciones que necesitan una mayor cantidad de memoria, ya que si ocupan un bloque demasiado grande, las causas pueden llevar, como bien hemos indicado, a que este termine asignándose una gran parte de la RAM de nuestro ordenador, causando que otros programas no puedan actuar como es debido.
En ciertos casos, esto puede llevar directamente a que ni siquiera el propio sistema operativo pueda acceder a cierta parte de la memoria, haciendo que este termine por romperse, por lo que es probable que nos aparezca el mensaje de memoria insuficiente, o en el peor de los casos, que nos de un BSOD. Este problema por lo general no se suele poder solucionar por parte de los usuarios, ya que al ser parte de una aplicación externa tiene que ocuparse el propio desarrollador, haciendo que si tenemos este contratiempo, tengamos que esperar hasta que los creadores de dicha aplicación lo arreglen.
Cerrar aplicaciones en segundo plano
Si bien es cierto que Windows hace una muy buena gestión de la memoria, no puede hacer milagros. Conforme vamos abriendo aplicaciones en Windows, estas van reservándose un espacio de la memoria RAM. Si tenemos muchas aplicaciones abiertas, llega un momento en el que equipo comenzará a utilizar memoria virtual para continuar trabajando, pero lo hará de una forma mucho más lenta. Cuando el espacio asignado a la memoria virtual llega a su límite, nos encontraremos con el mensaje «memoria insuficiente«.
Evitar que se muestre este mensaje es tan sencillo como cerrar todas las aplicaciones que tenemos abiertas en segundo plano que sabemos que no vamos a necesitar en es preciso momento. De nada sirve tener abierto Photoshop en segundo plano durante toda una jornada laboral si únicamente vamos a editar una fotografía. Con esto lo único que estamos haciendo es ocupar memoria RAM que el dispositivo puede utilizar en las aplicaciones que tenemos abiertas en primer plano, las aplicaciones que realmente estamos utilizando.
Además, también debemos pegarle un vistazo a todas las aplicaciones que se inicien cuando arrancamos nuestro PC, aplicaciones que se cargan en la memoria de nuestro equipo aunque no tengamos pensado utilizarlas. Para conocer cuáles son las aplicaciones que inician al arrancar nuestro PC, debemos acceder al Administrador de tareas pulsando el botón derecho del ratón sobre el menú de inicio.
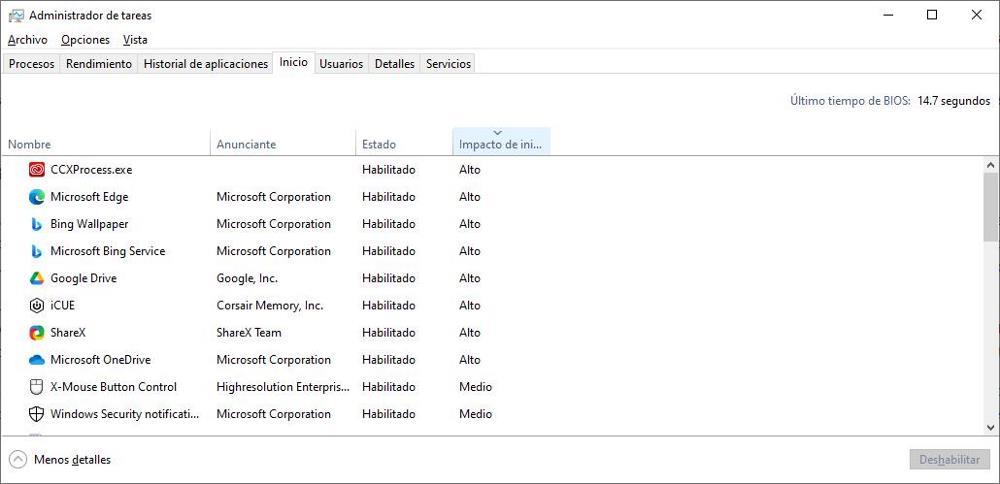
A continuación, pulsamos en la columna Estado para que se muestren, en primer lugar, todas las aplicaciones que se ejecutan al iniciar el PC. Para que dejen de iniciarse cuando arrancamos el PC, tan solo debemos seleccionarla y pulsar en el botón Deshabilitar situado en la esquina inferior derecha de esa ventana.
¿Memoria insuficiente? Usa memoria virtual
Finalmente, la mejor solución para los PC con poca memoria RAM física es utilizar la memoria virtual. Esto reservará una porción de tu dispositivo de almacenamiento como si fuera memoria RAM; no es ideal porque su rendimiento es muy, pero que muy inferior y especialmente en los discos duros, no obstante al menos no tendrás el problema de memoria insuficiente y te permitirá ejecutar los programas que antes no podías. En todo caso te recomendamos que si tu PC puede actualizar en lo que a memoria RAM se refiere lo hagas.
- Para activarla, tienes que volver como previamente al Panel de Control
- Sistema
- Configuración avanzada del sistema
- Opciones avanzadas
- Rendimiento
- Configuración.
- La diferencia es que esta vez no deberás configurar la pestaña Efectos visuales, sino que tendrás ir a Opciones avanzadas nuevamente donde verás en la parte de abajo que tienes la opción de Memoria virtual.
- Pulsa sobre el botón Cambiar, y comprueba que lo tenías activado.
- En la siguiente ventana podrás asignar manualmente qué porción del disco duro quieres utilizar como memoria virtual, o si quieres que sea Windows quien lo administre automáticamente.
- Rendimiento
- Opciones avanzadas
- Configuración avanzada del sistema
- Sistema
Esto es, de todos modos, altamente recomendado en equipos que tienen menos de 4 GB de memoria RAM en el sistema porque se trata de una cantidad que, ahora mismo, es la mínima que podemos instalar para no tener problemas, aunque en muchos casos ya es complicado que el PC rinda. En todo caso, si este error lo tienes muy a menudo, entonces es momento de contemplar la posibilidad de añadir más cantidad, renovarla por completo o, en el peor de los escenarios, dar el salto a un ordenador mejor equipado. Lo que supondrá un gato mayor.

