Cuando la tarjeta gráfica empieza a dar problemas, pueden ser varios los factores que los causan, y uno de ellos es la VRAM. En este artículo vamos a enseñarte cómo puedes comprobar fácilmente que la VRAM de la gráfica funciona correctamente utilizando programas gratuitos para así poder salir de dudas de forma rápida.
Son muchos los síntomas que pueden ponerse de manifiesto cuando la tarjeta gráfica empieza a dar problemas: pantallazos azules, imagen congelada en juegos, errores de drivers en el escritorio o incluso que la gráfica no muestra ningún tipo de señal… si te encuentras en esta situación, una de las cosas que deberías comprobar es que la VRAM de la gráfica funciona adecuadamente, y para ello vamos a recomendarte algunos programas gratuitos que te ayudarán a hacerlo fácilmente.
¿Qué es la VRAM?
Existen una gran cantidad de componentes en nuestro ordenador, y en muchas ocasiones puede resultar bastante normal que no conozcamos todos y cada uno de ellos, ya que podemos conocer lo que es una CPU pero no de lo que está compuesta. Esto también nos puede pasar con otro tipo de hardware como es el caso de las tarjetas gráficas, y es que aunque sepamos que son esenciales para jugar y para renderizar todo tipo de gráficos en 3D y demás, es posible que no conozcamos qué es lo que las componen ni como funcionan realmente.
En este caso la VRAM de la tarjeta gráfica no es exactamente un componente desconocido, y es que si alguna visto o comprado una gráfica, es bastante normal que sepamos lo que representa, pero como bien hemos indicado, no implica que tengamos por qué saber lo que es o como funciona. En este caso, este tipo de RAM de Video es, tal y como su nombre indica, un componente similar a la RAM normal y corriente que encontramos en nuestro ordenador, ya que tienen una función similar, pero con un formato completamente distinto.

Al igual que un módulo de RAM almacena datos de forma temporal para que el procesador pueda utilizarlos de una forma mucho más rápida y sencilla en vez de tener que acceder directamente al disco duro, la VRAM tiene un funcionamiento similar, pero para todos los datos que estén relacionados con los gráficos. Esto obviamente implica que todo lo que almacenará serán aquellos datos que tengan un renderizado en 3D, y lo hará en una memoria especializada en ofrecer un renderizado rápido conocida como GDDR, y que por lo general no podemos ver a no ser que retiremos el disipador ya que viene soldada al PCB.
La salud de la VRAM es importante
Como bien hemos explicado antes, la VRAM es un componente vital para nuestra tarjeta gráfica, ya que es uno de los componentes clave que permiten a la GPU cumplir todas las funciones que esperamos por su parte. Por este motivo es importante comprobar su estado, ya que un mal funcionamiento de la misma puede dar problemas de imagen severos o que simplemente no veamos nada en el monitor mientras que la tarjeta sigue funcionando por el hecho de que la GPU está activa.
Por desgracia y al contrario de la RAM convencional, no podemos comprar memoria aparte. Es decir, si esta se rompe tendremos que tirar la tarjeta gráfica a la basura, siempre y cuando no conozcamos un servicio técnico lo suficiente especializado como para desmontarla por completo y buscar una solución al problema, especialmente cuando el motivo está relacionado por una pasta térmica mal aplicada. Eso sí, siempre valorando que la reparación no nos cueste más que una gráfica equivalente nueva.

Por qué la VRAM puede dejar de funcionar
El otro motivo un test de gráfica y comprobar la VRAM es si has comprado una gráfica que se ha utilizado para minería de criptomonedas, ya que, entonces es muy probable que haya recibido una subida de vueltas de su velocidad de reloj para sacar más rendimiento a la memoria de vídeo. Además, si hemos reemplazado la pasta térmica durante las tareas de mantenimiento de la gráfica, cabe la posibilidad de que hayamos puesto más de lo recomendado y el resto se haya esparcido por el PCB afectando a los módulos de memoria.
Es por ello que debes comprobar la VRAM, ya que muchas veces estas han sido forzadas más allá de su velocidad recomendable en el caso de haber sido utilizada para minería, recortando con ello el tiempo de vida de esta memoria y con ello de toda la tarjeta gráfica. Si hemos utilizado una pasta térmica con base metálica, si esta se ha extendido alrededor del núcleo, puede haber provocado algún cortocircuito u ocasionar lecturas falsas que no le permitan funcionar a pleno rendimiento.
Comprobad siempre la velocidad de reloj estándar de vuestra tarjeta gráfica, para ello solo tenéis que buscar por Internet las especificaciones completas de la misma y a través de GPU-Z comparar los datos. Si sabéis que son irreales, entonces usar programas como Afterburner para corregir la velocidad y retrasar por completo un fin que es inevitable.
Programas para hacer test de la gráfica
Antes de nada, debes tener en cuenta que estas pruebas que te vamos a poner a continuación están pensadas para comprobar precisamente si todo está correctamente, lo que significa que si no lo está podrían producirse «cuelgues» en el sistema, pantallazos azules, que se reinicie el PC solo, etc. De ser así, será un síntoma inequívoco de que algo está mal en la tarjeta gráfica.
Video Memory Stress Test
Este software fue creado en 2008, pero incluso a día de hoy sigue funcionando perfectamente incluso con gráficas modernas. Es una especie de Memtest86+ pero para la VRAM en lugar de para la RAM, y comprobará que la memoria gráfica funciona bien con solo apretar un botón. Eso sí, dada su antigüedad está limitado a 3 GB de memoria RAM, aunque en el fichero de ayuda explica cómo hacer para que compruebe más memoria a la vez. En todo caso no es necesario, porque cuando compruebe los primeros 3 GB pasará a los siguientes.
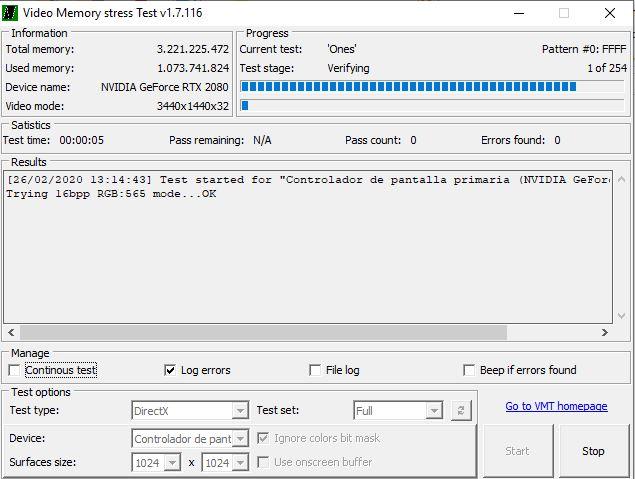
Podéis descargar Video Memory Stress Test desde la página web del autor.
MemtestG80 / MemTestCL
Estas dos utilidades las hemos agrupado juntas porque son esencialmente lo mismo. MemtestG80 comprobará la VRAM de las gráficas que tengan CUDA (NVIDIA), mientras que MemTestCL está pensado para comprobar la VRAM de gráficas de AMD.
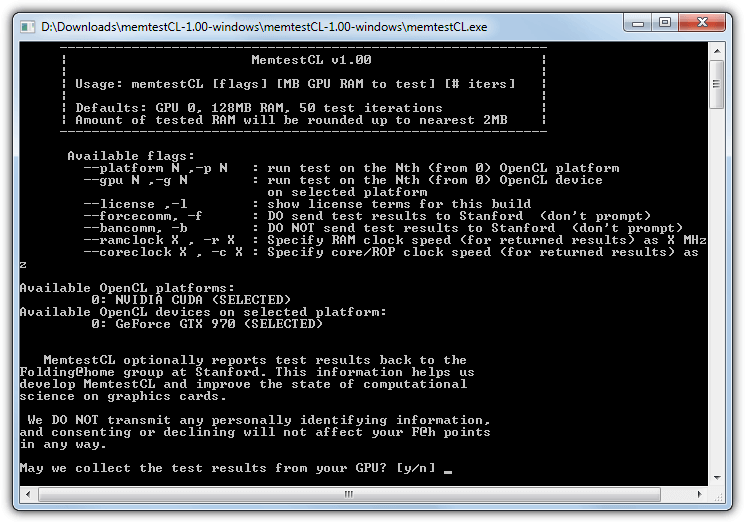
Como podéis apreciar su uso es en una ventana de Símbolo del sistema, así que tendréis que añadir vosotros los parámetros necesarios al ejecutar el comando. Por ejemplo:
MemtestCL/MemtestG80 {-gpu #} {cantidad de RAM en MB} {número de tests}
Desde aquí podéis descargar MemtestG80 y MemtestCL.
EVGA OC Scanner X
Realmente este método no escanea la VRAM físicamente en busca de errores como hacen los anteriores programas, pero sí que realiza una serie de pruebas de estrés que pondrán la VRAM al máximo de su capacidad, y es una buena manera de comprobar que funciona adecuadamente.
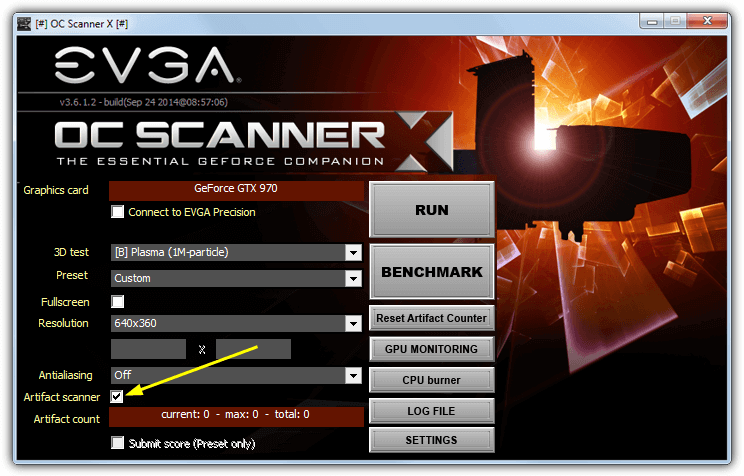
Para utilizarlo, debéis recordar marcar la opción marcada en la imagen de arriba «Artifact scanner», pues es la que nos ayudará a detectar los problemas en la memoria gráfica. Es recomendable ejecutar esta aplicación durante varios minutos para estar seguro de que se ha utilizado toda la VRAM disponible.
Podéis descargar EVGA OC Scanner X desde la web de EVGA.
OCCT
OCCT es una herramienta multipropósito cuya esencia es la de comprobar que un PC es estable tras realizar overclock, pero que también sirve para comprobar que un componente funciona correctamente con el mismo método que el anterior: estresándolo al máximo. Así, con OCCT podremos ejecutar una prueba específica para comprobar que la VRAM funciona bien, llamada GPU: Memtest (realmente se llama «Memtest» y tiene el icono de una tarjeta gráfica).
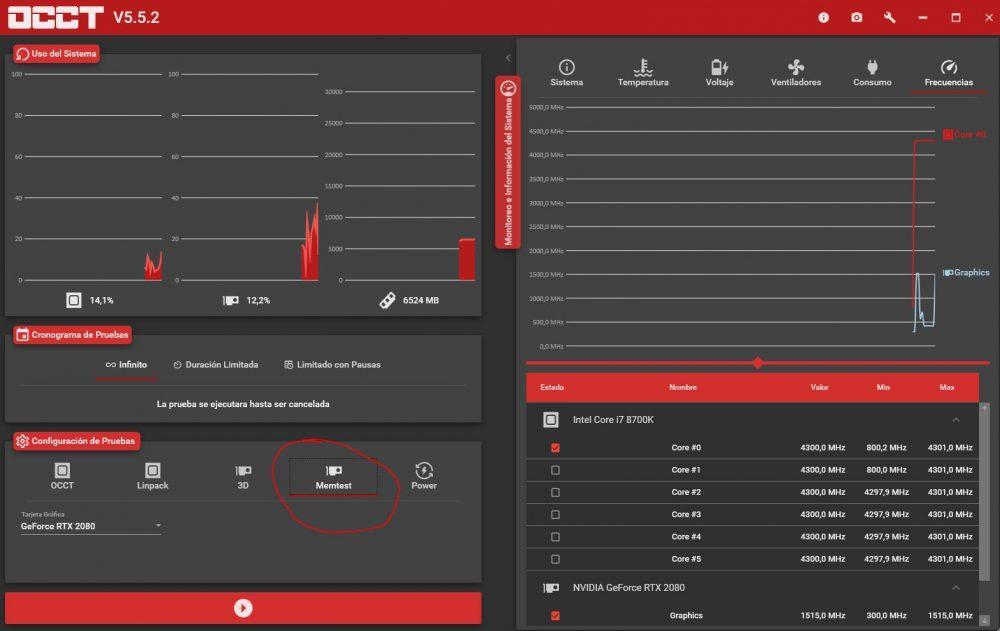
Con ejecutar esta prueba durante 10 minutos debería ser suficiente incluso para tarjetas gráficas modernas con mucha VRAM, y el propio software nos indicará si ha encontrado errores.
OCCT se puede descargar desde la página web de OCBase.
FurMark
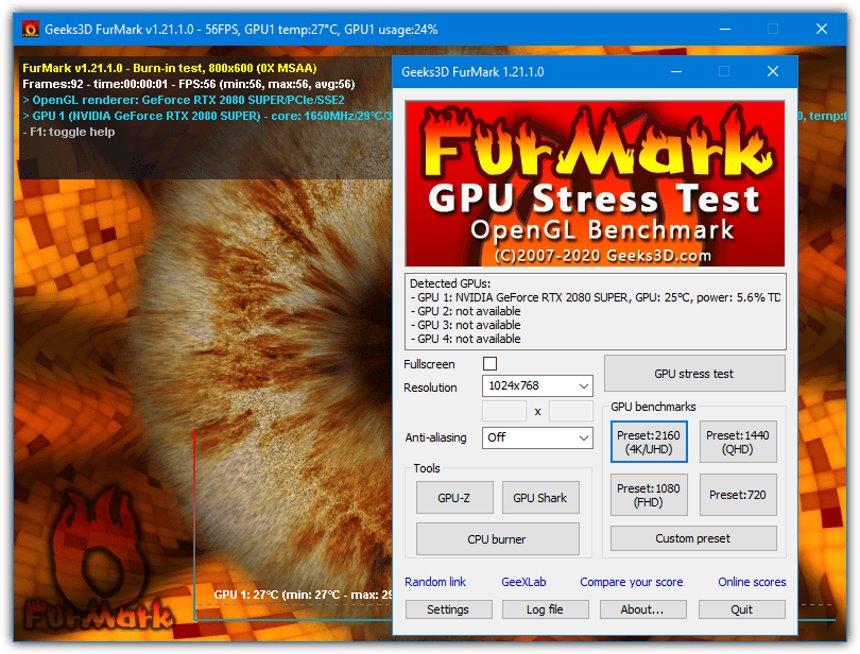
Pese a que FurMark no está pensado para testear el rendimiento de la VRAM y buscar errores en ella, sí que te los muestra cuando realizas un test de rendimiento de la GPU con dicho benchmark, por lo que es también una forma con la que puedes comprobar la integridad de la RAM local de tu tarjeta gráfica. Podemos descargar FunMark desde su página web.
CineBench
Otra interesante aplicación que también podemos utilizar para analizar el funcionamiento de la memoria de vídeo de nuestra gráfica es CineBench, una aplicación de los mismos creadores de la aplicación de animación y modelado Cinema 4D.
Para comprobar el funcionamiento correcto de la GPU, la aplicación hace varias pruebas de renderizado poniendo a tope tanto el procesador como la GPU y ofreciendo una puntuación en base al tiempo y hardware del equipo que se incluye en una base de datos pública de otros usuarios.
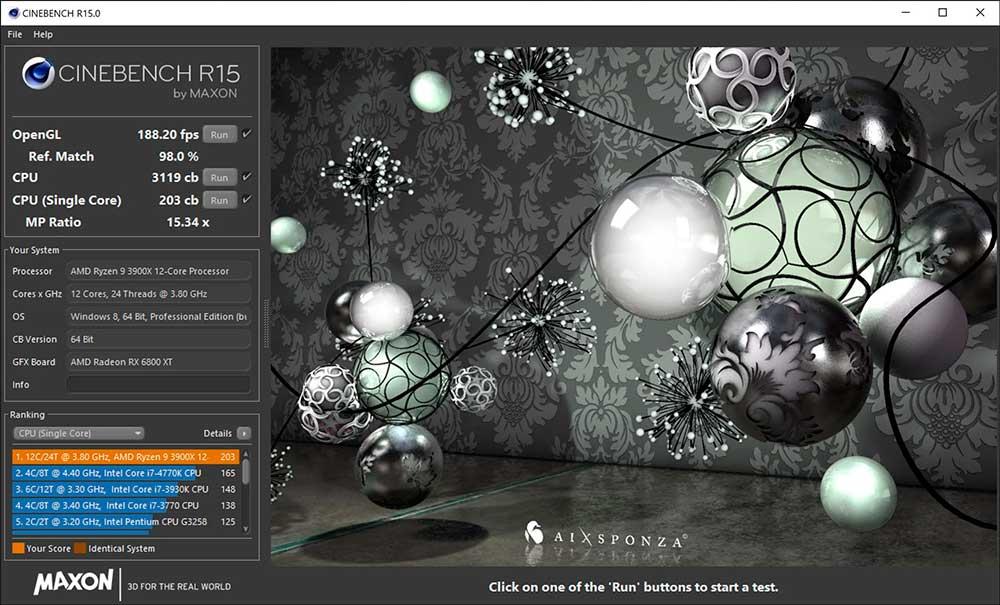
Esto nos permite comprobar si nuestro equipo tarda lo mismo o más que equipos con configuraciones similar y detectar si existe algún problema con la gráfica. Además, también se utiliza por profesionales de la informática para probar el rendimiento de diferentes configuraciones de hardware para encontrar la mejor configuración.
Podemos descargar esta aplicación de forma totalmente gratuita directamente desde la página web del desarrollador a la que podemos acceder desde aquí.
Test de gráfica en Linux
Si quieres realizar una comprobación de la VRAM de tu tarjeta gráfica, pero tienes Linux, no desesperes porque también tienes un par de programas que te ayudarán a poder comprobar la salud de la memoria de tu tarjeta gráfica. Por un lado, tienes GPU Burn que puedes descargar desde su repositorio en Github, otra opción disponible es CUDA Memtest, también disponible en Github, pero que, en este caso, como su nombre sugiere, solo es compatible con gráficas de la marca NVIDIA.
Esperamos que os sea de utilidad y que todos esos molestos problemas de vuestra tarjeta gráfica se solucionen y podáis disfrutarla en todo su esplendor como si estuviese recién salida de la caja por lo que es importante que, antes de tomar una decisión precipitada y que agrave todavía más los errores, realicéis este tipo de análisis en el ordenador para intentar averiguar cuál es el origen del fallo.
Sobre todo, cuando hablamos de errores gráficos que podrían tener distintas razones para producirse al margen del estado mismo de la VRAM: un driver, una configuración que hemos tocado o fallos del propio hardware que podrían justificar que terminemos por pensar que lo mejor es cambiar de modelo y acudir al mercado para comprar otra. Antes de pulsar ese botón nuclear, probad todo lo que os indicamos.

