Que el ordenador funcione lento es casi una rutina para muchos usuarios, y más cuando son PC antiguos y con poca memoria RAM, especialmente cuando se utiliza Windows 10 o Windows 11 pues como es bien sabido, optimiza mucho el uso de RAM pero también la consume. En este artículo vamos a enseñaros cómo liberar memoria RAM fácilmente para que el ordenador funcione (un poco) más rápido.
Parece que cuando tienes más prisa más lento va el ordenador. Una razón por la que los PC se ralentizan es que no cuentan con suficiente memoria RAM disponible para ejecutar de manera eficiente las tareas que les requerimos, pero afortunadamente este problema tiene fácil solución ya que es habitual que cuando adquirimos un nuevo equipo este no traiga ocupados todos los slots de expansión de la memoria o, en caso de hacerlo, muy posiblemente tengamos la oportunidad de ampliar la capacidad de cada una de las pastillas que tenemos instaladas.
Cómo liberar RAM en tu PC con Windows 10 y 11
Por un lado, por supuesto, puedes añadir más memoria RAM físicamente al PC, pero por otro también puedes intentar liberar memoria RAM para que haya más capacidad disponible. Los métodos que vamos a ver son muy variopintos, algunos muy agresivos y pueden comprometer la estabilidad, pero la mayoría son seguros y no tendremos problemas.
Vamos a ir viendo, desde lo más fácil a lo más complicado, cómo liberar memoria RAM en un PC con sistema operativo Windows 10 u 11, pero por supuesto también debes tener en cuenta que el hecho de que Windows consuma mucha memoria RAM es algo normal porque ha sido programado para «reservar» memoria para las aplicaciones e ir distribuyéndola de manera dinámica según se va necesitando, así que el hecho de que quede poca RAM disponible tampoco es que sea un problema.
Reinicia el PC cada poco tiempo
Es cierto que cada vez que llamas a un informático cuando tienes problemas con el PC lo primero que te dice es que reinicies. Parece un tópico, pero nada más lejos de la realidad: reiniciar el PC resetea todos los procesos que hay en memoria y, al arrancar, tan solo se cargarán los programas que tengamos seleccionados al inicio.

En otras palabras, cuando usamos el PC durante un tiempo prolongado se van quedando «restos» de los programas en la RAM, incluso con procesos «zombie», y solo reiniciando conseguiremos deshacernos de ellos. En serio: en caso de duda, si el PC va lento comienza por reiniciar. La cosa solo puede ir a mejor.
No pongas el ordenador en suspensión
Cuando acabamos nuestra jornada laboral o de ocio, es recomendable apagar completamente el equipo y no ponerlo en suspensión, ya que este estado conserva todos los procesos en la memoria para volver a estar activados al salir del estado de restauración. Este modo se puede utilizar cuando queremos dejar de trabajar durante un rato para salir a dar una vuelta, comer o realizar cualquier gestión dentro o fuera del hogar, ya que, al volver, podremos seguir exactamente donde lo dejamos.
Eso sí, debemos asegurarnos de que la función Inicio rápido de Windows esta desactivada. Esta función se diseñó para que Windows tardara menos tiempo en iniciarse ya que, en lugar de apagarse completamente, carga todo el contenido en la memoria y lo restaura tal cual cuando volvemos a iniciar el PC, ofreciendo más o menos el mismo resultado que la función Suspender de Windows.
Para asegurarnos de que esta función está desactivada, debemos acceder a las opciones de energía de Windows (podemos acceder a través del cuadro de búsqueda de Windows con el texto Editar plan de energía), donde se encuentran los planes de energía y en Configuración de apagado, desactivar la casilla Activar inicio rápido.
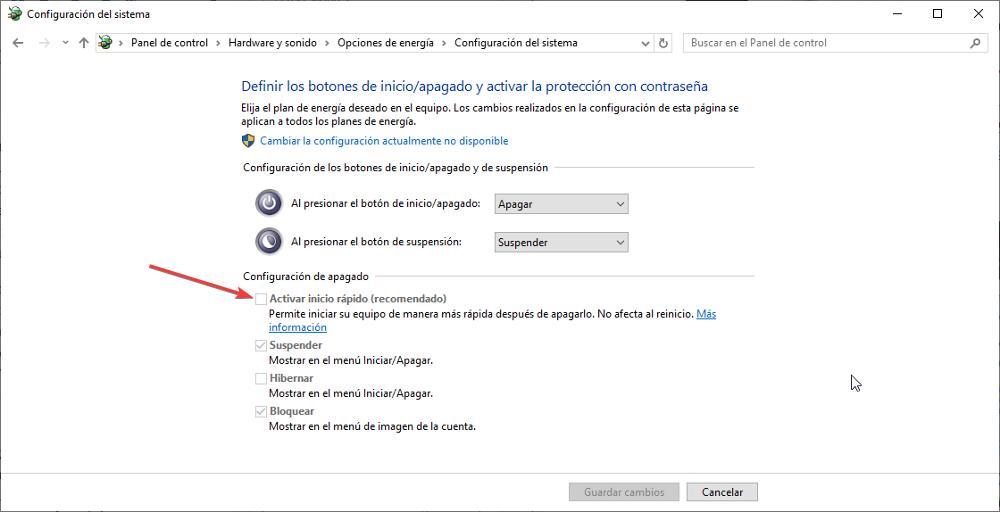
Elimina del PC programas innecesarios
Otra cosa que sonará a evidente, pero que de verdad es de mucha ayuda. De vez en cuando conviene revisar los programas que tienes instalados y eliminar los que no necesites, especialmente aquellos que tienen procesos residentes en memoria. Para ver los programas que tienes instalados con procesos residentes en memoria (que son los que nos interesan ahora para liberar memoria RAM), pulsa CTRL + MAYS + ESC y pulsa sobre la pestaña Inicio. Ahí los verás todos.
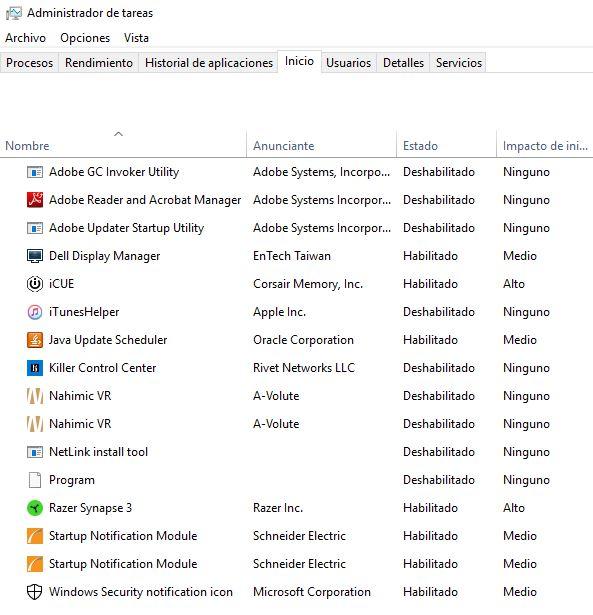
Fíjate la enorme cantidad de programas que salen en la lista. En este punto puedes proceder a desinstalarlos si ves que son algo que no necesitas, pero también, desde ahí mismo, puedes pulsar sobre cada uno con el botón derecho y darle a Deshabilitar para impedir que inicien cada vez que enciendes el PC. El programa seguirá instalado y siempre podrás ejecutarlo manualmente, con esto solo estarás haciendo que no arranque automáticamente al encender (y esto por cierto acelerará bastante el arranque del equipo).
Cerrar todas las aplicaciones en segundo plano
Si queremos que la aplicación o juego que queremos abrir se abra lo más pronto posible y poder utilizarla sin lags ni retrasos, lo primero que debemos hacer es cerrar todas las aplicaciones que tenemos abiertas y que no tenemos previsto utilizar, ya que están ocupando un importante espacio en la memoria de nuestro PC. Si vamos a disfrutar de nuestro juego favorito, tener Word o Photoshop abierto en segundo plano y sin cerrarlo no sirve nada más que para ocupar espacio en la memoria de nuestro dispositivo.
No debemos confundir las aplicaciones que están abiertas en segundo plano con los procesos en segundo plano que se inician cada vez que arrancamos el ordenador. Las aplicaciones en segundo plano son las aplicaciones que tenemos abiertas pero que no estamos utilizando y que, generalmente se encuentra minimizadas en la barra de tareas mientras que los procesos en segundo plano se ejecutan por si hicieran falta, como son necesario para el uso del equipo.
Con sencillo truco, vamos a liberar una gran cantidad de memoria sin tener que realizar ningún cambio en funcionamiento de Windows ni desinstalar aplicaciones que, probablemente, podemos necesitar más adelante.
Comprueba cómo tienes de ocupada la memoria RAM
Si ya has eliminado los programas que no utilizas, pero sigues teniendo poca memoria RAM disponible, es una buena idea ver cuáles son los programas que más memoria RAM consumen para tratar de deshacerte de ellos. Para ello, vuelve a abrir el administrador de tareas con CTRL + MAYS + ESC y ve a la pestaña Procesos, la primera de todas. Si pulsas sobre «Memoria», ordenarás todos los procesos abiertos por la cantidad de memoria RAM que consumen.
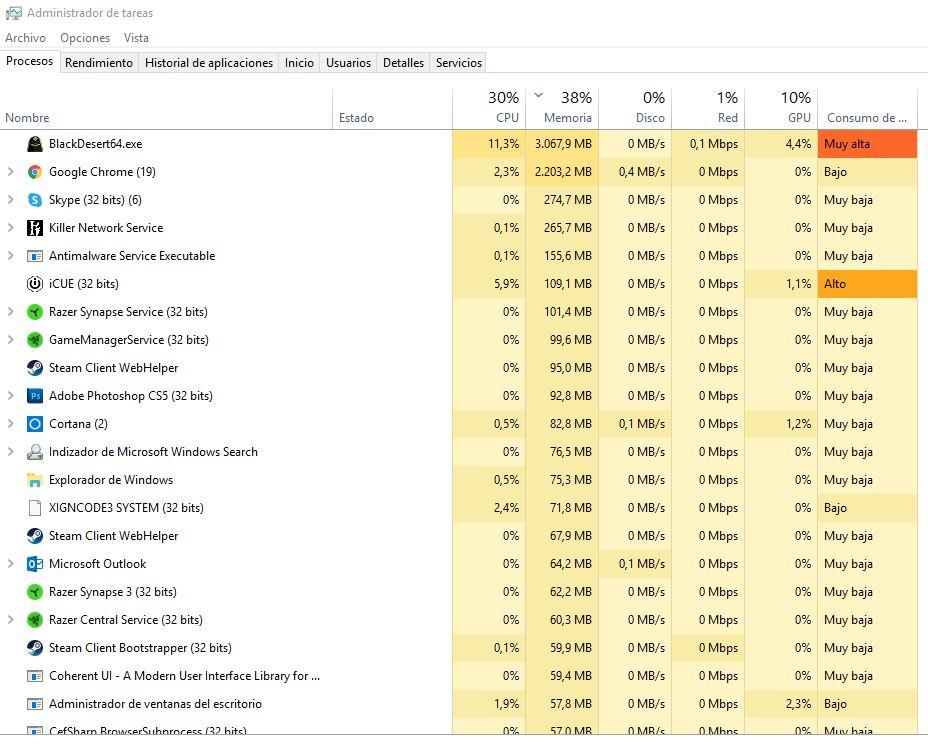
En la captura de arriba podemos ver que por ejemplo el juego Black Desert está ocupando algo más de 3 GB de memoria, mientras que Chrome (que tiene 19 subprocesos) está «comiéndose» 2,2 GB. Podríamos por ejemplo cerrar o reiniciar Chrome para liberar bastante memoria RAM.
Deshabilita servicios que no necesites
Aunque no nos demos cuenta, existen muchos procesos que se activan automáticamente porque el servicio está habilitado. Si deshabilitamos ese servicio, evitaremos que el proceso se cree y consuma memoria RAM. Es un truco más para intentar ahorrar memoria RAM. Nuestro consejo es que estudiéis bien qué servicio vais a deshabilitar, y que evitéis los servicios de «Microsoft Corporation», a no ser que sepáis al 100% lo que estáis haciendo. Para deshabilitar servicio, haced lo siguiente:
- Abrís menú inicio y escribís «msconfig«. Abrid «Configuración del sistema» y os aparecerá esta ventana.
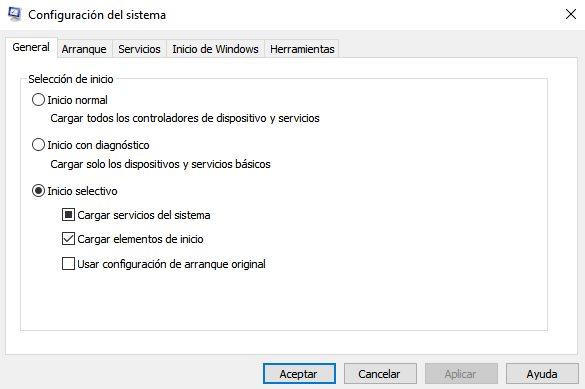
- Os vais a la pestaña de «Servicios» y marcamos la casilla Ocultar todos los servicios de Microsoft. De esta forma, evitaremos detener algún servicio de Windows que pueda afectar al rendimiento del PC. A continuación, hay que descargar aquellos que reporten ninguna utilidad en el día a día. pero sabiendo que no los vais a necesitar. Por ejemplo, un servicio muy común es el de «Adobe Acrobat Update Service», el cual no lo necesitamos para trabajar con Adobe Acrobat. Basta con desmarcarlo y darle a «Aplicar«. Los cambios surtirán efecto después de reiniciar el PC.
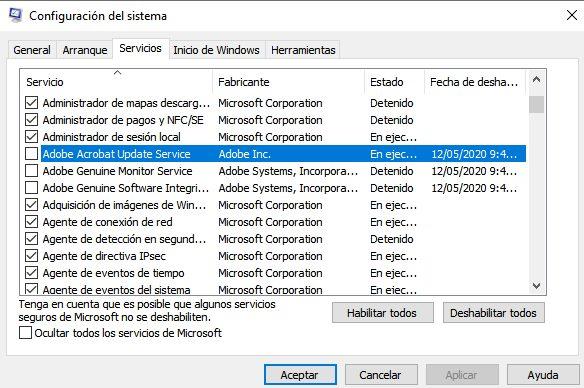
Para que los cambios se efectúan, debemos pulsar en Aceptar, seguidamente en Aplicar y reiniciar el equipo.
Otros métodos para liberar memoria RAM
Hasta ahora te hemos contado los métodos más evidentes que pueden ayudarte a liberar algo de memoria RAM y que el PC no se ralentice tanto, pero hay algunas otras cosas que deberías tener en cuenta:
- Comprueba que no tienes malware: incluso aunque tengas antivirus en el sistema, puedes estar infectado por malware u otros programas maliciosos que estén consumiendo la memoria RAM del equipo. Utiliza un software como MalwareBytes para cerciorarte de que todo está bien.
- Comprueba que el antivirus no se esté ejecutando en segundo plano: si tienes antivirus aparte de Windows Defender, puede que tengas programado que se ejecute en segundo plano y, mientras escanea el sistema, todo irá más lento y se disparará el consumo de memoria RAM.
- Reduce el número de programas que se ejecutan al inicio: en la sección «elimina programas innecesarios» puedes ver los programas que se ejecutan al inicio. Con solo hacer clic derecho y seleccionar «deshabilitar», estarás impidiendo que se ejecute al encender el PC aunque no lo desinstales.
El último recurso: limpiar el archivo de paginación
El archivo de paginación es un área del disco duro que Windows utiliza como memoria RAM virtual cuando se llena la memoria RAM física del equipo. Cuando apagas el ordenador, lo que tenga la memoria RAM del PC se vacía, pero no así el archivo de paginación y por lo tanto no estaremos liberando memoria. Por suerte, hay una manera de hacer que Windows también vacíe este archivo de paginación cuando apagamos el equipo.
Para ello lo primero que debes hacer es entrar en la herramienta regedit. Pulsa sobre Inicio y simplemente escribe regedit para acceder.
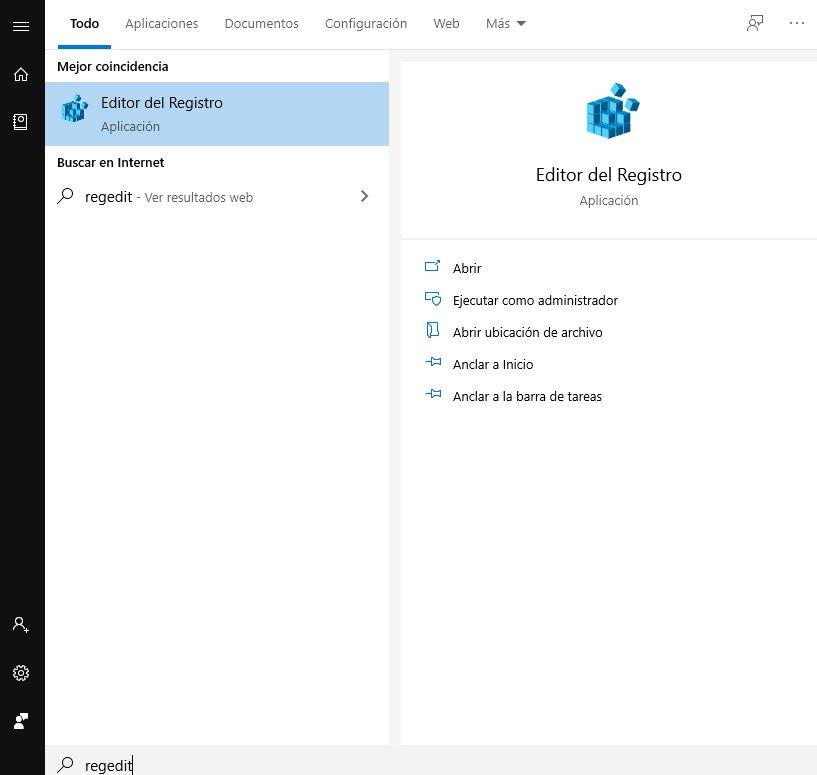
Una vez dentro, debes navegar a la siguiente ruta:
HKEY_LOCAL_MACHINESYSTEMCurrentControlSetControlSession ManagerMemory Management
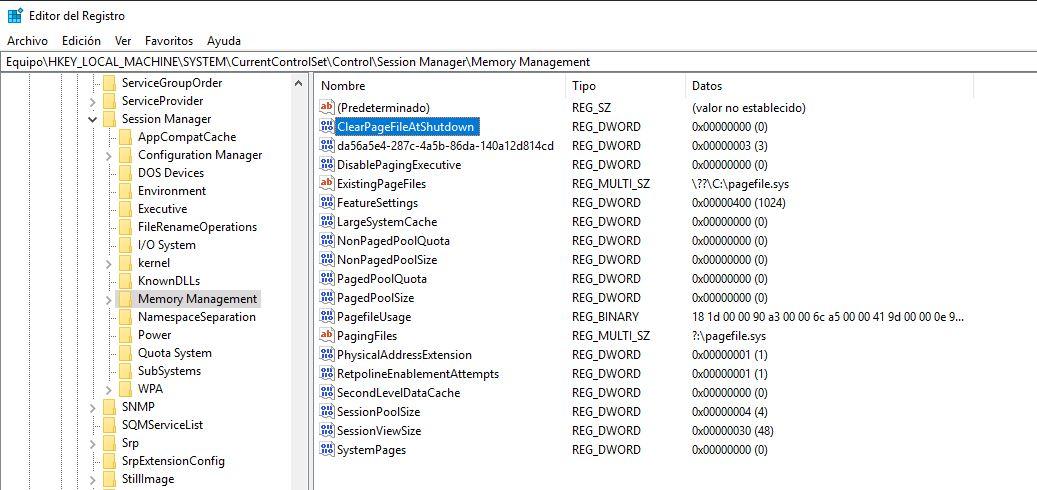
A continuación, busca el valor «ClearPageFileAtShutdown», haz doble clic sobre él y en la ventana que se abre, cambia el valor de 0 a 1.
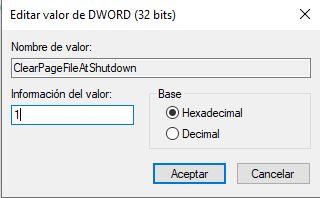
Pulsa Aceptar y reinicia el equipo. Con esto lo que haremos es que Windows vacíe el archivo de paginación cada vez que apagas el equipo, lo que no colaborará en liberar memoria RAM pero sí en hacer que el PC vaya un poco menos lento.
Y hablando de limpiar, recuerda que los ordenadores cogen mucho polvo, y este afecta al rendimiento del ordenador, lo que puede provocar que todo vaya peor y tu RAM este a tope, precisamente por un error tan sencillo de solucionar como quitarle la suciedad. Es muy recomendable que de vez en cuando le pegues una limpieza, notarás un gran cambio, te lo aseguro.
Utiliza un software de optimización para liberar RAM
Es una opción más, aunque puede resultar agresiva como tal y con efectos no deseados. Hay muchos programas multitareas que liberan RAM para crear contenido o jugar. No es lo más recomendable pese a que en gran cantidad de ellos podemos seleccionar manualmente lo que queremos quitar de RAM y lo que no.
El problema es que muchos no dan opción y todo se reduce a un simple botón que puede hacer estragos. Los softwares que son realmente buenos normalmente son de pago y permiten cosas como esta:
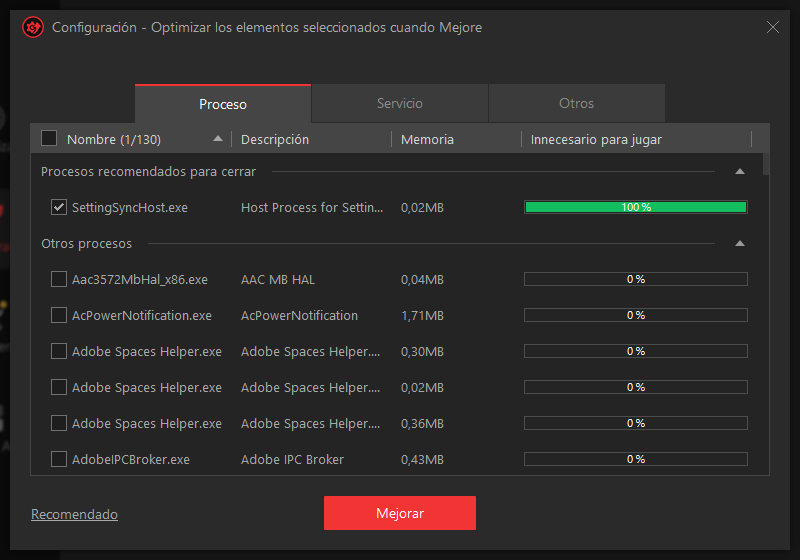
Se puede ver perfectamente que podemos seleccionar proceso por proceso en RAM así como la asignación de memoria que se considera innecesaria para jugar. Pero es ese punto en concreto el problema: necesaria para jugar, no para la estabilidad del sistema o de ciertos programas que podamos tener en segundo plano.
Así que es una opción para liberar RAM muy potente y tiene que ser usada en consecuencia, donde de elegir mal pues tendríamos un bonito BSOD con su reinicio en Windows. El programa que se muestra es Driver Booster y su apartado específico, pero tenemos otros como Advanced System Care de la compañía que lo potencian todavía más.
Comprar más RAM, ¿otra solución a tener en cuenta?
Por supuesto, si tras probar todas estas potenciales soluciones que te hemos dado para liberar memoria RAM sigues teniendo problemas en el PC tal vez sea hora de plantearte el adquirir más memoria para ampliar la que ya tienes. Hoy en día casi todos los equipos cuentan con 8 GB de memoria RAM y suele ser suficiente, si bien es cierto que algunos equipos –especialmente portátiles– todavía vienen con tan solo 4 GB, y que los últimos juegos que se han lanzado al mercado ya piden 16 GB para un rendimiento óptimo.
Si estás entre esas dos cantidades de 4 y 8GB, es momento de intentar subir algo más esa cantidad para darle alegría al PC, que será capaz de hacer más cosas sin sufrir ralentizaciones e incluso cuelgues. Así que, muy por encima, esto es lo que debéis hacer:
- Consulta la información de la placa base sobre cuál es la cantidad máxima de memoria RAM (y el tipo) que puedes instalar.
- Confirma cuántos slots tienes ocupados, cuántos libres y el tamaño de cada pastilla de memoria insertados en ellos.
- Decide cuánta memoria quieres añadirle al ordenador, bien ocupando los slots libres, bien sustituyendo las pastillas con menos memoria por otras de más capacidad.
Podría darse el caso de que tengas 8GB de memoria RAM en dos slots de 4GB cada uno. Si tienes otros dos slots libres podrías instalar otras tantas pastillas de 4GB para sumar en total los 16 que quieres. Pero si tu placa solo tiene dos, con sendos módulos de 4GB, la única forma de ampliar es quitándolas y comprando otras dos de 8GB para alcanzar los 16 deseados.
Como veis, es importante ver lo que nuestro PC nos permite llevar a cabo y decidir en consecuencia pero ten siempre en cuenta que lo mismo, si andamos siempre justos de memoria RAM, la razón no está en lo bien o mal que gestionemos el equipo con las aplicaciones sino en la cantidad que tenemos instalada. Mira a ver cuánto es el máximo que admite tu placa y comienza a pensar que, lo mismo, es una buena solución duplicar la cantidad total para ir sobrados durante una temporada. Al menos, hasta que los ordenadores den un nuevo salto tecnológico y comience de nuevo la rueda en la que tengas que adquirir otro PC capaz de seguirte el ritmo de tus tareas (o videojuegos) diarias.

