Los discos duros tienen cada vez mayor capacidad, pero parece que los usuarios siempre encontramos la forma de llenarlos y quedarnos sin espacio en disco, y esto tiene todavía más peso cuando hablamos de SSD, ya que por norma general los compramos con una capacidad bastante inferior debido a su precio. Si tienes problemas porque te estás quedando sin espacio de almacenamiento, en este artículo te vamos a contar qué es lo que deberías hacer para liberarlo y hacer sitio.
Por desgracia, el espacio en las unidades de almacenamiento de nuestro PC, ya sean discos duros o SSD, es limitado y llegamos al punto en que nos es necesario conseguir ese espacio que nos falta para poder instalar programas o incluso almacenar nuestros datos. Es por ello que hemos pensado en una serie de trucos y métodos que podéis aplicar con tal de conseguir esos megas o incluso gigas que echáis de menos sin tener que comprar una nueva unidad. Aunque hay veces que ante tanto lio y con los precios que ofrecen ahora algunos modelos con mucha capacidad, es lógico que nos planteemos si tiramos por la calle de en medio y nos hacemos con un SSD nuevo y limpito.

Cómo liberar espacio en tu disco duro o SSD
A continuación, te vamos a dar algunos consejos para que puedas liberar espacio en disco de manera fácil y rápida con el objetivo de hacer sitio a programas y juegos más importantes que la «basura» que vamos a proceder a eliminar para hacer sitio. No obstante, debes tener cuidado para no borrar cosas importantes o necesarias, así que deberás prestar atención para no hacerlo.
Con la herramienta de Windows 10 y 11
Windows 1o y 11 incorporan una herramienta que nos permite liberar fácilmente espacio en disco y que, realmente, funciona bastante bien si no es porque tarda bastante en ejecutarse y en llevar a cabo muchas de sus tareas. Para realizar esta tarea de mantenimiento debéis hacer lo siguiente.
- Para acceder a la herramienta ve a Equipo, haz clic derecho sobre el disco que tiene poco espacio y selecciona propiedades.
- En la primera pestaña «General» verás el botón de «Liberar espacio».
- Al ejecutarlo se abrirá una nueva ventana que te mostrará qué es lo que puedes borrar y cuándo espacio vas a liberar haciéndolo.
- Obviamente, puedes seleccionar solo lo que tú quieras. También es interesante ejecutar, en esta ventana, la opción «Limpiar archivos de sistema».
Recomendación: úsalo tras las actualizaciones de Windows
Esta opción es más avanzada y es especialmente interesante porque también elimina «restos» de actualizaciones de Windows que están ocupando espacio para nada. Por lo que es interesante ejecutar esta herramienta después de actualizar Windows, ya que si por ejemplo has actualizado hace poco a una nueva versión del sistema operativo podrías liberar fácilmente hasta 40 GB de espacio de esta manera ya que el OS de Microsoft se guarda muchos archivos e información que en realidad no utiliza y que solo restan capacidad a tu ordenador.
Analiza el espacio ocupado en disco
Hasta aquí ya hemos eliminado archivos temporales y de actualizaciones de Windows y nos hemos deshecho de los programas que no queremos, pero, ¿ha sido suficiente? No hay nada mejor para saberlo que utilizar una aplicación que nos permita comprobar con exactitud qué es lo que está ocupando el espacio en la unidad de almacenamiento, y para ello no hay nada mejor que WinDirStat, un software gratuito y que apenas ocupa medio mega en el disco y que te dientificará los lugares en los que estás ocupando más megas o gigas de lo esperado.
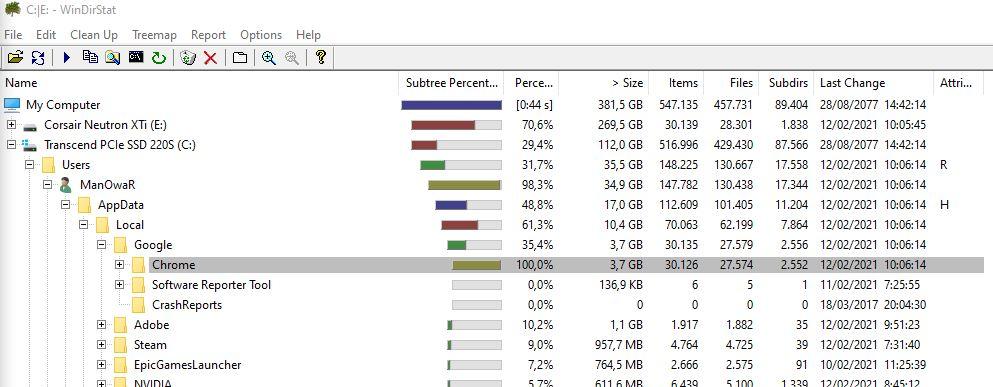
Simplemente, ejecútalo, selecciona las unidades en las que quieres hacer el análisis y pulsa en OK. Tras unos segundos (o minutos dependiendo de la velocidad de tus unidades de almacenamiento y de la cantidad de espacio ocupado) te aparecerá un detalle de cuánto ocupa todo lo que tienes en el disco. Además, desde aquí podrás acceder a cualquiera de estas carpetas directamente para proceder a eliminarlas si quieres. Mucho cuidado aquí de no borrar algo que sea necesario.
Elimina las aplicaciones innecesarias
Nos guste o no, Windows 10 y 11 vienen con muchas aplicaciones preinstaladas que casi nadie utiliza y que, sin embargo, ocupan espacio en disco. Esto es especialmente grave en ordenadores OEM que venían con el sistema operativo ya instalado, porque por norma general los fabricantes instalan bastante bloatware y «demos» de aplicaciones, que ocupan mucho espacio en disco y no solo no nos aportan nada, sino que a veces ralentizan el sistema.
Así que harías bien si haces un repaso por todo ese listado de aplicaciones (prácticamente basurA9 que se están comiendo buena parte del espacio disponible en la unidad de almacenamiento. Paral ocalizarlas y borrarlas, debes hacer lo siguiente:
- Haz clic derecho sobre el botón de Inicio y selecciona la opción «Aplicaciones y características». D
- Desde ahí te recomendamos la opción de Ordenar por Tamaño y comprobar cuánto espacio están ocupando las aplicaciones que tienes instaladas y qué aplicaciones hay.
- Nota: te sorprenderá ver la cantidad de aplicaciones instaladas que ni siquiera sabías que estaban.
- Por cada aplicación que quieras desinstalar, pulsa sobre ella y aparecerá el botón que te permitirá hacerlo, es así de sencillo.
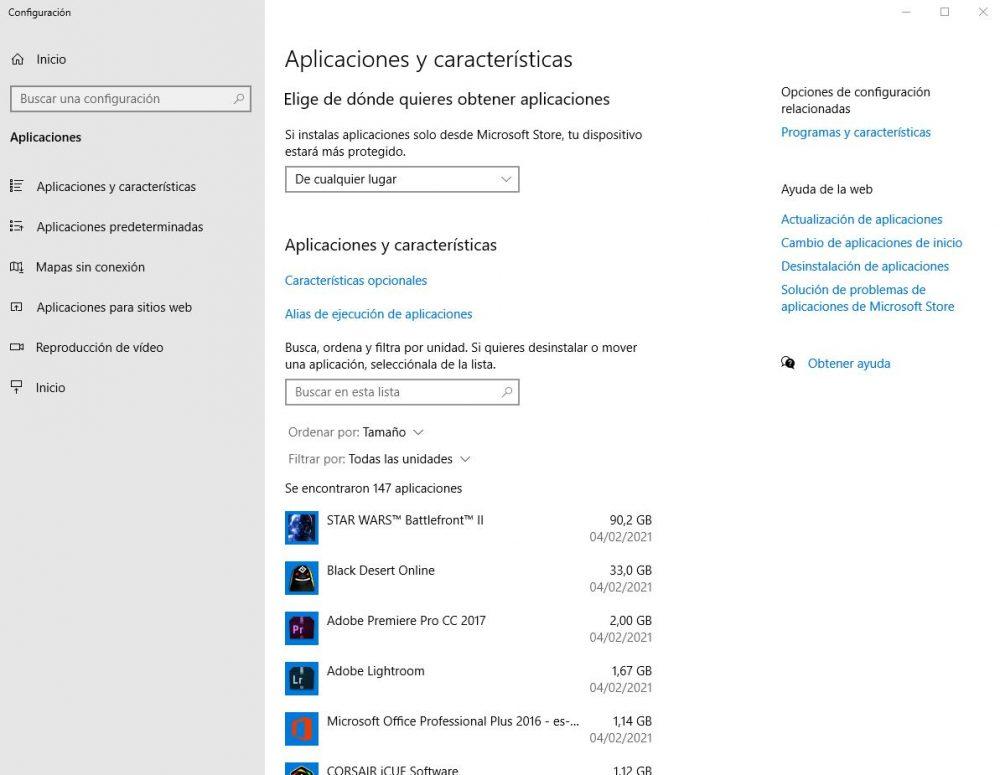
Reduce el espacio que ocupa Restaurar Sistema
La opción de restaurar sistema de Windows 10 y 11 es muy útil para devolver al equipo a un estado anterior si has tenido problemas, especialmente tras una actualización del sistema operativo, pero si no tienes cuidado puede «comerse» una gran parte del espacio disponible en disco por lo que no conseguirás arreglar el problema. Para evitar situaciones así, debes seguir paso a paso lo que te indicamos a continuación:
- Para comprobar cuánto está consumiendo y si está activo, debes hacer clic con el botón derecho en el botón de Inicio y seleccionar «Sistema».
- En la ventana que se abre, pulsa en la parte superior derecha sobre «Información del sistema».
- Se abrirá otra ventana más, y deberás pulsar sobre «Protección del sistema» en la parte izquierda.
- A continuación, se abrirá una nueva ventana, en la que deberemos pulsar sobre «Configurar» en la zona inferior.
- Aquí podrás activar y desactivar esta funcionalidad, así como asignar cierto porcentaje del espacio en disco.
También puedes eliminar todos los puntos de restauración que haya creados hasta el momento (esto liberará bastante espacio en disco, pero te recomendamos a continuación volver a crear un punto nuevo en la ventana anterior para estar «protegido»).
Desactiva la hibernación
La hibernación del sistema permite que el equipo se quede en un estado de suspensión de bajo consumo que permite «restaurar» el equipo cuando lo enciendes con todo lo que tenías abierto. Puede ser bastante conveniente para algunos usuarios, pero desde luego esto ocupa bastante espacio en disco.
- Para desactivar la hibernación, pulsa con el botón derecho del ratón sobre el botón de Inicio y selecciona «Símbolo del sistema (administrador)».
- También puedes hacerlo pulsando las teclas Windows y X en tu teclado y seleccionando PowerShell, Administrador.
- En la ventana que se abre, debes escribir el siguiente comando: powercfg /hibernate off
Debes tener en cuenta que al hacer esto perderás la posibilidad de dejar que el PC quede en estado de hibernación. Pero a cambio ganarás espacio en tu disco duro o SSD.
¿Tienes mucha RAM física? Desactiva la memoria virtual del SO
Windows es un sistema operativo que tiene una gran cantidad de características que pueden ser muy útiles, pero que en ciertas ocasiones pueden molestar más de lo que ayudan, y la memoria virtual es una de esas que dependiendo de cómo sea nuestro hardware, hay veces que es mejor no utilizar. Este sistema está creado para suplir la falta de memoria física de un PC cuando tenemos poca RAM, utilizando una cantidad que podemos cambiar, de espacio de nuestro disco para conseguir que el ordenador funcione mucho mejor.
En la mayoría de los casos esta configuración no ocupa demasiado, ya que de forma predeterminada Windows suele asignar unos 10 GB a esta función, pero también es posible que si tenemos muy poca RAM haya configurado un tamaño mucho mayor. Comprobar cuanto espacio ha ocupado esta función es muy sencillo, así como desactivarla o modificarla, a continuación os enseñamos cómo podéis hacerlo:
- Abrimos el menú de configuración de Windows y nos dirigimos a «Sistema»
- Desplazamos la ventana de configuración hasta encontrar el botón de «Información» y accedemos a él
- Buscamos la opción que aparece indicada como «Configuración avanzada del sistema» y entramos en ella
- Una vez en la configuración avanzada, nos dirigimos a la pestaña «Opciones avanzadas»
- Tras esto, hacemos clic sobre el botón de «Configuración» que encontramos en el apartado «Rendimiento»
- Hacemos clic otra vez sobre la pestaña «Opciones avanzadas» y después presionamos el botón «Cambiar» del apartado «Memoria virtual»
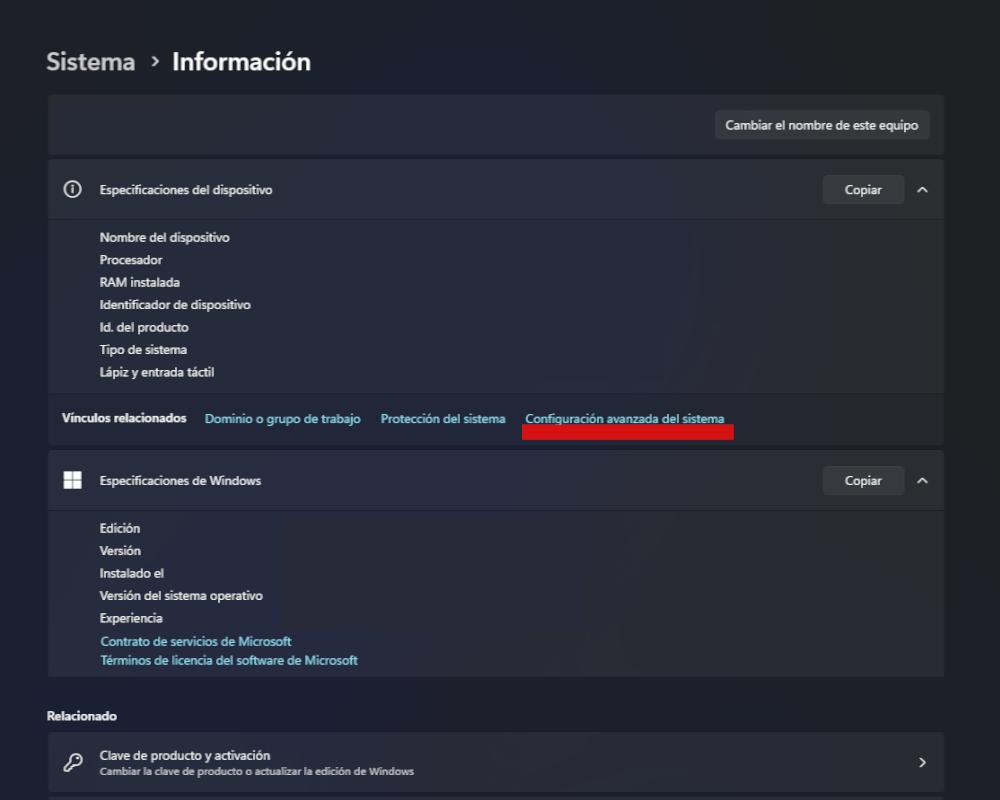
Una vez hecho esto, podremos configurar como queramos la memoria virtual de nuestro sistema, lo que nos permite desactivarla, establecer un espacio fijo, activarla en varios discos o directamente dejar que el sistema administre el tamaño del archivo de paginación.
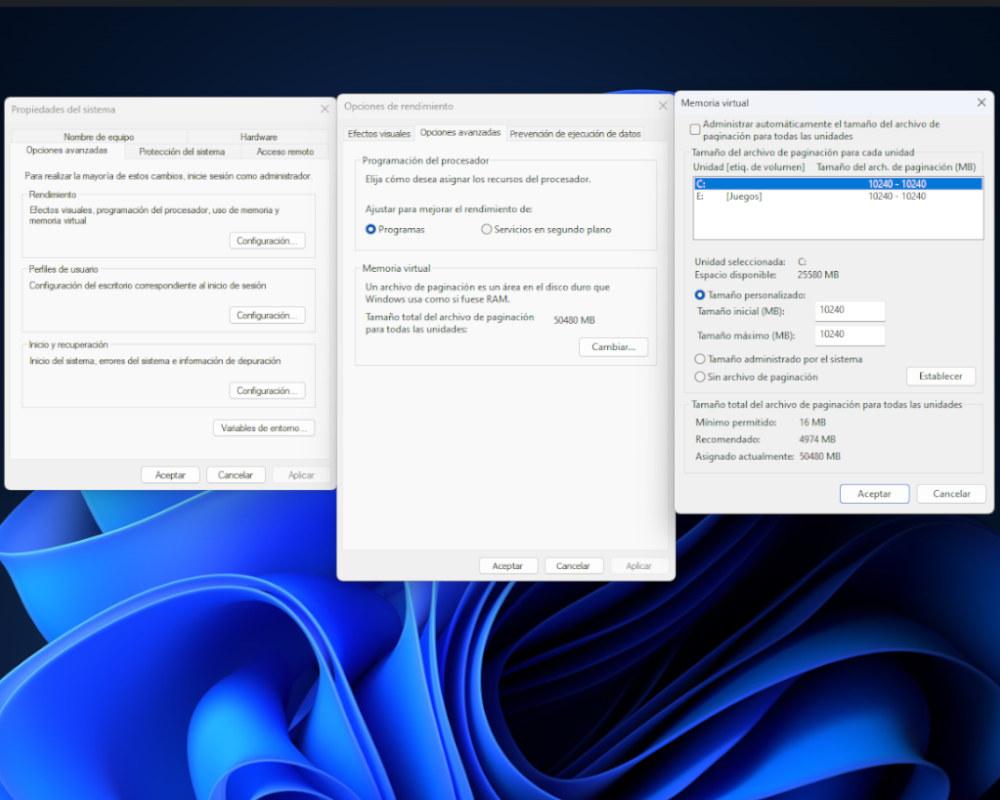
Obviamente si queremos recuperar el espacio que nos quita esta función, tendremos que seleccionar la opción «Sin archivo de paginación».
¡No instales basura, por favor!
Una de las tendencias que suelen realizar los usuarios con menos conocimientos es el de acabar instalando una enorme cantidad de programas que son un engañabobos, no hacen nada que no pueda hacer el mismo Windows con un poco de maña y conocimiento y además terminan por traer amigos, los cuales son programas que tú no quieres instalar, pero que terminan en tu sistema chupando no solo espacio, sino además recursos. ¿Lo peor? En muchos casos son spyware que toman tus datos para venderlos y crear perfiles para estudios de mercado sin permiso del usuario.
Es más, si tienes un PC de especificaciones modestas, lo que deberías hacer es cuidar mucho los programas en tu ordenador, los recursos del mismo son limitados y no interesa que este se vaya haciendo cada vez más lento y con menos espacio por instalar aplicaciones que no aportan nada de nada excepto ocupar espacio y hacer que el PC vaya lento.
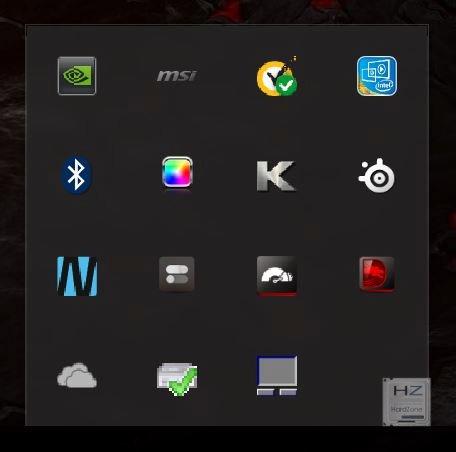
Todo este software que vas acumulando en el ordenador y que en la mayoría de las ocasiones está diseñado para depredar los recursos de hardware, terina por acogotar su rendimiento y colapsarlo, impidiendo que cuando es necesaria toda la potencia de proceso, e incluso el espacio lubre en disco, no esté disponible para lo que realmente deseamos. De ahí que te pedimos que seas especialmente cuidadoso con los programas que te bajas y posteriormente añades a Windows, verifica que se trata de un desarrollador legítimo y, obviamente, en el momento en el que detectes que se ha colado algún intruso, corras a eliminarlo tal y como te hemos explicado. Esa parte de mantenimiento del PC es básica para evitarnos que lugares como el almacenamiento interno se llenen de información inútil que no vamos a usar jamás.

