Hay ocasiones en las que, como usuario de PC, necesitas conocer el histórico de encendidos y apagados del equipo. Y aunque esta son en contadas ocasiones, lo más seguro es que te habrás sorprendido al leer el titular de este artículo. Pues sí, existe una forma de saber en qué momento se ha encendido o apagado un ordenador y llevar un control de todos esos momentos, para saber si solo nosotros somos los que están utilizando el PC.
En su mayoría, los administradores de sistemas necesitan este dato para poder solucionar problemas, especialmente si varias personas utilizan el mismo equipo, ya que puede ser una buena medida de seguridad para verificar los tiempos de inicio y apagado del PC y así comprobar que se esté usando de manera legítima, pero para los usuarios de a pie también puede ser un dato interesante para saber si alguien ha estado utilizando tu PC o si, por ejemplo, el equipo se reinició solo por la noche.
Debes saber, antes de nada, que solo es posible consultar el histórico de encendidos y apagados del equipo comenzando con el momento en el que se instaló el sistema operativo por última vez. Por lo que si en algún momento dado formateaste el equipo, ese histórico se reinició y no podrás consultar datos anteriores al formateo. Esto es así porque el histórico de encendidos y apagados se guarda a nivel de sistema operativo y no queda reflejado en ningún componente de hardware en sí mismo que pueda salvarse de un borrado completo del OS. Así que teno en cuenta por si quieres irca buscar la actividad a un momento anterior al de esa restauración de valores de fábrica que le pegaste porque el equipo no iba del todo bien.

¿Para qué quiero saber cuando se ha encendido mi ordenador?
Como bien hemos indicado al principio, uno de los principales motivos por los que querríamos conocer cuantas veces se ha encendido nuestro ordenador tiene que ver con la seguridad del mismo, ya que al final a nadie le gusta que cualquier persona pueda acceder a sus dispositivos sin más y por eso, es bueno conocer cuándo se ha encendido o apagado para confirmar que no hemos sido nosotros. De esta manera, podrías plantearte tomar medidas adicionales de seguridad para impedir que nadie más que tú pueda iniciar sesión y trabajr con el PC. De todas formas, aunque al final este sea el motivo que más peso tiene, no es el único ya que existen otras posibilidades que podemos tener en cuenta.
Una de ellas está directamente relacionada con las instalaciones que tiene el propio sistema operativo, es decir, con las actualizaciones, y es que consultar cuando se apagó o reinició el ordenador por última vez nos puede dar una idea de, en caso de que haya una actualización que no funcione demasiado bien, hasta donde debemos restaurar el sistema. Esto puede resultar muy útil para aquellas personas que tienen problemas cada vez que el sistema se actualiza de forma automática, ya que es mucho más sencillo localizar el momento en el que todavía funcionaba de una forma correcta.
Al final las utilidades que le podemos sacar a la hora de utilizar esta herramienta no son tan limitadas como podemos pensar, ya que al final se trata de una herramienta muy potente que nos permite conocer el funcionamiento que ha tenido nuestro ordenador, de esta forma, a continuación os vamos a enseñar que maneras hay para poder consultar la cantidad de veces y los momentos en los que se ha encendido o apagado vuestro ordenador.
Consulta el histórico de encendidos y apagados en Windows
El visor de eventos de Windows es una herramienta maravillosa que guarda todo tipo de eventos que suceden en tu PC. Durante cada evento, el visor registra una entrada, y se maneja mediante un servicio de registro de eventos que no se puede detener ni deshabilitar manualmente porque es un servicio básico de Windows, así que puedes estar seguro de que esta herramienta ha monitorizado todos los encendidos y apagados de tu PC.
Además, en estos eventos también se registra el historial de inicio y cierre del propio servicio de registro de eventos, así que puedes aprovechar estos tiempos para tener una idea de cuándo se encendió y apagó tu PC. Esto te permitirá hacer un seguimiento exhaustivo de todo lo que ha sucedido en tu ordenador, algo que de normal es complicado de hacer si no se tienen los conocimientos adecuados, ya que además nos permite conocer si ha habido algún problema a la hora de iniciar o apagar el ordenador.

Los eventos del servicio de registro de eventos se registran con dos códigos distintos cuando hablamos de encender y apagar el ordenador:
- Por un lado, la ID 6005 indica que se inició el servicio del registro de eventos y, por lo tanto, que arrancó el sistema operativo.
- Mientras que el ID 6006 indica que se detuvo el registro de eventos y que en consecuencia el sistema se apagó o se reinició.
Obviamente, si ves un evento 6006 y al poco tiempo un 6005 significa que, o bien el PC se reinició, o bien que se apagó y se encendió de nuevo en seguida por lo que podemos inferir que hubo algún problema, actualización o proceso catastrófico que obligó al equipo a tener que reiniciarse de forma inmediata.
Cómo acceder al visor de eventos de Windows
El lugar de Windows donde se almacena esa información de uso del PC, con los encendidos y apagados, es dentro del llamado visor de eventos. Así que mira cómo puedes llegar hasta él:
- Para acceder al visor de eventos de Windows puedes simplemente pulsar en el botón de Inicio y escribir «Visor de eventos» o pulsar WIN + R para que aparezca la ventana Ejecutar y escribir eventvwr.msc.
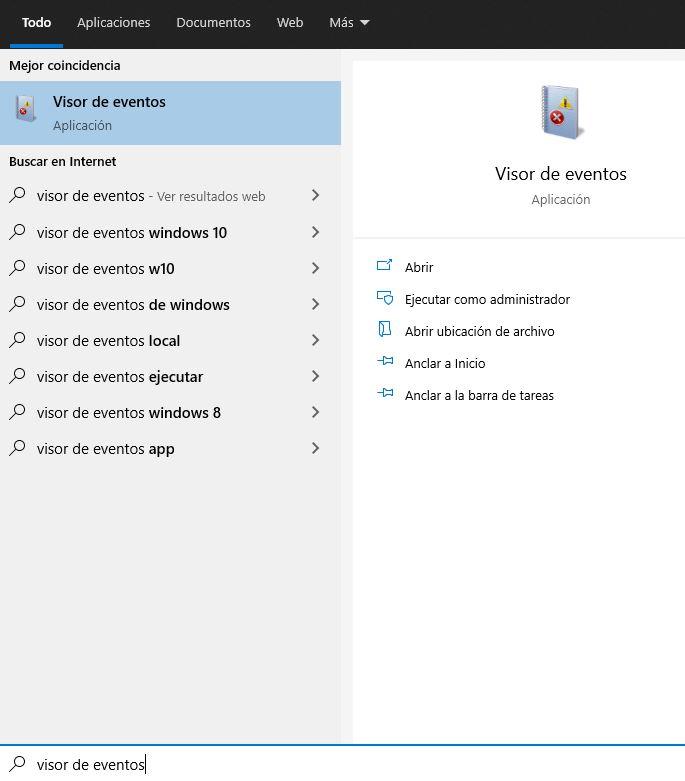
- En la ventana que se abrirá, debes navegar en el panel izquierdo a Registros de Windows -> Sistema.
- Verás que en la parte central aparece una gran cantidad de información que ahora deberemos filtrar para seleccionar solo los eventos de sistema que nos interesa ver.
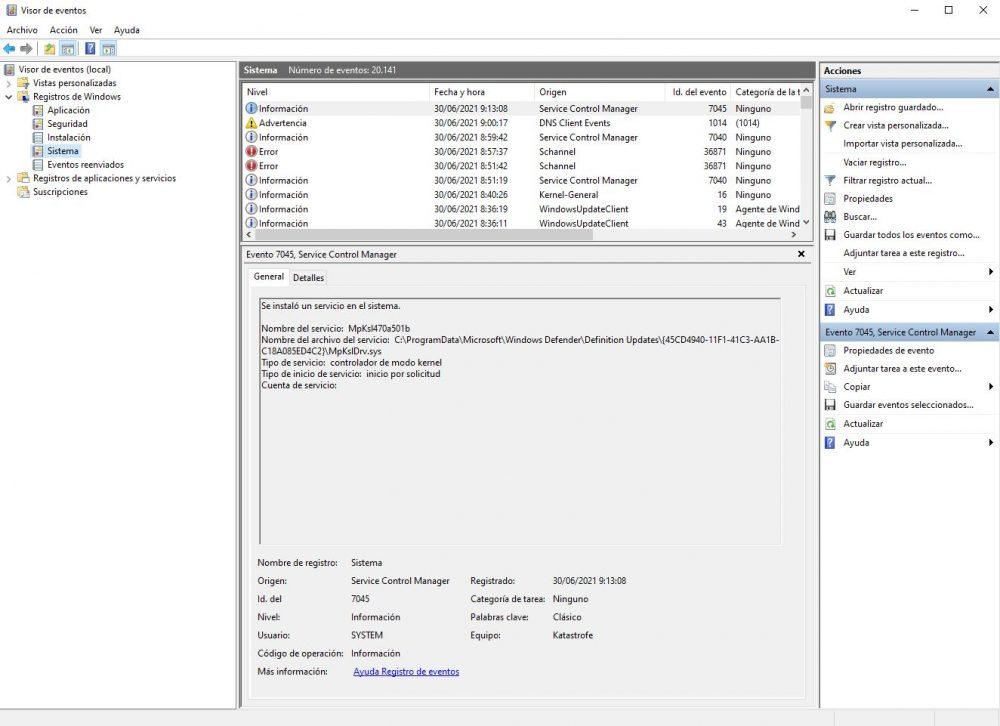
- Ahora, en la parte derecha pulsa sobre «Filtrar registro actual…» y en al apartado donde pone
haz clic y escribe «6005,6006» sin las comillas, tal y como te mostramos en la siguiente captura. - Si quieres, en el apartado «Registrado» también puedes acotar el espacio de tiempo en el que quieres que se realice la búsqueda, algo bastante útil si por ejemplo necesitas saber qué ha sucedido en tu PC en la última semana o en las últimas horas.
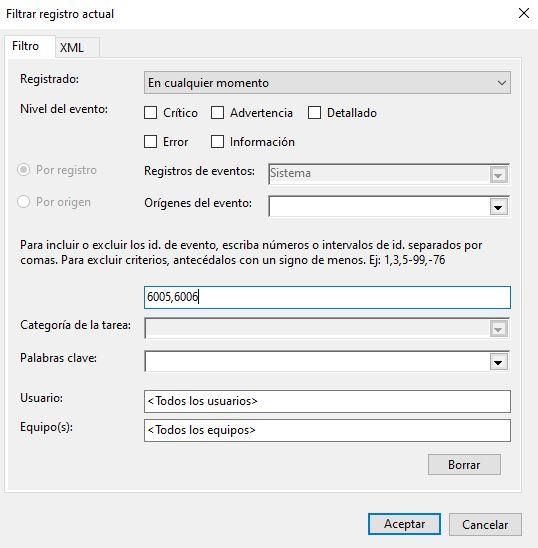
- Pulsa en Aceptar, y verás como la columna de en medio del Visor de eventos ahora solo muestra estos eventos con ID 6005 y 6006.
- En la captura siguiente podemos ver que, por ejemplo, hay un evento 6006 a las 23:50 de la noche que indica el momento en el que el PC se apagó.
- En la mañana anterior, a las 8:25 se ha registrado un evento 6005 lo que significa que es la hora a la que se encendió el PC.
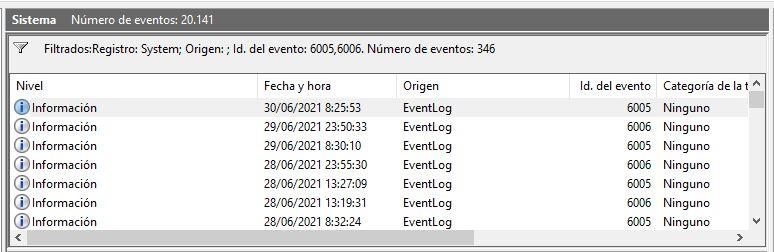
Como podéis apreciar, hay en total más de 20.000 eventos de este tipo registrados, así que podríamos utilizar la barra de desplazamiento vertical hacia abajo para ver eventos anteriores y, en general, todo el histórico de encendidos y apagados del PC. Por suerte toda esa información va acompañada de una fecha y una hora, por lo que si buscáis un evento reciente podréis comprobar si es verdad que alguien más está accediendo a vuestro ordenador cuando os marcháis a casa.
Otros códigos interesantes del visor de eventos
Si deseas investigar un poco más el registro de eventos, puedes consultar el evento 6013 que te mostrará el tiempo de actividad del PC, así como el evento 6009 que indica la información del procesador detectada durante el tiempo de inicio. El ID de evento 6008 te permitirá saber que el sistema se inició después de que no se cerrara correctamente (es decir, un «cuelgue» del sistema).
También puedes configurar vistas personalizadas del visor de eventos para ver esta información más fácilmente en el futuro. Esto te ahorrará tiempo y evitará que tengas que recordar estas ID de evento.
Mira el histórico de encendidos con TurnedOnTimesView
TurnedOnTimesView es una herramienta simple y que no requiere instalación que te permite analizar el registro de eventos para conocer también el histórico de encendidos y apagados del PC. Fíjate eso sí que el último evento de encendido aparece en naranja en lugar de verde o rojo, y esto es así porque se trata de la sesión actual en la que todavía no hay registrado un evento de apagado.
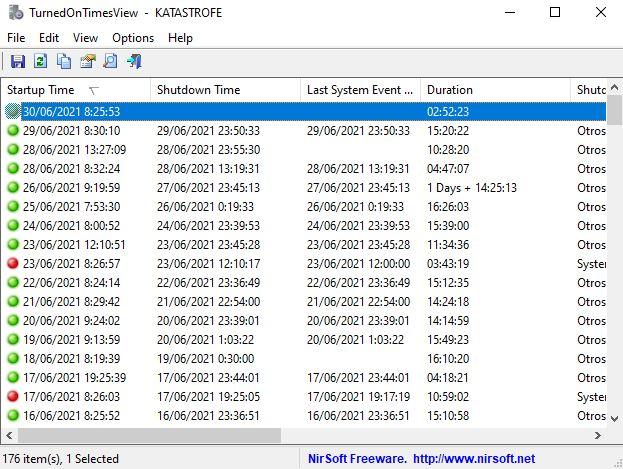
Nada más abrir la herramienta veréis una ventana como la que os hemos mostrado arriba, enumerando los tiempos de inicio y apagado del sistema y calculando la duración del tiempo que el equipo ha estado encendido, así como el motivo del apagado (esto solo está disponible en Windows Server, eso sí, ya que en este sistema operativo hay que justificar por qué estás apagando el sistema cuando vas a hacerlo).
Seguimiento en remoto
La utilidad se puede utilizar para ver la lista de tiempos de apagado y arranque tanto de tu PC como de cualquier otro que tengas en la red local, siempre y cuando lo ejecutes con un usuario que tenga permisos de administrador en el PC remoto.
- Para ver los tiempos de inicio y apagado de un PC remoto, ve a Options -> Advanced Options y selecciona «Remote Computer» en el desplegable «Data Source», para luego introducir la IP del PC remoto en «Computer Name».
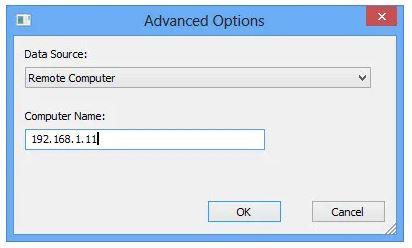
La verdad es que aunque el Visor de eventos de Windows te va a dar toda la información que necesitas, una herramienta como esta es de lo más cómoda, ya que te da toda la información ya condensada e incluso calculando el tiempo que el PC ha estado encendido.
Ya lo has visto, consultar el histórico de encendidos y apagados del PC es posible mediante estas herramientas, si bien es cierto que no son del todo infalibles y podrían omitir datos o dar datos erróneos. Realmente, la única manera completamente fiable de conocer las horas de encendido y apagado de un PC con un histórico, solo es posible mediante un dominio, algo que solo encontramos en las empresas y eso requiere de una inversión que tú no querrás asumir por razones obvias.
De todos modos, como forma orientativa de acceder a esa información, se trata de un método el que te ofrecemos del visor de eventos más que suficiente paras hacerte una idea de cuál ha sido y es la salud de tu PC.
Aunque es cierto que tenemos una segunda opción, la cual es más económica, y nos podría mostrar todos estos datos que queremos ver. Se trataría simplemente de un enchufe inteligente. Gracias a él, no solamente podremos encender o apagar nuestro equipo de forma remota, sino que tendremos la opción de visualizar, en la app del dispositivo, las horas de encendido, apagado, e incluso consumo del equipo que tengamos conectado. Es decir, si tenemos conectado nuestro PC a uno de estos, aparte de saber cuándo está apagado o encendido, también sabremos el tiempo que estuvo, así como el coste que nos ha supuesto, a nivel de electricidad, tenerlo en funcionamiento.
Te dejamos por aquí alguno de estos productos, aunque en Amazon tienes miles diferentes, dependiendo de si solo necesitas un enchufe, o, por el contrario, prefieres un ladrón con varios, donde gestionar los datos de más de un dispositivo a la vez. Eso ya es cosa tuya.

