Cuando compras un nuevo disco duro, SSD o pendrive para almacenamiento, en muchos casos vienen sin formato y la respuesta a la pregunta es obvia, ya que sin formatearlo previamente no podrás utilizarlo. Sin embargo, hay casos en los que estas unidades de almacenamiento vienen ya con formato así que, ¿es recomendable formatearlas antes de comenzar a utilizarlo?
No podemos coger los datos y tirarlos en la unidad de almacenamiento sin más, ya que después encontrar esta información sería lento. Para que todo sea más eficiente, se genera un sistema de archivo de los datos, un registro de donde se guardan los datos. Esto hace que cuando pidamos un dato, el encontrarlo sea lo más rápido y eficiente. Piensa en una biblioteca, donde hay cientos de libros y para ir hasta ellos rápidamente existen lo que se conoce como catálogos por tipo y se ordenan por autor, haciendo que sea muy fácil encontrarlos.
En un SSD nuevo, o un viejo disco duro, ocurre lo mismo. Es necesario cumplir una serie de pasos antes de utilizarlos para que luego, cuando comencemos a copiar archivos en ellos, la propia unidad pueda llevar un control fiable de dónde se guarda cada una de sus partes. Así el PC será capaz de acceder con mayor eficiencia y en menos tiempo. Algo que es muy recomendable durante toda la vida útil del componente.
Los formatos más comunes que existen
El sistema de archivos comúnmente se conoce como formato y dar formato a un disco duro, SSD o memoria USB, se conoce como formatear (no entraremos en lo que es una partición porque ya damos por hecho que la nueva unidad que compréis viene con una ya creada). A continuación vamos a ver los tipos que existen rápidamente según sistema operativo y las características principales de estos.
Windows 10 y 11
Tenemos tres timos de formatos actualmente, siendo estos:
- FAT32 (en desuso): Creado en 1996 para la gestión de los archivos en las unidades de almacenamiento. Se caracteriza por ser compatible con todos los dispositivos de almacenamiento y prácticamente todos los sistemas operativos. Realmente no se utiliza ya que solo se puede usar en unidades de hasta 8 TB y limita el tamaño de archivos a los 4 GB.
- NFTS: Solución alternativa a FAT32 que es usada por parte de Windows de manera nativa. Se caracteriza por admitir unidades de hasta 18 Exabytes (unos 18.5 millones de Terabytes) y permite archivos de hasta 256 Terabytes. Es la más habitual en Windows, aunque tiene un problema y es que los equipos con macOS pueden leer la información contenida por el disco duro, pero no escribir en ellos.
- exFAT: Actualización de FAT32 creada por Microsoft que se introdujo por primera vez en Windows Vista. Apenas tiene diferencias técnicas con NFTS, pero además de ser compatible con Windows, también es compatible con Linux y macOS. Si vais a utilizar la unidad de forma portátil (con una caja adaptadora USB, por ejemplo) para lelvarlo y traerlo seguramente esta sea la mejor alternativa de todas.

macOS
Obviamente, Apple ha desarrollado sus propios sistemas de archivos que son completamente estancos, es decir, no podremos usar una unidad con los siguientes formatos en un PC con Windows.
- HFS+ (desuso): Es el sistema de archivos utilizado por parte de Apple, quien desarrollo a medida. Permite unidades y archivos de hasta 9.2 Exabytes (unos 9.6 millones de Terabytes). Una de sus particularidades es que es totalmente compatible con Linux, pero los equipos con Windows solo pueden ver la información almacenada en la unidad, no pudiendo agregar nuevos archivos.
- APFS: También creado por parte de Apple que está disponible desde iOS 10.3. Se ha diseñado específicamente para las unidades SSD, optimizando su funcionamiento y prestaciones. El resto de características son idénticas al sistema anterior.
Linux
También en Linux se ha creado un sistema de archivos propio:
- ext2, ext3 y ext4: Son evoluciones del mismo sistema de archivos, agregando mejoras en cada versión. Es específico para todas las distribuciones de Linux. Tiene un problema y es que los ordenadores con macOS o Windows puede ver y leer los archivos que contiene el disco duro, pero no escribir en ellos.
¿Debo formatear el nuevo disco duro, SSD o pendrive?
Cuando compramos una unidad de almacenamiento nueva, podemos encontrarnos en dos casos: que la unidad venga sin formato o que venga en FAT32. En ambos casos, siempre formatearemos la unidad para adaptarla mejor a nuestro equipo y/o necesidades. Hay que recordar que FAT32 limita el tamaño de archivo a los 4 GB, un tamaño ridículo hoy en día.
También está la posibilidad de que la unidad venga con formato NTFS, que elimina esta restricción del formato FAT32 pero tiene como pega que tan solo es compatible con sistemas operativos Windows, es decir, que no podrás utilizarlo en un Mac o PC con Linux de manera nativa, tendrás que instalar herramientas de terceros para que funcione.
Por este motivo, y aunque tu unidad de almacenamiento venga con el manual o el software ya precargado en su memoria, te recomendamos que siempre como mínimo compruebes qué formato tiene, y que en consecuencia a ello lo formatees según lo que más te convenga. En todo caso, si el disco duro o SSD viene sin formato entonces obviamente vas a tener que formatear, crear el volumen y asignar la letra de unidad que necesites.

Cómo formatear la unidad y qué formato darle
Si utilizas sistema operativo Windows te diremos que no te compliques la vida y utilices formato NTFS. Este es el que mejor rendimiento y menos limitaciones tendrás. Pero, si en casa tienes ordenadores con macOS o Linux, entonces la mejor opción es exFAT, ya que es totalmente compatible con los tres, aunque está claro que si hablamos de un disco o unidad que no vayamos a cambiar por ser interno, siempre debemos optar por la opción más compatible con el sistema que vayamos a utilizar.
Existen dos maneras de dar formato a la unidad en Windows, la más sencilla se puede hacer directamente mediante el explorador de archivos, pero para la más avanzada tendremos que utilizar el administrador de discos, que nos permitirá hacer más cosas además de únicamente dar formato a un disco, y es que podremos comprobar errores, crear particiones y utilizar otras opciones más avanzadas.
Windows detecta la nueva unidad de almacenamiento
Normalmente, es el propio sistema operativo el que detectara nativamente la nueva unidad de almacenamiento conectada. Por consiguiente, solamente debemos seguir estos sencillos pasos:
- Abrimos el Explorador de archivos y vamos a Este equipo
- Nos aparecerá la nueva unidad de almacenamiento vacía (ATENCIÓN: no la confundas con la unidad C, vendrá con la letra D o siguientes, si ya tienes otros discos duros conectados)
- Tenemos que hacer clic derecho sobre esta nueva unidad de almacenamiento.
- Dentro del menú veremos la opción Formatear.
- Pulsamos y se abrirá una nueva ventana.
- Veremos la opción de Sistema de archivos y un menú desplegable.
- Elegiremos exFAT, que es la mejor opción y más compatible. Podemos optar por NFTS, que tiene limitaciones y jamás elegiremos FAT32, ya que es un formato «obsoleto».
- Seguidamente pulsamos Iniciar y esperamos a que termine (suele tardar unos pocos minutos).
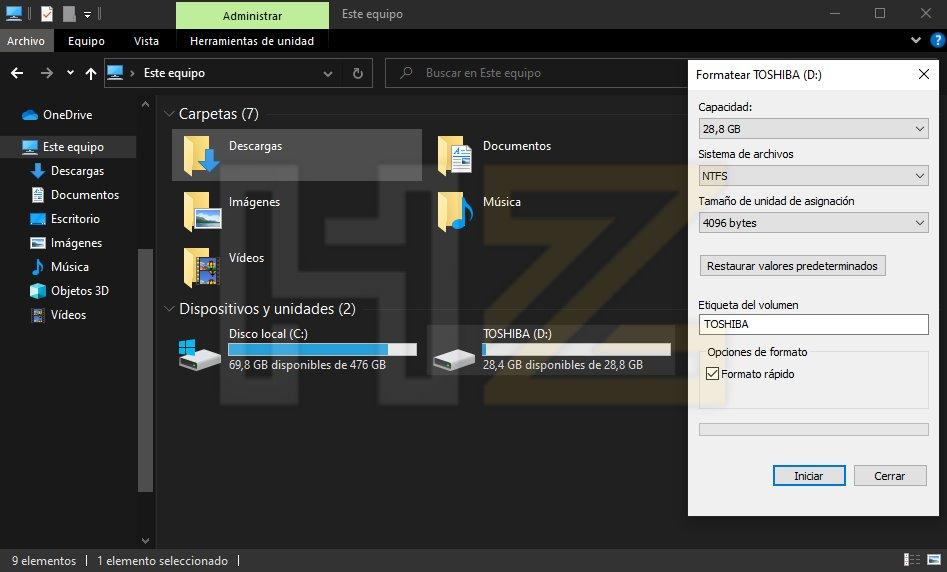
Windows no detecta la nueva memoria
Puede pasar que no la detecte o no nos aparezca en Este equipo, no debes ponerte nervioso, ya que realmente si la reconoce, pero viene sin formato y hay que trabajar en ella para que Windows pueda utilizarla. Esto suele pasar con memorias que como bien hemos indicado, no tienen formato, esto es posible que pase también cuando creamos particiones en un disco y se nos olvida incorporarles el sistema de archivos. Para solucionar este problema, tan solo debes seguir estos pasos:
- Tenemos que hacer clic derecho sobre el icono de Windows en la esquina inferior izquierda.
- Se nos abre un menú y veremos muchas opciones, entre ellas la de Administración de discos y pulsamos sobre ella.
- Nos aparecerán todas las unidades y aquellas sin formato nos aparecerán en color negro que significa No asignado o que no tiene formato.
- Hacemos clic derecho sobre la unidad y nos aparecerá un menú, y debemos pulsar en Formatear.
- Nos aparece un mensaje que nos podemos saltar, ya que no hay nada en la unidad y puede iniciar el formato.
- De manera predeterminada le dará formato NTFS. Si no quieres este formato, sigue los pasos anteriores y dale el formato que te interese.
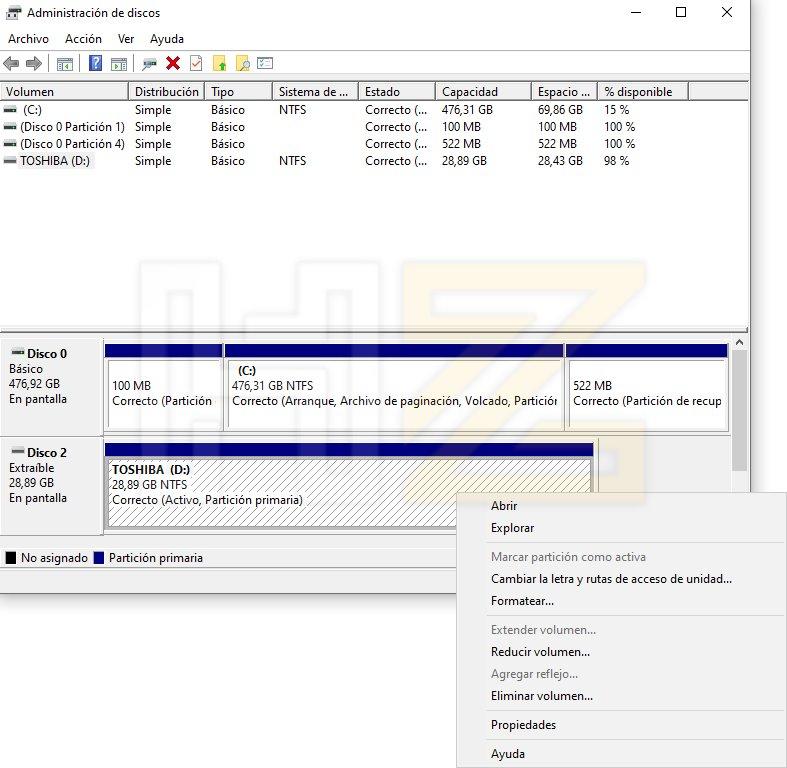
Entonces, ¿es recomendable dar formato a un disco duro o SSD nuevo?
Sí, al final es bastante recomendable hacerlo ya que cómo bien hemos visto, se trata de un proceso realmente sencillo que nos va a permitir comprobar que nuestros discos o unidades funcionan perfectamente en cualquier dispositivo, no únicamente en un único sistema, aunque está claro que esto se aplica para aquellos que sean externos. Por lo general si queremos utilizar una unidad o disco interno lo mejor es siempre darle el formato más compatible con el sistema operativo que vayamos a utilizar, en la mayoría de las veces este es NTFS como bien hemos explicado anteriormente
Al final lo más importante de todo es conocer los tipos de sistema de archivo o formatos y cual elegir, por ejemplo, para unidades externas siempre es recomendable elegir exFAT, ya que nunca sabes dónde vas a tener que conectar una memoria USB o disco duro externo. Esto nos permitirá tener la mayor compatibilidad posible sin importar el sistema operativo que tenga la máquina al que lo conectemos, permitiéndonos llevar nuestros archivos con nosotros a cualquier parte y garantizando que vamos a poder acceder a ellos sin importar el ordenador.

