Tarde o temprano, a todos los usuarios les toca entrar en la BIOS de la placa base de su equipo, ya sea para comprobar algún parámetro en su interior, o bien para configurar algo en ella. En este tutorial os daremos la lista de accesos rápidos para hacerlo, e incluso os diremos cómo hacerlo desde el propio Windows para que puedas modificar cualquier dato de arranque o de configuración de los componentes principales que hacen funcionar nuestro PC.
Cuando encendemos nuestro PC el primer software que ejecuta la CPU no es el sistema operativo, sino la BIOS, la cual se encuentra en una ROM dentro de la placa base que no se puede tocar y cuya modificación podría provocar fallos graves en el sistema, hasta el punto de que podría quedar inservible. Su trabajo es el de configurar todos los componentes para que el ordenador pueda arrancar correctamente y, como os decimos, si no funciona como debe, todo el conjunto se cae y será complicado que seáis capaces de utilizarlo.
Es, sin duda, una de las piezas clave para que nuestr PC arranque correctamente, desde la unidad que queremos y con los parámetros de funcionamiento más ajustados a lo que necesitamos. Por lo que cualquier mala configuración puede depararnos problemas de forma instantánea.
¿Para qué sirve entrar en la BIOS?
En el caso de que queramos configurar algún parámetro del hardware, como la frecuencia de vuestros módulos de RAM, el orden de arranque de vuestro equipo o los modos de ahorro de energía del procesador, entonces deberéis de configurar en la BIOS y entrar en ella. Ahora bien, no nos podemos olvidar que realizar cambios en ciertos parámetros sin tener conocimiento previo de lo que hacéis, puede llevar a que el equipo no os funcione correctamente tras los cambios.
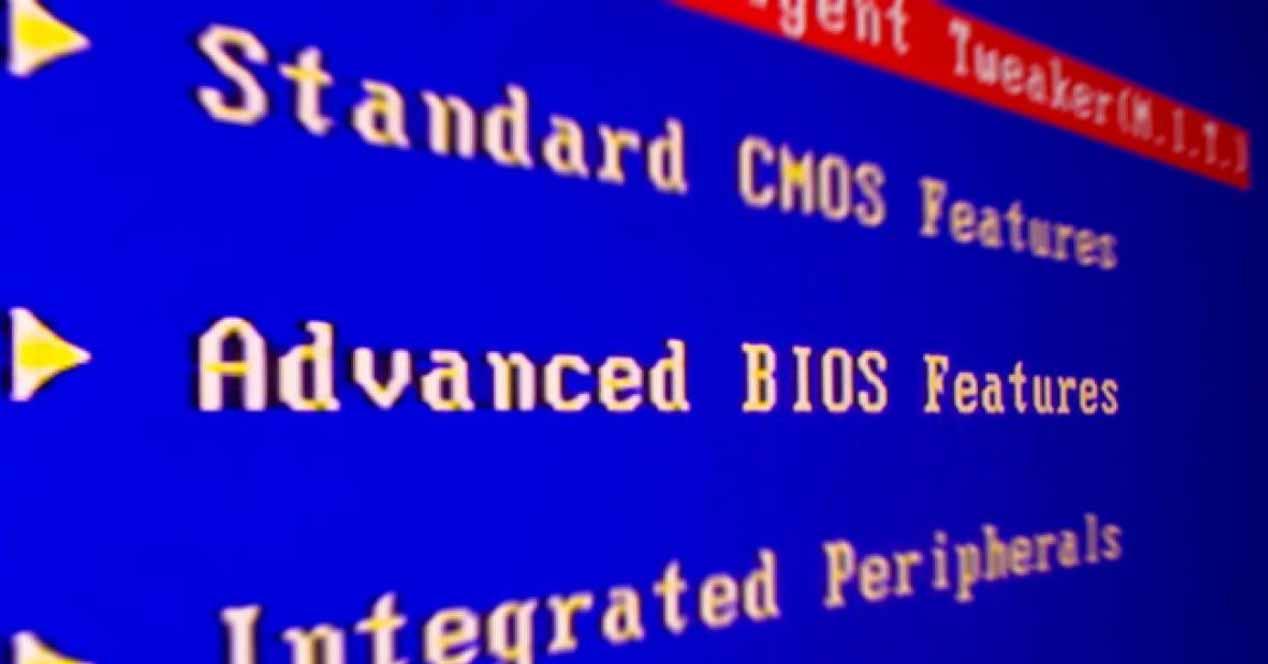
Por este motivo, la BIOS es una herramienta esencial de configuración para usuarios con conocimiento avanzados y está lo suficientemente alejada del resto como para que terminen ejecutando una mala configuración del sistema. Debido a esto es más que posible que vuestro PC no esté funcionando al cien por cien de sus capacidades al tener ciertas funciones inactivas en la BIOS. Así que si tenéis un PC Gaming de alta gama siempre os irá bien para sacarle el máximo rendimiento posible.
Ahora bien, hay muchas formas distintas de entrar en la BIOS desde nuestro sistema, y a continuación os vamos a relatar las más comunes de todas y que son las que podéis usar en caso de que necesitéis acceder a esta parte tan importante de vuestro PC. Recordad que no solo tenemos la opción de acceder al arrancar el ordenador, sino que existe otra más cómoda que siempre la tenéis ahí para utilizarla incluso desde el propio escritorio de Windows.
Cómo entrar en la BIOS durante el arranque
Este es el método más común de entrar en la BIOS del PC, y el que casi todo el mundo conoce. Dependiendo de la marca de la placa base se puede entrar de una u otra manera, pero en general en todos los PC se debe poder acceder a la BIOS pulsando alguna tecla cuando encendemos el PC. Y cuidado, no es importante solo saber qué tecla es la que decidió nuestro fabricante de la placa utilizar, sino también el espacio de tiempo para hacerlo. Que es tan corto como apenas un segundo en el que si no atinamos, tendremos que volver a reiniciar para intentarlo de nuevo.
| Marca | Tecla |
|---|---|
| ACER | SUPR o F2 |
| ASUS | SUPR en las -A-Series, F2 o ESC en el resto. |
| COMPAQ | F10 |
| DELL | F2 |
| Hewlett-Packard | ESC, F1 F10 o F11 dependiendo del modelo |
| SAMSUNG | F2 para sus PC y F10 para sus ultrabooks |
| SONY | Puede ser F1, F2 o F3. Si tienes un VAIO entonces será la tecla asistencia |
| TOSHIBA | F1, F12 o la tecla ESC. |
Las diferentes marcas de ordenadores preconstruidos, así como de placas base que se venden para que nos podamos montar nuestro propio PC tienen asignada una tecla que al pulsarla en nuestro teclado durante el inicio del sistema hace que podamos entrar en la BIOS. Si no sabes, por tanto, la tecla que has de pulsar, solo tienes que mirar nuestra tabla y pulsar la tecla que te marcamos en ella para tener acceso directo. Por cierto, si vuestro modelo de ordenador no está en la lista o no sabéis la marca de vuestra placa base, debéis tener en cuenta que la tecla más general para este procedimiento suele ser la tecla SUPR.
Se trata del modo más frecuente de acceder, desgraciadamente el proceso de arranque del ordenador no se puede parar y muchas veces no nos da tiempo a entrar en la BIOS con la suficiente celeridad, ya que si vuestro equipo tiene activado el inicio rápido entonces no os dará tiempo a presionar una de las teclas especificadas. En ese caso, no os preocupéis, que existen otras maneras de hacerlo, las cuales os vamos a relatar a continuación.
Cómo entrar en la BIOS desde Windows
La primera forma de acceder a la BIOS desde Windows es hacerlo desde la configuración del sistema. Esta se encuentra en el menú inició con icono de una rueda dentada por lo que solo tendréis que hacer clic sobre ella para entrar en la configuración. Como siempre al menú inicio se accede pulsando la tecla con el icono Windows en el teclado o haciendo clic en el mismo icono en la barra de tareas, normalmente situada en la parte inferior.
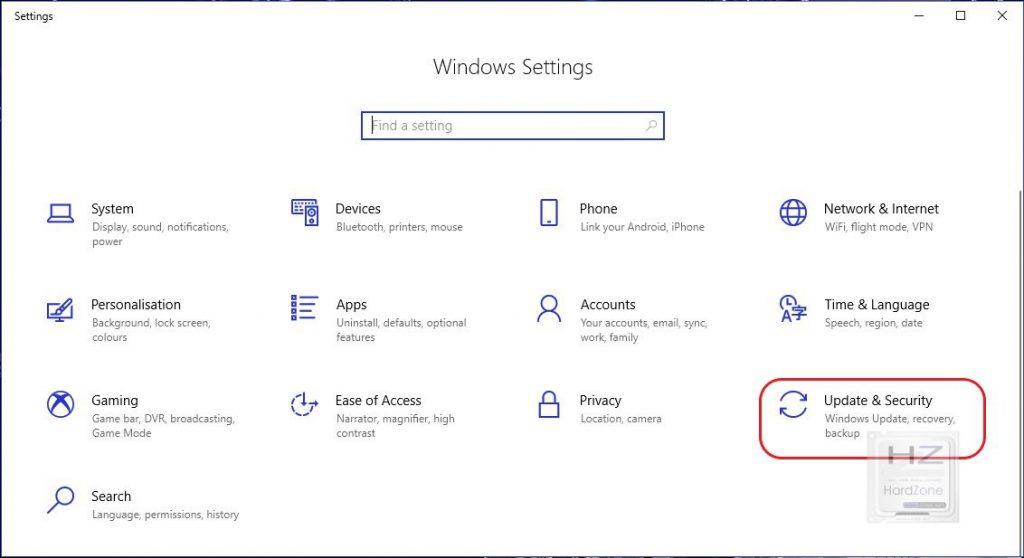
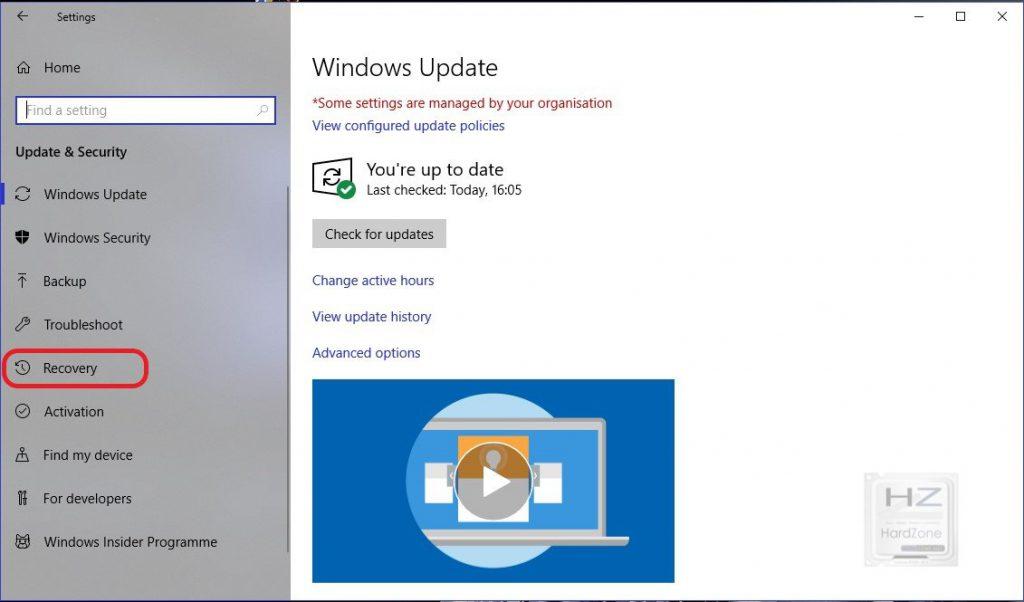
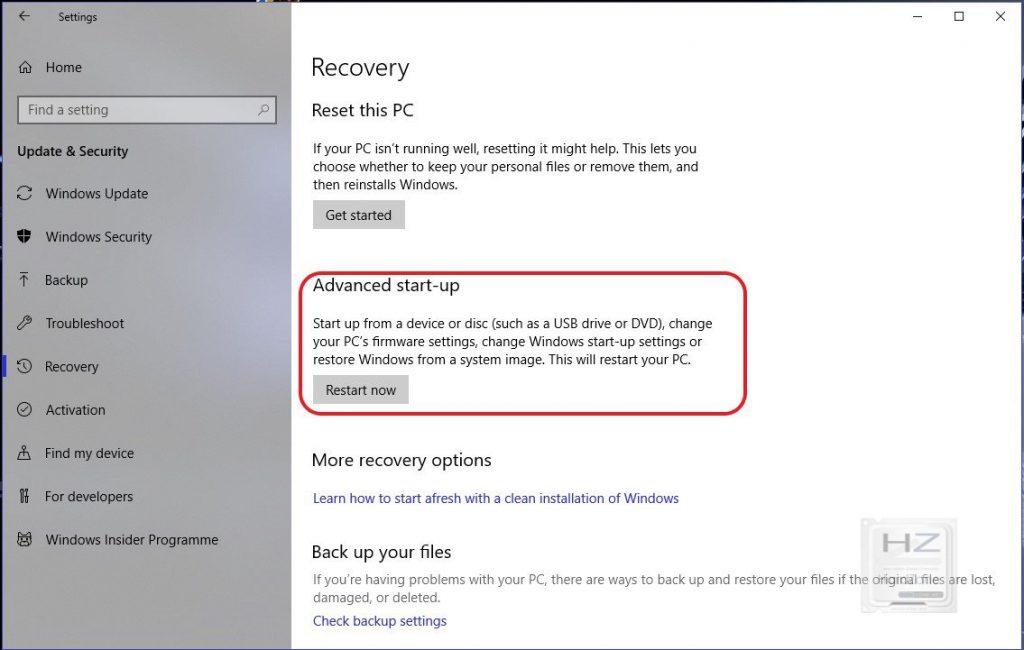
- Una vez dentro, id al apartado Actualizaciones y Seguridad.
- Una vez dentro, nos iremos a la pestaña recuperación.
- Dentro de esta pestaña presionaremos la opción de arranque avanzado.

Tras hacer esto el PC se reiniciaría, pero no lo hará de modo normal sino con un software previo al arranque. Dentro del mismo deberemos seleccionar la opción Solución de problemas, luego en Opciones avanzadas y, finalmente, presionaremos en Ajustes de Firmware UEFI para poder acceder a esa parte del ordenador. Como veis, es una manera de entrar más sencilla que nos evitar estar pulsando la tecla en el momento justo y que muchas veces, cuando lo hacemos mal, tenemos que dejar que vuelta a abrir Windows para luego realizar otro reinicio.
Accede desde el menú inicio
El proceso que os hemos descrito en la sección anterior puede ser demasiado lioso y lento para la mayoría de usuarios. No obstante, no os preocupéis, ya que existe un método mucho más sencillo para entrar en la BIOS que el que acabamos de ver. La operación es tan sencilla como ir a las opciones de encendido. Una vez allí, lo único que deberéis de hacer es apretar a la vez la tecla Shift, flecha hacia arriba justo encima de la tecla CTRL del teclado, a la vez que hacéis clic con el ratón en la opción de reiniciar.
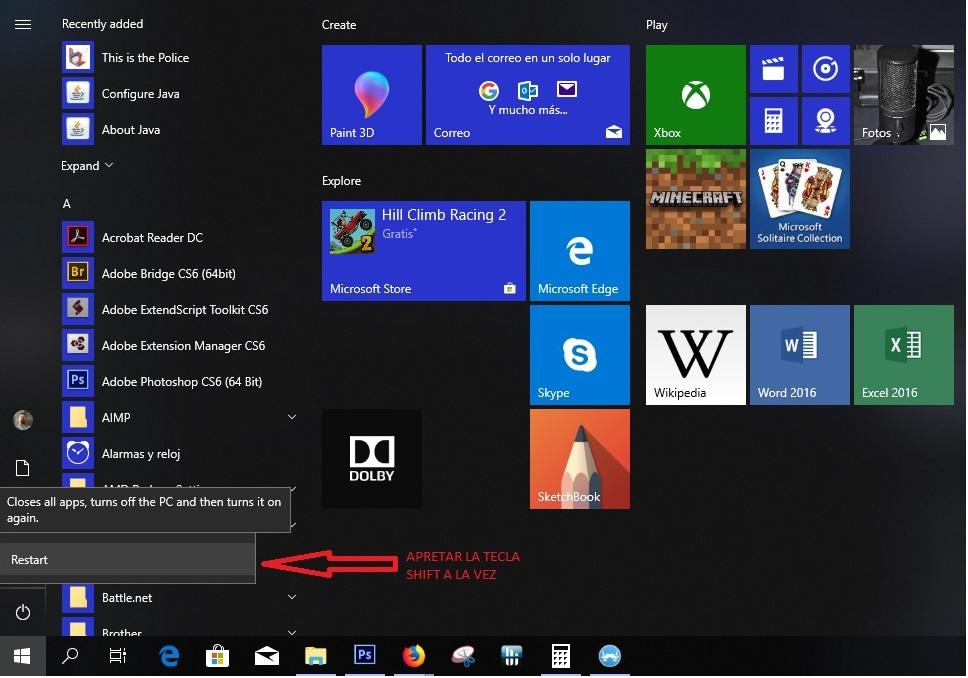
Esto os llevará al menú de Ajustes de Inicio Avanzados que ya hemos visto en la sección anterior, por lo que a partir de aquí, los pasos a seguir son exactamente iguales a los que ya hemos descrito hace un momento cuando era posible entrar en la BIOS en el momento en el que el PC se acaba de encender. En este caso reiniciar para conseguir lo que queremos.
Uso de un disco de arranque
Existe una opción alternativa que no es otra que el uso de un disco de arranque de emergencia de Windows para entrar en la BIOS, lo cual es ideal si el sistema operativo no te carga y es independiente al que estés utilizando, por lo que puedes usar este método si eres usuario de Linux. Eso sí, no vale para Macintosh desde el momento en que su sector de arranque es distinto al de un PC convencional y no tiene como tal esta BIOS presente. Por lo que los ordenadores de Apple no son compatibles con algo así, y todo lo que os indicamos en este artículo sirve de poco con esos dispositivos.
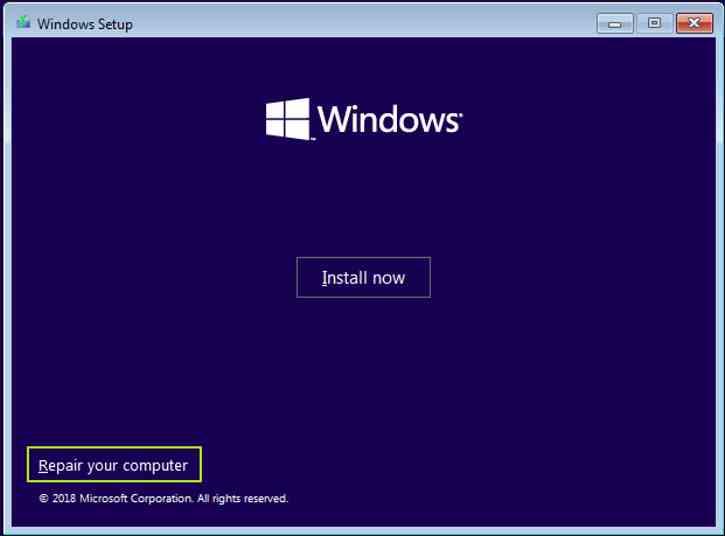
La única contrapartida para este método es que tendrás que tener la BIOS configurada para acceder desde el USB como primer dispositivo de arranque, por lo que en este caso es el pez que se muerde la cola. Algo que os recomendamos tener, ya que os puede ir bien para hacer diagnóstico desde una distribución de Linux, para comprobar que las unidades de almacenamiento funcionen bien o que al arrancar muestren la pantalla azul de la muerte o BSOD.
Una vez dentro del disco de arranque solo tenemos que pulsar en reparar tu ordenador, seleccionar reparación de problemas, configuración del Firmware UEFI y tras ello darle a reiniciar, lo cual provocará que el ordenador arranque desde la BIOS directamente, ahorrando en pasos que no tendréis que dar ya. En este caso, no tenéis que hacer nada para acceder a esa parte del arranque del equipo, ya que él solito es el que se encarga de dar todos los pasos hasta llegar a ese punto.
Ya lo has visto, además de pulsar la tecla correspondiente al encender el ordenador hay otros métodos alternativos que te van a permitir entrar en la BIOS del PC, algo que puede resultar especialmente útil si estás teniendo problemas en el POST (secuencia de inicio) del ordenador y queréis corregirlo todo. Y siempre pensad en posibles fallos para tener el PC preparado para una emergencia, como ese simple parámetro de decirle a la BIOS que la primera unidad que consulte para arrancar no sea el SSD, sino los puertos USB. Porque nunca se sabe cuándo vamos a necesitar recuperar el sistema desde ahí y mientras no tengáis pinchado en el ordenador un instalador de Windows el sistema no lo utilizará, pasando al disco duro o SSD que tengáis instalado como principal y de arranque dentro del equipo.

