No son pocos los procesadores que vienen con una gráfica integrada (iGPU) que te permitirá poder utilizar el PC con un monitor incluso aunque no dispongas de una tarjeta gráfica dedicada; estas iGPU, sin embargo, proporcionan el «rendimiento justo» y tienen una potencia bastante escasa, por lo que si dispones de una gráfica dedicada es probable que quieras desactivar la gráfica integrada para evitar posibles problemas, y en este artículo te vamos a enseñar cómo hacerlo independientemente de qué fabricante de placa base estés utilizando.
Antes de nada debes tener en cuenta dos factores: el primero es que si desactivas la gráfica integrada y la dedicada te da problemas y deja de funcionar, podrías verte en la tesitura de que no serás capaz de volver a activarla hasta que no sustituyas la dedicada por otra nueva, ya que estando desactivada como es lógico no funcionará y no podrás siquiera acceder a ella para recuperarla. El segundo factor a tener en cuenta tiene mucho que ver, y es que si no dispones de una gráfica dedicada, como es lógico, el sistema no te dejará desactivar la integrada y, por lo tanto, sería absurdo siquiera el intentarlo porque no contarás con opciones para hacerlo. En este caso, al ser la única en funcionamiento, es imposible decirle al sistema operativo que la apague.
¿Por qué desactivar la gráfica integrada?
Hay varios factores por los que querrías llegar a desactivar la gráfica integrada de tu sistema, y el primero de ellos es porque hay ocasiones en los que, a pesar de tener una gráfica dedicada, el sistema está tomando parte de la memoria RAM del sistema como memoria de vídeo para la integrada, por lo que estarías desaprovechando una porción de la memoria RAM del sistema para nada, en vez de utilizarla en otros procesos prioritarios y en los que son necesarias, algunas veces, unas cantidades minimas de gigas disponibles (un juego, una aplicación, etc.).

Hay ocasiones en las que incluso el sistema (especialmente Windows) no detecta toda la memoria RAM del sistema como utilizable, y si por ejemplo tu PC tiene 8 GB de RAM, Windows te está diciendo que tienes tan solo 7,5 GB utilizables (y el motivo es el mismo que el que hemos explicado en el anterior párrafo), por lo que muchas veces se soluciona al desactivar la gráfica integrada también.
Por otro lado, si estás utilizando tu PC para minería de criptomonedas, siempre es recomendable desactivar la iGPU porque se sabe que causa problemas en el sistema NiceHash, ya que entra en conflicto con el sistema de monitorización de temperatura y velocidad de funcionamiento de los ventiladores de las gráficas dedicadas que estés utilizando para minar y, por lo tanto, es mejor recurrir a otras soluciones específicas y mucho más eficaces (aunque en la actualidad la criptominería ya se bata en retirada).
¿Cuándo no es recomendable desactivar la gráfica?
Con la llegada de tecnologías como Deep Link de Intel o Smartshift de AMD es posible hacer que la iGPU trabaje en tándem con la gráfica dedicada con tal de conseguir mejor rendimiento en algunas tareas. No en juegos, pero por ejemplo es posible sumar los códecs de vídeo por hardware de ambas piezas para acelerar el proceso, lo cual es ideal si estamos realizando streamings. Esto es una opción que está disponible para los Intel Core 12 en adelante, funcionando con tarjetas gráficas ARC y los Ryzen 7000 de AMD en conjunto con las gráficas RX 7000. Por lo que si sois los poseedores de una configuración de ese tipo no os recomendamos desactivarla.
La diferencia no es extremadamente grande, pero si que se nota la mejoría que existe al utilizarla de esta forma, además de que como bien hemos indicado se trata de una función específica para aquellas personas que además transmiten sus partidas. De esta forma para aquellos que no tienen esta intención o que simplemente quieren desactivarla para evitar los problemas que puede causar mantener activa de forma normal la tarjeta gráfica integrada dentro del procesador.
¿Cómo se si mi procesador tiene gráfica integrada?
Hay ocasiones en las que nos puede surgir la duda de conocer si el procesador que tenemos incorpora una gráfica, ya que es común por ejemplo, en las últimas generaciones de Intel, deshacerse de la gráfica integrada para bajar el coste de venta de este componente. En estos casos debemos entonces conocer primero qué procesador tenemos para saber si este forma parte de una versión que tiene iGPU, o si por el contrario es un modelo específico que no tiene este tipo de componente.
En el caso de los procesadores de Intel podremos diferenciar estos modelos por las siglas KF, es decir, si el nombre de nuestro procesador tiene estas dos letras al final, implica que tiene los gráficos integrados deshabilitados. Mientras tanto, si queremos conocer si nuestro procesador de AMD carece de gráficos integrados debemos mirar si este tiene una X al final o no, ya que esta letra indica si la CPU incorpora una iGPU.
De esta forma, si vuestro procesador Intel incorpora las letras KF, o vuestro procesador AMD no tiene la letra X, estos no tendrán soporte para gráficos integrados, por lo que no tendréis que preocuparos de desactivarlos. Si este no es vuestro caso, entonces os enseñamos como desactivar la iGPU directamente desde la placa base, con los diferentes modelos que existen para que encontréis el vuestro.
Cómo desactivar la gráfica integrada en la placa base
A continuación te vamos a contar cómo deshabilitar la GPU integrada de tu sistema, siempre y cuando tu procesador disponga de ésta. La mayoría de los procesadores de Intel tienen gráfica integrada, así como muchos de AMD, pero si tu CPU no tiene iGPU entonces las opciones de las que te vamos a hablar a continuación no estarán disponibles (y de hecho, en ese caso, este tutorial es irrelevante para ti).

Debes tener en cuenta que cada fabricante de placas base tiene un diseño de BIOS diferente, y este de hecho puede cambiar bastante entre distintos modelos de un mismo fabricante. Por lo tanto, la forma de desactivar la gráfica integrada puede tener un nombre diferente o estar en otro lugar en el que te mostraremos a continuación, y, sin embargo, siempre deberá estar con un nombre similar y en un lugar parecido.
En primer lugar, para desactivar la gráfica integrada de tu PC deberás entrar en la BIOS del sistema, y para eso enciende o reinicia el equipo y pulsa repetidamente la tecla SUPR (Del), F2, F8 o F12 (la tecla con la que se entra en la BIOS también depende del fabricante) hasta que accedas. Una vez que estés en la BIOS, lo más recomendable es activar el modo avanzado, normalmente presionando la tecla F7. De esta manera tendrás acceso a una serie de funciones más complejas e importantes.
Placas base de Asus
En el caso de una placa base Asus, este es el procesimiento que debéis seguir:
- Lo primero que deberás hacer es navegar a la pestaña Advanced (Avanzado).
- Después abrir la opción System Agent (SA) Configuration (Configuración del Agente de Sistema).
- Luego navega al menú Graphics Configuration (Configuración de gráficos).
- Acto seguido busca la opción «iGPU Multi-Monitor» y cambia su estado a Disable (Desactivar) y sal de la BIOS guardando los cambios.
Con esto ya habrás deshabilitado la gráfica integrada de tu equipo con placa base Asus.
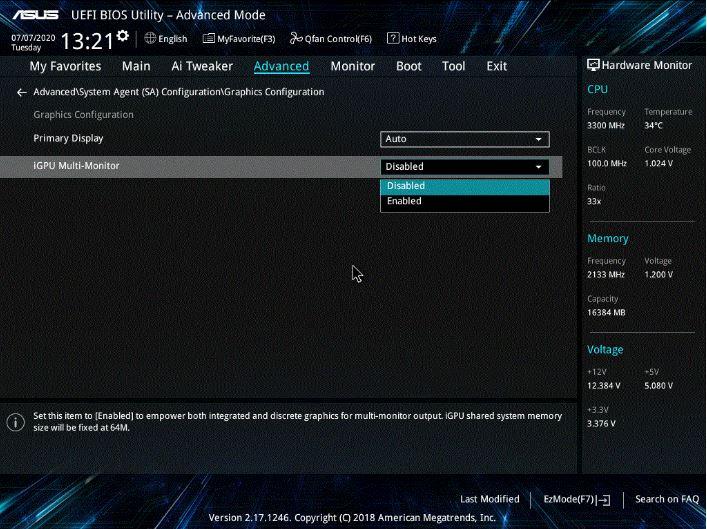
Placas base de ASRock
ASRock también tiene una forma de desactivarla distinta, que te explicamos a continuación:
- Lo primero que debes hacer tras entrar en la BIOS es navegar a la pestaña Advanced (Avanzado).
- Luego ir al menú Chipset Configuration (Configuración del Chipset).
- Una vez ahí, debes buscar la opción «iGPU Multi-Monitor» Al igual que con las placas de Asus, deberás configurarlo en Disable (Desactivar).
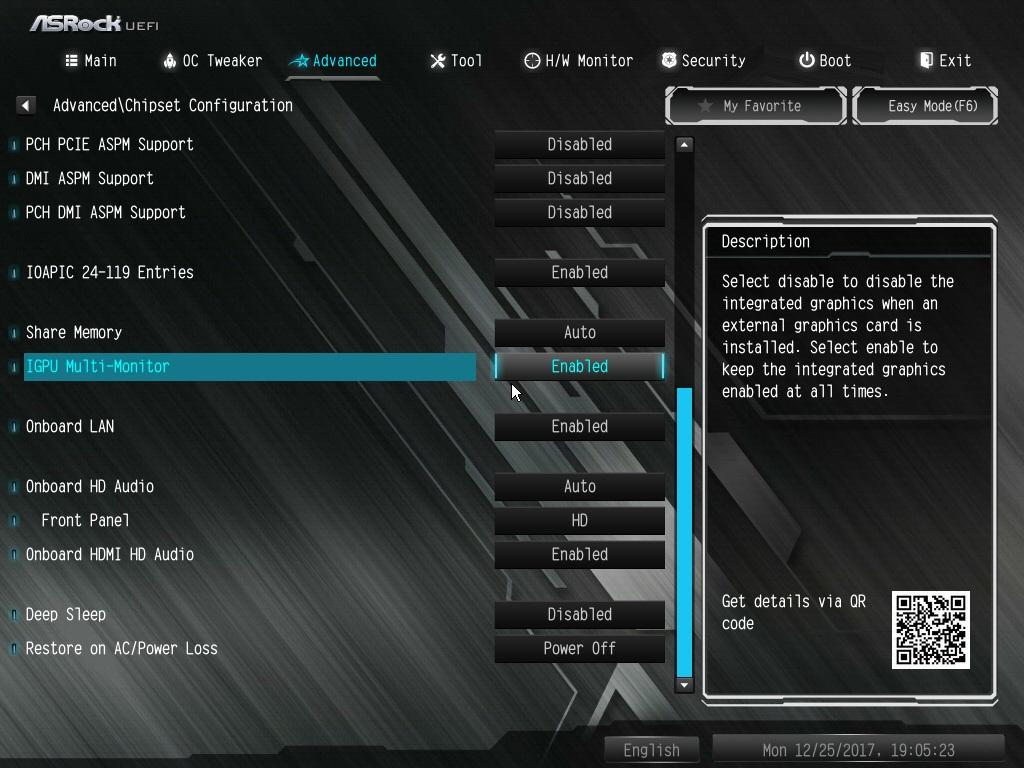
Pon atención a esto si usas procesador AMD
Por algún motivo, ASRock diferencia la iGPU en algunos procesadores de AMD, y en ese caso deberás navegar a Advanced, luego AMD CBS, luego NBIO Common Options y finalmente a GFX Configuration. Ahí verás la opción iGPU Configuration, y tras desplegar encontrarás la opción iGPU Disabled que es la que debes marcar para desactivar la gráfica integrada para que deje de funcionar mientras mantienes activa la dedicada.
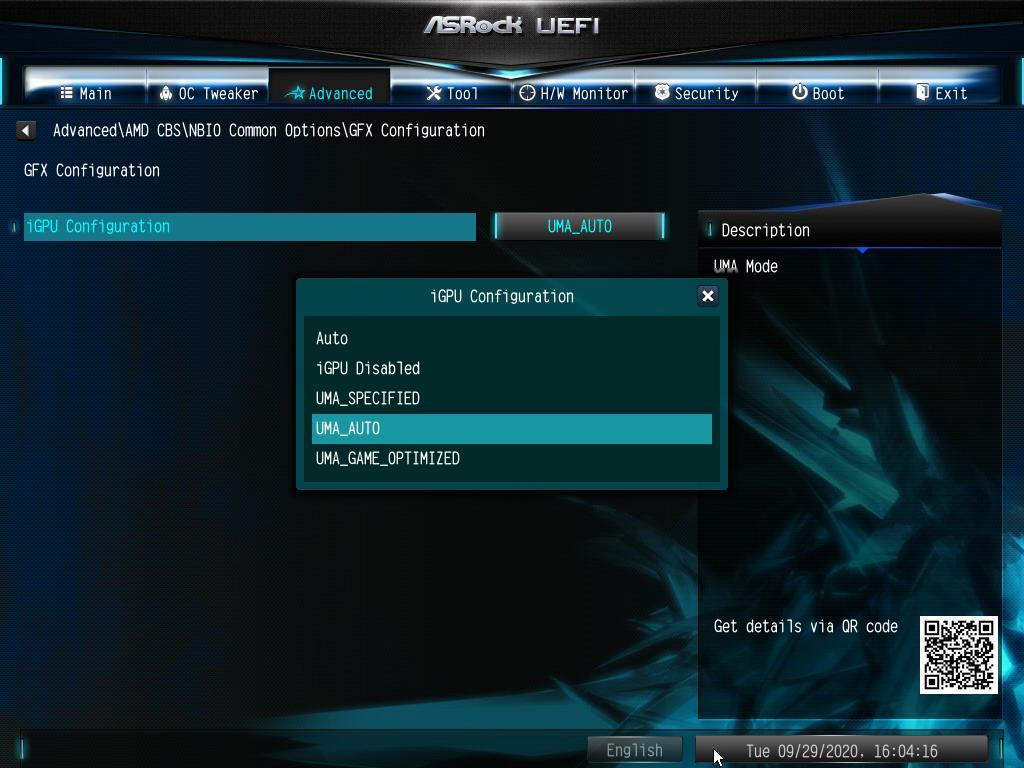
Placas base de MSI
Sigue los pasos que te indicamos a continuación para desactivar la gráfica integrada:
- Navega a Settings (Configuración) y luego a Advanced (Avanzado).
- Ahí encontrarás el menú Integrated Graphics Configuration (Configuración de los gráficos integrados), donde deberás hacer dos cosas:
- Establece la opción Initiate Graphic Adapter en PEG.
- Localiza IGD Multi-Monitor y configúralo en Disable.
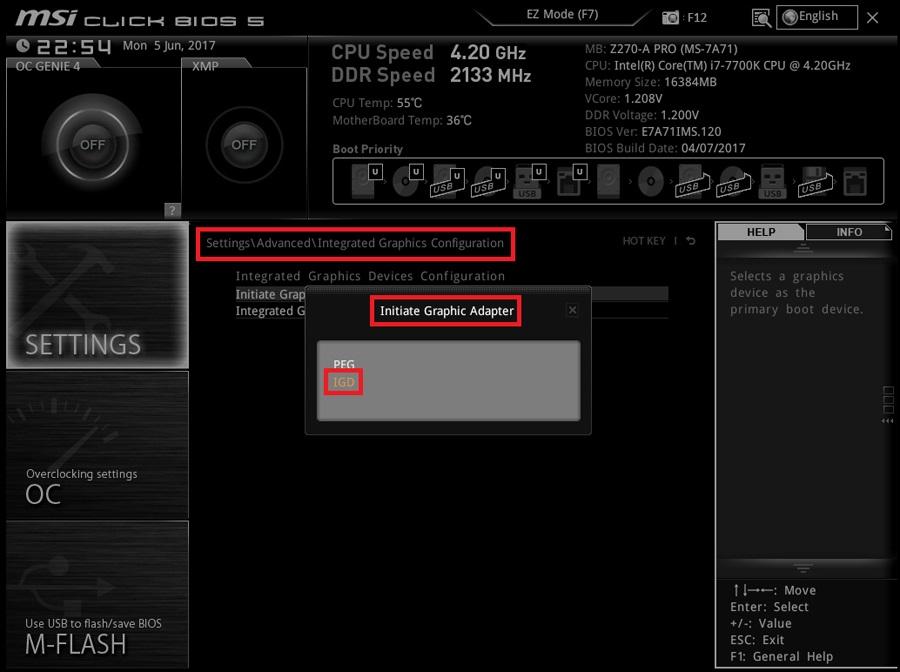
Placas base de Gigabyte / AORUS
Finalmente, si tu placa base es de AORUS o Gigabyte (que son el mismo fabricante esencialmente), el proceso es todavía más sencillo que en los casos anteriores que os hemos mostrado; simplemente debes navegar al menú Chipset, busca Integrated Graphics (Gráficos Integrados) y configúralo como Disable.
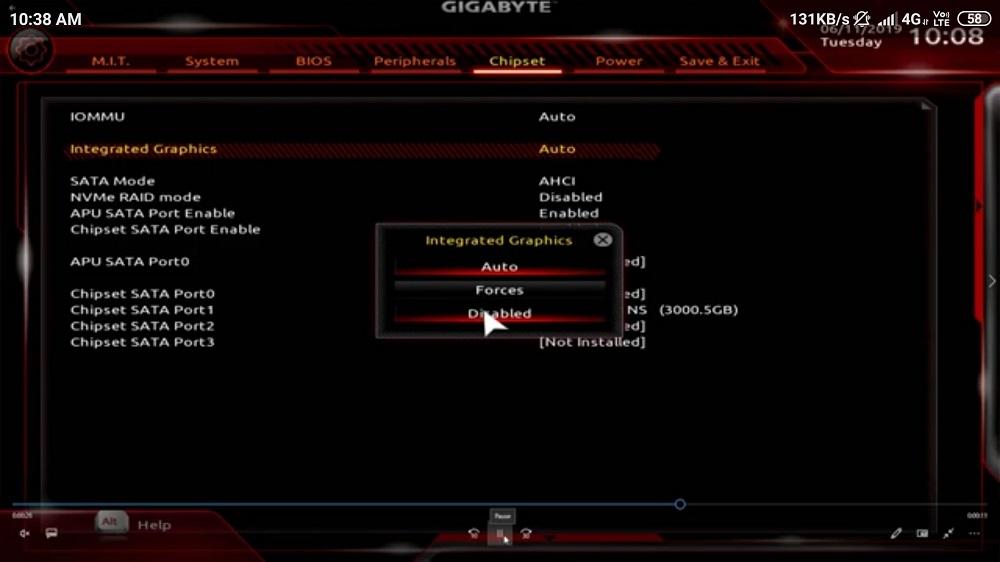
¿Qué ocurre si mi placa Gigabyte dispone de una BIOS diferente?
En placas de Gigabyte un poco más antiguas este menú lo encontrarás en un lugar diferente: en la parte de arriba navega al menú Peripherals y busca la opción Internal Graphics, donde te permitirá configurarlo en Disabled.
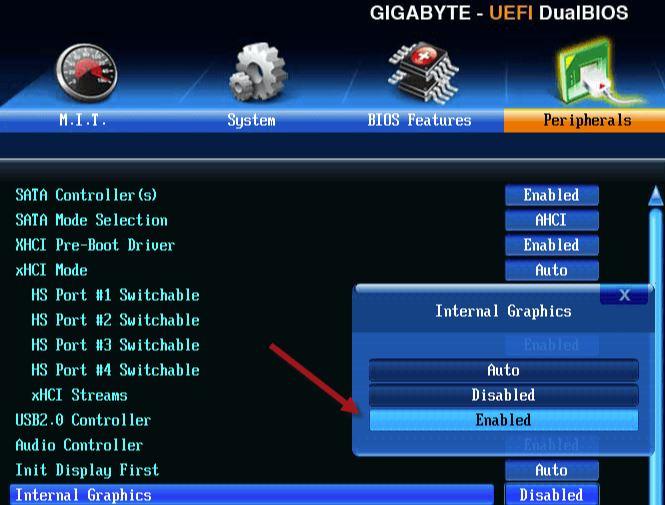
Como ves, desactivar la gráfica integrada de tu procesador es algo muy sencillo y que se puede hacer y deshacer en apenas un minuto entrando en la BIOS de la placa base. Ten en cuenta no obstante las advertencias que te hemos dado al principio, ya que desactivar este elemento podría llevarte a complicaciones si la gráfica dedicada te empieza a dar problemas y no funciona como esperas. Aunque hay ocasiones en las que es mejor no utilizarla si tenemos una alternativa más específica y con mayor potencia.
En cualquier caso, si aparecen inconvenientes o malos funcionamientos, lo mejor es que desandes los pasos que has dado y deshagas todos los cambios introducidos para desactivar la gráfica y, así, devolverla a su antiguo estado. Una vez allí, busca información y posibles soluciones a eso que te ha ocurrido. Es mejor esperar un poco y cerciorarnos de que tendremos errores a provocar uno más grande que tenga difícil reparación y que dé al traste con la estabilidad de nuestro equipo.
Al fin y al cabo, estas soluciones integradas están presentes para casos en los que no vamos a necesitar una potencia externa con un modelo específico de AMD y NVIDIA aunque bien es cierto que en el caso de un portátil lo tenemos algo más complicado, por no decir imposible. Aunque si llegados a ese caso os surge la duda de qué hacer, seguid todos los pasos que os contamos en este artículo para evitar problemas y no tener consumiendo recursos sin necesidad dentro del PC. Al fin y al cabo, para ciertas tareas recuperar toda la RAM disponible es esencial.

