Aunque parezca algo obvio, el poder sacar archivos de un Chromebook a una unidad USB para poder utilizarlos en otro ordenador no se hace de la manera que podemos considerar como «habitual» en un PC y es que, dado que estos dispositivos están diseñados para almacenar los archivos en la nube, en realidad no están pensados para trabajar con archivos en el disco local. Por lo tanto, en este artículo te vamos a enseñar qué es lo que tienes que hacer si quieres copiar archivos de tu Chromebook a un disco o pen drive USB.
La propuesta original de Google con respecto a sus ordenadores Chromebook fue impulsar la «computación en la nube»; la idea era que el almacenamiento de sus archivos no dependiera del hardware y, sin embargo, a medida que los Chromebook se utilizan más como un portátil convencional «normal», el almacenamiento local se ha ido volviendo cada vez más importante a pesar de que el sistema operativo sigue estando diseñado para trabajar solo en línea.
Las razones para hacerlo son sencillas: queremos liberar espacio en el propio ordenador o no queremos colapsar la nube que, obviamente, tiene espacio limitado y si nos pasamos hay que pasar por caja (compraro 2 ó 5TB no es barato todos los meses), o simplemente porque el lugar donde queremos usar esa información es más cómodo tirar de unidad física. Es el caso de una Smart Tv, o una consola, cuyos navegadores y conexiones con apps de Google son algo más complicadas que fuera de los entornos PC, Mac, Linux o ChromeOS.
Cómo copiar archivos de un Chromebook a una unidad USB
Lo primero que debes hacer, obviamente, es conectar tu medio de almacenamiento a un puerto USB libre del Chromebook. Da igual qué conectes, tanto si es un disco duro externo, un pen drive o incluso una tarjeta SD con un adaptador, el procedimiento es el mismo.
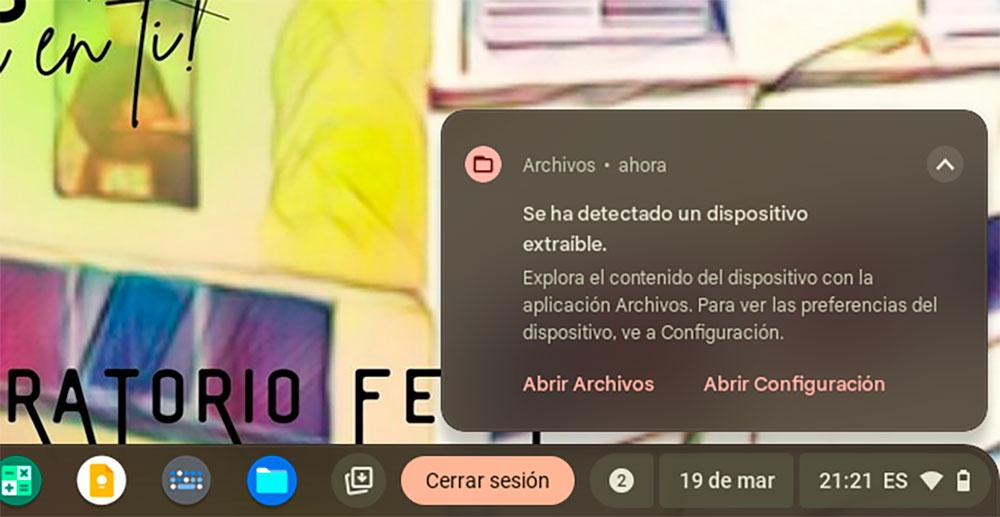
Una vez conectado aparecerá un mensaje como el que podéis ver en la imagen de arriba, desde donde podéis dar directamente a «Abrir archivos» para acceder al explorador de archivos de Chrome OS. Si por el motivo que sea no aparece este mensaje, siempre puedes ir al Launcher (situado en la parte izquierda de la barra de tareas) y entrar en Archivos manualmente.
En la parte izquierda de la Archivo deberías ver tu «Google Drive», así como las unidades de almacenamiento USB que tengas conectadas. Si al hacer clic en tu unidad USB ésta no se abre o da error, es posible que tengas que formatearla porque podría tener un formato que no reconoce Chrome OS. Para ello, simplemente pulsa con el botón derecho del ratón sobre la unidad USB, selecciona Formatear dispositivo y sigue el sencillo asistente para ello. Por supuesto ten en cuenta que formatear tu unidad USB eliminará cualquier contenido que tenga en su interior, así que ten cuidado con esto.
Una vez que está todo correcto, simplemente deberás navegar a donde estén los archivos que quieras copiar en tu unidad de almacenamiento externa. Debes seleccionar los archivos correspondientes haciendo clic izquierdo sobre ellos con el ratón (pulsa SHIFT para seleccionar varios) y una vez hecho haz clic con el botón derecho del ratón sobre cualquiera de ellos; se abrirá un menú contextual donde encontrarás la opción «Copiar».
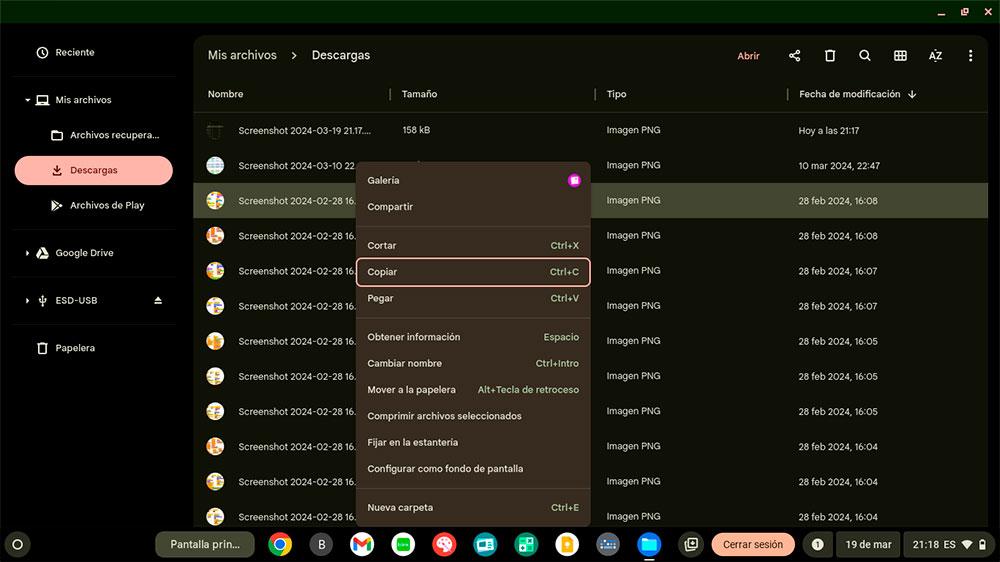
Una vez hecho esto, en la parte izquierda de la App Files ve a donde tienes la unidad USB conectada (tiene que aparecer con el famoso iconito de las conexiones USB de toda la vida), y una vez seleccionada en la parte derecha debes hacer clic en un espacio en blanco con el botón derecho del ratón y seleccionar «Pegar». Aparecerá una barra de progreso (si son pocos archivos quizá ni aparezca) y los archivos se copiarán a tu unidad USB de inmediato.
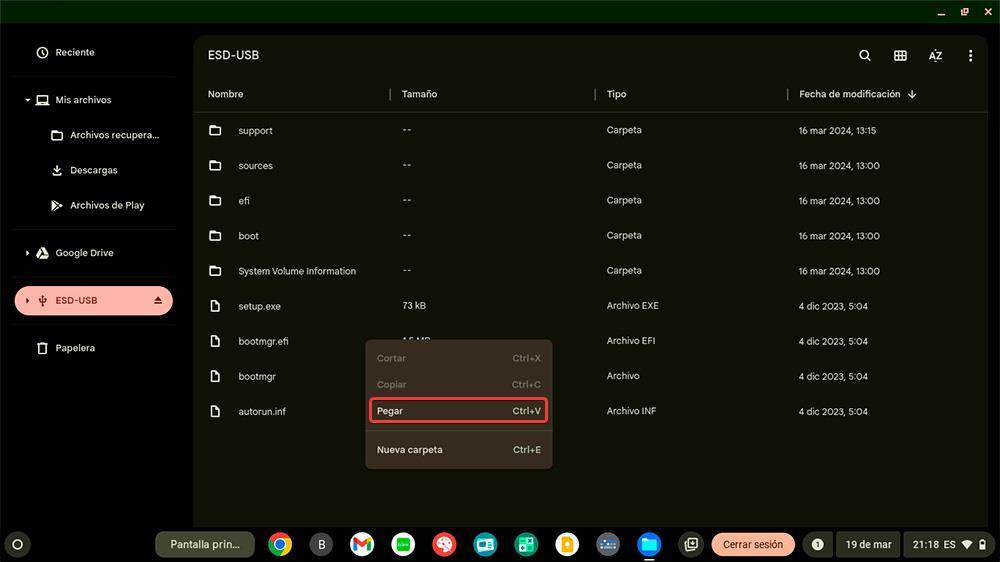
Por supuesto, si no quieres hacer esto de copiar y pegar, también puedes simplemente seleccionar los archivos que quieras y arrastrarlos a la unidad USB. También puedes utilizar el comando Ctrl + C para copiar el archivo al portapapeles del Chromebook y el comando Ctrl + V desde la unidad donde queremos almacenar los archivos que vamos a copiar. Cualquier sistema que uses en un ordenador con Windows te servirá porque básicamente con ChromeOS se usan los mismos atajos de teclado.
Finalmente, una vez que hayas terminado, recuerda expulsar la unidad USB con seguridad pulsando sobre el botón «Extraer» en la parte izquierda, justo donde está el nombre de la unidad. Chrome OS no funciona como Windows a este respecto, así que es necesario realizar este paso para evitar problemas y evitaros el disgusto de que cualquier cosa que hayáis grabado no aparezca después o, directamente, seamos responsables de provocar daños en la unidad.
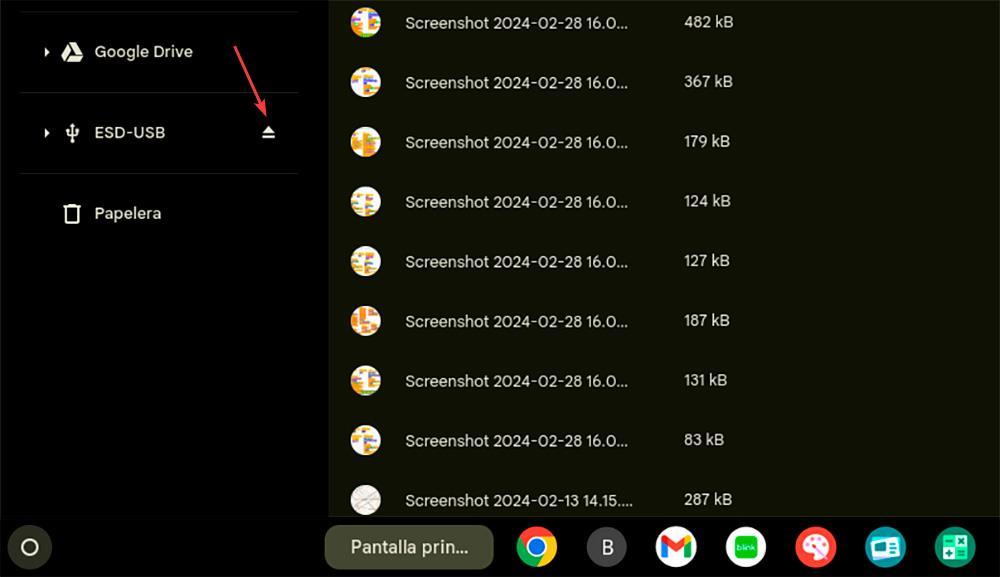
Realmente, como habrás visto el proceso para sacar archivos de tu Chromebook a una unidad USB no es nada complicado, simplemente debes tener en cuenta que como estos equipos funcionan casi como si fueran smartphones, necesitarás utilizar una App específica para ello en lugar de hacerlo de manera natural como sucede en los PCs con Windows.
Copiar archivos de un Chromebook a Google Drive
El Chromebook nació como dispositivo diseñado para trabajar únicamente en la nube de ahí que los primeros modelos que llegaron al mercado tuvieran tan poco espacio de almacenamiento. De hecho, hoy en día, todavía podemos encontrar modelos con 64 o incluso con 32 GB de almacenamiento. Conforme han ido pasando los años, el Chromebook ha ido ganando espacio de almacenamiento y en la actualidad podemos ver en el mercado con capacidades que llegan hasta incluso 512 GB, espacio más que suficiente para copiar fotografías, vídeos y miles de documentos.
A pesar de haber evolucionado en cuanto a espacio de almacenamiento, la base sigue siendo la misma, y no se han añadido nuevas funciones que le dan una mayor versatilidad. Si queremos copiar las fotos y vídeos que hemos almacenado en el Chromebook además de utilizar un disco duro o pendrive, también podemos utilizar Google Drive, concretamente la cuenta a la que tenemos asociado el dispositivo. Para copiar archivos de un Chromebook a Google Drive, tenemos diferentes opciones y que, básicamente, son las mismas que hemos mencionado más arriba.
- Seleccionar los archivos y trasladarlos a la unidad Google Drive se sitúa en el panel derecho de la aplicación Archivos.
- Seleccionar los archivos, copiarlos al portapapeles presionando el touchpad con dos dedos o utilizando el botón derecho del ratón para copiarlo al portapapeles, ubicarnos en la carpeta de destino y presionando dos veces en el touchpad o utilizando el botón derecho del ratón, seleccionamos la opción Pegar.
- Seleccionar los archivos, utilizar el atajo de teclado Ctrl + C para copiarlos al portapapeles y pegarlo en la ubicación de Google Drive donde queramos.
Hay que tener claro que una cosa es Copiar y la otra es Cortar. Si copiamos uno o varios archivos, estos seguirán manteniéndose en la ubicación original. Si los cortamos, una vez pegados en la carpeta de destino, desaparecen de la ubicación original.
Si bien es cierto que también podemos copiar los archivos a otras plataformas de almacenamiento en la nube como OneDrive, MEGA o Dropbox, la integración con ChromeOS no es la misma que nos ofrece Google Drive, por lo que el proceso es algo más laborioso y complejo, al no mostrarse estas plataformas de almacenamiento en la nube como una unidad más conectada al equipo.

