Ya sabes lo que es un disco dinámico y uno básico, y tras informarte has decidido que es una buena idea convertir tu disco, pero no sabes cómo. Si tienes un disco básico y quieres convertirlo a dinámico, o si tienes uno dinámico y quieres que vuelva a ser básico, a continuación te enseñamos cómo puedes hacerlo en pocos minutos.
Por defecto cuando instalamos Windows en el disco duro, el sistema operativo lo establece como básico. Sin embargo, para usuarios avanzados puede ser necesario convertir el disco a dinámico dadas las ventajas que este modo aporta. Puede que tengas un disco dinámico y quieras convertirlo a básico porque ya no necesitas esas funciones y, sin embargo, necesitas las ventajas que aporta el tener un disco básico, o pueda que tengas un disco básico y prefieras renunciar a sus ventajas en pos de las que te dará el tener un disco dinámico.
Sea cual sea tu situación, a continuación te enseñamos cómo hacerlo de la manera más rápida y sencilla posible, y sin tener que instalar software adicional, pero ten en cuenta que en algunos casos puedes perder la información contenida en el disco duro, así que hazlo enteramente bajo tu responsabilidad.
Los métodos para convertir el disco
Para realizar este proceso tenemos dos métodos, ambos muy sencillos y que te llevarán poco tiempo, así que vamos a verlos ambos para que puedas escoger el método que mejor te convenga.
Con el administrador de discos
Windows tiene una potente herramienta llamada Administrador de discos que nos ayudará a realizar este proceso en unos pocos clics. Para acceder a esta herramienta tan solo tenemos que pulsar sobre inicio y escribir «Administración de discos», o bien pulsamos con el botón derecho del ratón sobre el botón de Inicio y ahí encontraremos la opción «Administración de discos».
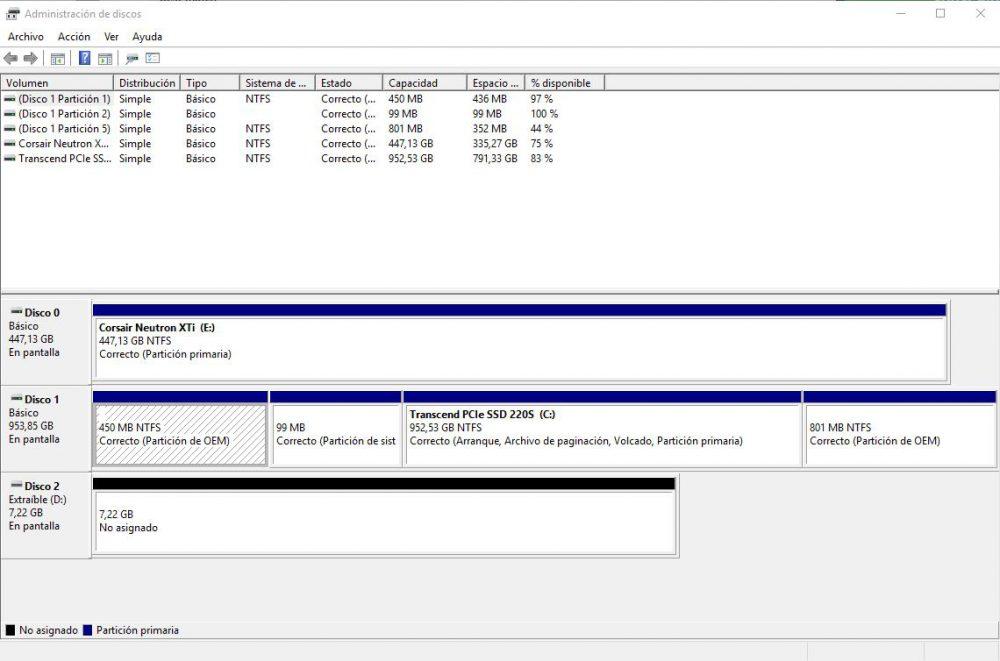
Si no estás familiarizado con esta herramienta verás que aquí aparece, en la parte de arriba, un listado de todas las unidades de almacenamiento divididas por los volúmenes que tengas conectadas a tu PC, incluyendo si tienes algún dispositivo USB. En la parte de abajo aparece de forma más visual un listado de las unidades físicas y, a su derecha, los volúmenes con el espacio que ocupa cada uno de ellos.
Para pasar de disco básico a dinámico tan solo tendremos que hacer clic derecho sobre el disco que quieras, y seleccionar «Convertir en disco dinámico…». Aparecerá un simple asistente y solo tendremos que seguirlo para realizar el proceso, que tarda apenas unos segundos. En este proceso de básico a dinámico no se pierde ningún dato así que en términos generales puedes realizarlo sin ningún miedo ni reparo.
Igualmente, siempre es recomendable que tengáis una copia de seguridad de vuestro disco por lo que pudiese pasar, las catástrofes siempre llegan en los momentos menos oportunos…
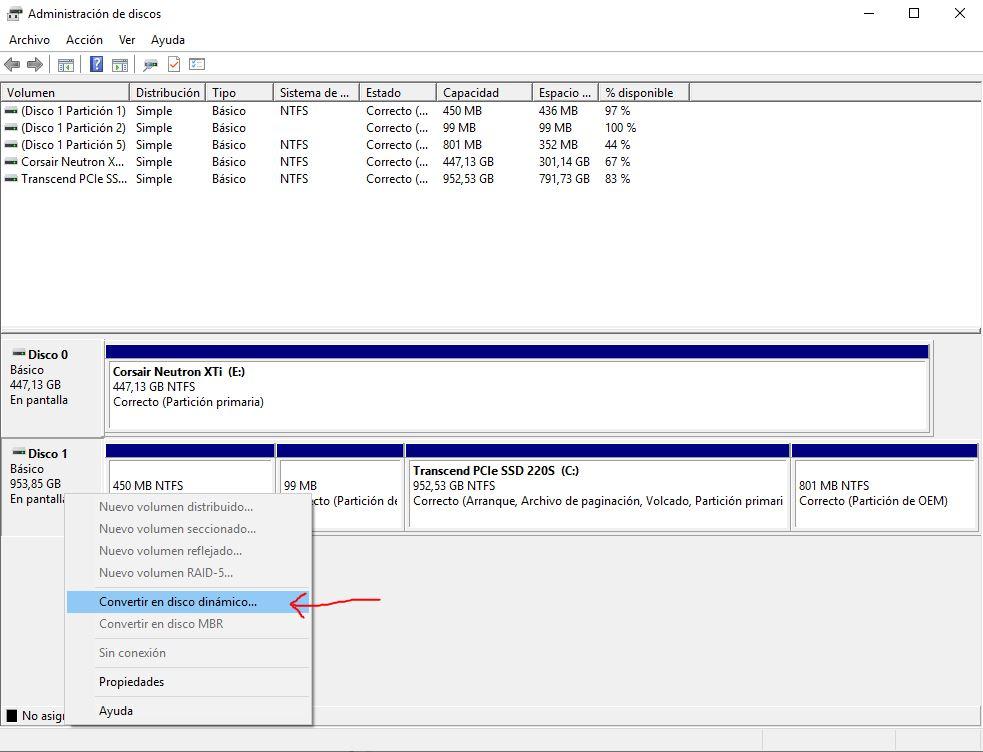 MUY IMPORTANTE: para realizar el proceso inverso se hace exactamente igual pero seleccionando «Convertir en disco básico…». La diferencia radica en que en este caso tendremos primero que eliminar las particiones que tenga el disco dinámico previamente. En otras palabras, perderemos todos los datos del disco. Por lo tanto aquí sí que será especialmente importante el tener una copia de seguridad de los datos, o al menos debes ser consciente de que perderás todo el contenido de tu disco duro al hacerlo.
MUY IMPORTANTE: para realizar el proceso inverso se hace exactamente igual pero seleccionando «Convertir en disco básico…». La diferencia radica en que en este caso tendremos primero que eliminar las particiones que tenga el disco dinámico previamente. En otras palabras, perderemos todos los datos del disco. Por lo tanto aquí sí que será especialmente importante el tener una copia de seguridad de los datos, o al menos debes ser consciente de que perderás todo el contenido de tu disco duro al hacerlo.
Con la línea de comandos
El segundo método para hacer este proceso es mediante la línea de comandos. Es necesario abrir una ventana del símbolo de sistema como administrador, y para ello el mejor método es hacer clic derecho sobre INICIO y seleccionar «Símbolo del sistema (administrador)». Ojo porque la opción del Símbolo de sistema que no se abre como administrador no te permitirá realizar este proceso, te dará error diciendo que no tienes permisos.
En la ventana que se abre, debes escribir el comando «diskpart» sin las comillas y pulsar ENTER para entrar en la herramienta. Verás que la letra de unidad y el directorio que aparecían al principio ahora se han cambiado por DISKPART> para indicarnos que el programa se ha abierto y está esperando más instrucciones.
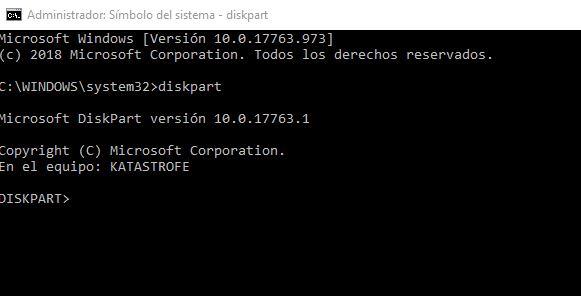
Ahora escribimos «list disk» sin las comillas y pulsamos ENTER para que nos muestre una lista de todos los discos que tenemos en el sistema. Nos mostrará información sobre ellos, y debemos identificar qué disco es el que queremos convertir (para esto, y dado que no muestra nombres, debes identificarlo por el tamaño ya que ni siquiera te muestra la letra de la unidad). Una vez que lo sepamos, escribimos «select disk X» sin comillas, donde X es el número del disco que aparece en la columna con el mismo nombre.
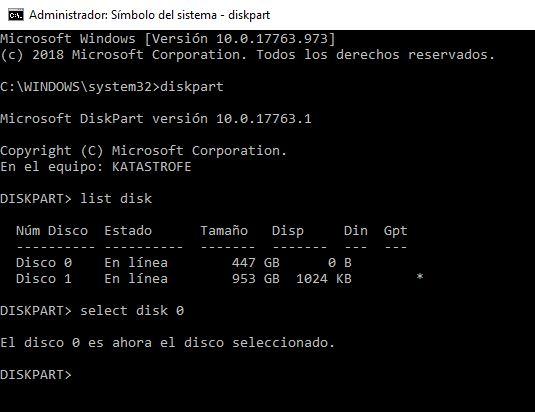
Si queremos estar seguros de que hemos seleccionado el disco correcto, podemos escribir «detail disk» sin comillas para ver toda la información, incluyendo su etiqueta, el modo, etc. Aquí sí que se muestra toda la información relativa a la unidad y podremos estar seguros de que estamos convirtiendo el disco correcto y no otro. Recordad que al pasar de disco dinámico a básico los datos se pierden, así que deberéis tener mucho cuidado con esto.
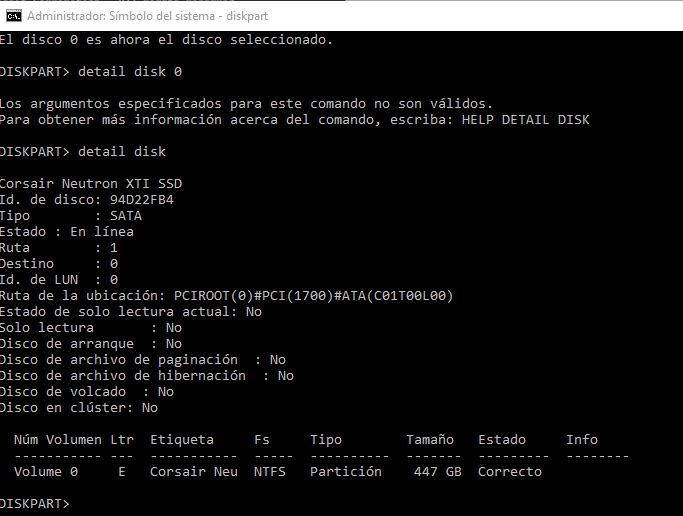
Ahora si estamos pasando de básico a dinámico, simplemente debemos escribir «convert dynamic» y pulsar ENTER. El proceso de conversión, que dura apenas unos segundos, comenzará. El proceso de pasar de dinámico a básico es un poco diferente y en seguida comprenderéis por qué se pierden todos los datos, ya que el proceso requiere eliminar los volúmenes que hubiera creados y dejar el disco sin formato.
Si estamos pasando de dinámico a básico debemos borrar previamente las particiones, y para ello debemos escribir «select volume X» sin comillas, donde X es el número de volumen (si habéis ejecutado detail disk antes ya veréis ahí los volúmenes que hay), y tras ello deberemos borrarlo con el comando «delete volume» (y de nuevo volvemos a advertiros que al hacer esto se perderán todos los datos del disco).
Una vez borrados todos, simplemente con el comando «convert basic» lo convertiremos a básico de nuevo en tan solo unos segundos. Luego escribe exit dos veces para salir de diskpart y listo.

