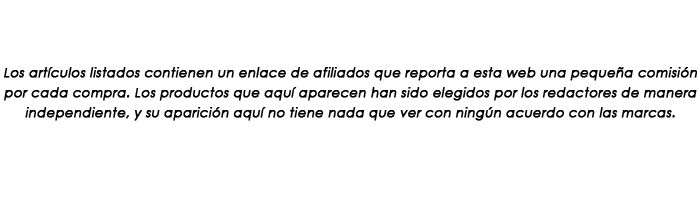Podemos personalizar un PC al máximo, tanto a nivel de hardware como a nivel de software. Algo muy interesante que podemos hacer es programar que nuestro PC se encienda o apague solo, según queramos. Son funciones muy interesantes, tanto para quienes trabajan en oficina, como para evitar que los más peques pasen muchas horas frente a la pantalla e incluso, si se fuese la luz.
Actualmente, esta configuración puede parecer poco relevante ya que el arranque de un PC moderno, al contar con SSD, inicia en muy poco tiempo. Pero, puede que nos interese llegar a nuestro puesto de trabajo o estudio, entre otros, y que ya este encendido. Hay otros escenarios interesantes, como, por ejemplo, configurar el arranque del PC en automático tras un corte de luz casual o que antes de llegar al trabajo tengamos ya el PC en funcionamiento y preparado para que nos sentemos para empezar a producir (que diría vuestra jefa).
Así que si quieres conocer cuál es el procedimiento para conseguir estos arranques más rápidos te vamos a contar cómo hacerlo de una manera sencilla y paso a paso.
Una función bastante útil
Como ya hemos comentado, hacer que el ordenador se encienda o apague de manera automática puede no ser necesario en muchos ordenadores. Prácticamente cualquier equipo relativamente moderno cuenta con un SSD y tarda bastante poco en arrancar. Hay casos como acceso remoto a un equipo, servidores domésticos y otros casos en los que programar el encendido es necesario.
Imaginemos que tenemos que irnos de viaje de trabajo, no nos llevaremos el ordenador de sobremesa. Con un portátil de bajo precio o con una tableta podríamos acceder de manera remota al PC donde tenemos el software que necesitamos. Nosotros trabajamos de manera remota y el trabajo pesado lo hace el ordenador que tenemos a cientos de trabajo, por lo que el que llevamos de un lado a otro prácticamente solo funciona como un terminal que apenas requiere de potencia de proceso. Todo ese cúmulo de trabajo se lo dejamos al PC que podemos llamar como principal.
Podemos configurar el PC para que se encienda todos los días a las 9 de la mañana, accediendo a él y trabajando de manera remota. Incluso, podemos programar el apagado del PC, aunque este aspecto siempre es un poco más delicado, ya que puede ser que necesitemos usarlo más tiempo del previsto.
De igual manera, al precio que esta la electricidad, puede ser muy interesante realizar un encendido y apagado del PC programado. Si tenemos discriminación horaria, podríamos ajustarlo para que arranque a las horas donde la electricidad es más económica.

¿Cómo encender el PC automáticamente?
La opción de programar el encendido del PC a una hora está disponible en la mayoría de PC. Puede ser que algún equipo no lo tengo, ya que es una opción que esta normalmente está integrada en la BIOS o en la UEFI de la placa base. Depende sobre todo de la fuente de alimentación, esta debe ser relativamente actual. Esto se debe a que la programación del arrancado depende de los C States, unos estados que hacen que el ordenador no se termine de apagar del todo. Seguirá funcionando, pero con un consumo muy reducido y claro, no es compatible con todas las fuentes de alimentación.
El proceso para programar el encendido automático del PC es el siguiente:
- Apagamos el ordenador.
- Pulsamos el botón de encendido y pulsamos las teclas SUPR, F1, F2 o F10 para acceder a la BIOS.
- Estamos ya dentro de la BIOS (si se nos inicia Windows, debemos volver a empezar el proceso).
- Buscamos «Opciones Avanzadas» o «Advanced» dentro de la BIOS.
- Dentro de este menú debemos tener «Power-On Options» o bien «BIOS Power-On«.
- Este nombre puede variar, pero en la mayoría de casos es este, depende del fabricante. Algunos lo denominan como «APM Configuration» y dentro esta la opción «Power on By RTC«.
- Tendríamos que ver ahora un total de siete opciones, una por cada día de la semana.
- Aquí dentro puede que tengamos cada día de la semana y la opción de habilitar (enabled) o deshabilitar (disabled). No podremos elegir diferentes horas de inicio del PC, siempre será a la misma hora, eso debemos tenerlo en cuenta.
- Seleccionamos los días que queremos que el PC se encienda automáticamente.
- Luego elegimos la hora e incluso, minutos, por si lo queremos arrancar a las 9:04 de la mañana. Hay que destacar que la hora está en formato de 24 horas
- Para finalizar, salimos de la BIOS almacenando los cambios.
NOTA: Si hay el equipo no está conectado a la luz, no se encenderá por mucho que hayamos programado el arranque.
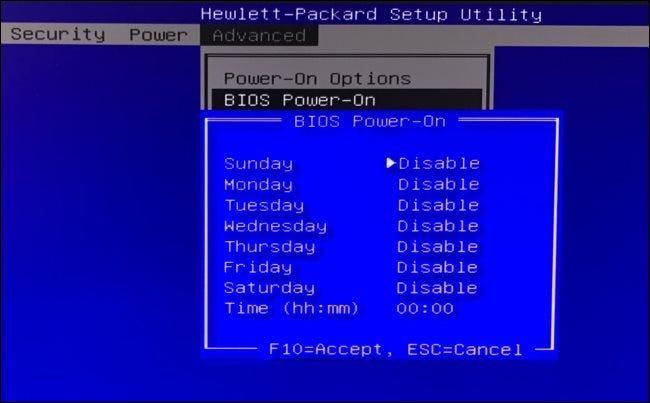
¿Cómo configurar el arranque automático del PC tras un corte de luz?
Es posible que sea importante que nuestro equipo informático siempre este encendido. Podemos tener un equipo configurado como un NAS, servidor web o bien un equipo de minería de Ethereum. Todos estos sistemas es importante que funcionen de manera constante y es posible que no los tengas cerca, que los tengas en otro espacio. Por esto mismo, necesitamos configurar el inicio automático del sistema tras un corte de luz.
Tenemos dos modos, el primero mediante la configuración de la BIOS UEFI o bien mediante configuración de Windows 10 / 11. Veremos detenidamente como hacerlo en ambos casos
Configuración en la BIOS UEFI
Este es el método más sencillo y rápido de los dos, además, de ser el más seguro que funcione. El proceso es el siguiente:
- Debemos apagar el ordenador
- Pulsamos el botón de inicio y ahora pulsamos las teclas DEL, F1, F2 o F10 para acceder a la BIOS.
- Ahora, estamos ya dentro de la BIOS, que, si la placa base es moderna, debería ser de tipo UEFI.
- Tenemos que buscar el menú donde podemos habilitar esta función. Normalmente suelen ser: Power, ACPI Configuration y BOOT.
- Una vez dentro de este menú, hay que buscar la opción que permite iniciar el equipo tras un corte de luz. Habitualmente recibe el nombre de: Restore on AC/Power Loss o Next Boot After AC Power Loss.
- Nos encontramos cuatro opciones, dos para cada tipo de arranque:
- Restore on AC/Power Loss: solamente permite los estados de Activado o Desactivado.
- Next Boot after AC Power Loss: aquí tenemos las opciones Normal Boot o Arranque rápido.
- Podemos elegir la opción que más nos interese, aunque recomendamos «Normal Boot» para que la BIOS realice una verificación completa de los componentes
- Ahora, solo debemos pulsar la tecla F10 y guardar los cambios realizados.
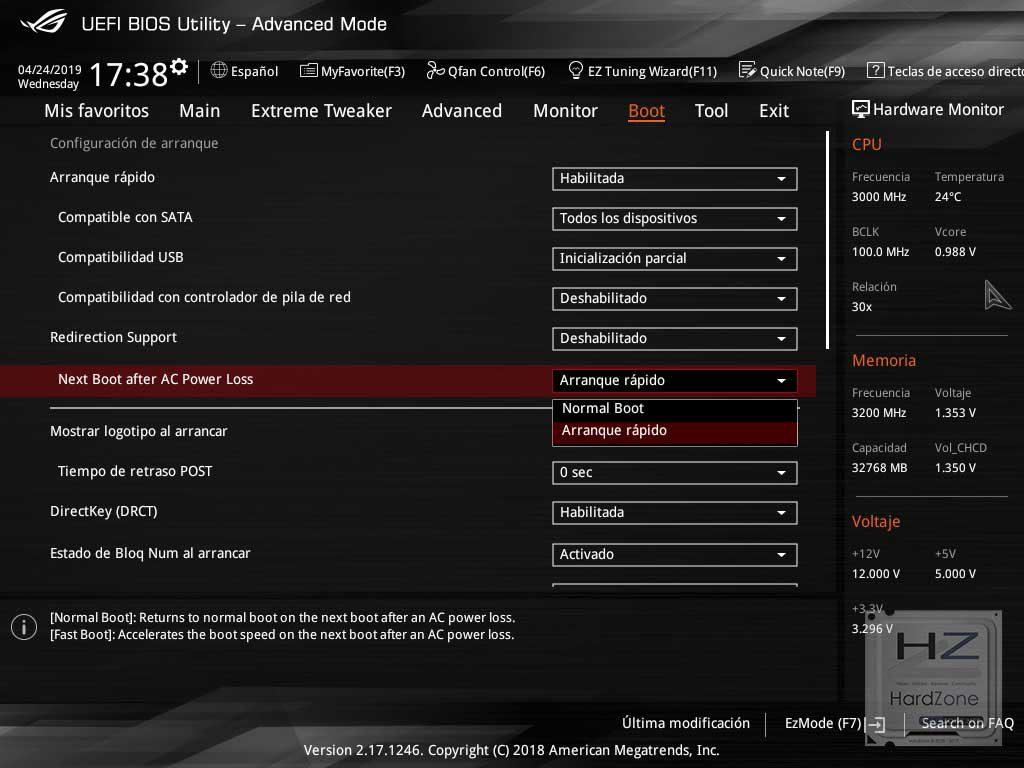
Arranque mediante Windows 10 y Windows 11
Esta configuración sirve para los dos sistemas operativos más modernos de Microsoft. No es propiamente un mecanismo de inicio propio, sino más bien una especie de complemento a la primera opción.
Cuando se da un corte de energía, Windows lo que hace es tratar de reparar la unidad antes de iniciar el sistema operativo. Posiblemente no estemos presentes cuando nos indique si queremos restaurar la unidad o reiniciar de nuevo el sistema. Esto hace que se encuentre en un punto donde no avanza y ahí se quedara, ya que solo podemos arreglarlo físicamente.
Los pasos a seguir para evitar esto son:
- Hacemos clic derecho sobre el icono de Windows en la barra de tareas inferior.
- Nos aparece un menú y elegimos la opción de Símbolo del sistema (administrador).
- Ahora se nos abre una ventana negra, concretamente la ventana CMD de comandos.
- Debemos pegar el siguiente comando:
- bcdedit /set {default} bootstatuspolicy ignoreshutdownfailures
- Una vez pegado, pulsamos la tecla intro.
- Tendríamos que ver un texto que nos diga que la operación se completó correctamente.
- Cerramos la ventana y ya está todo listo.
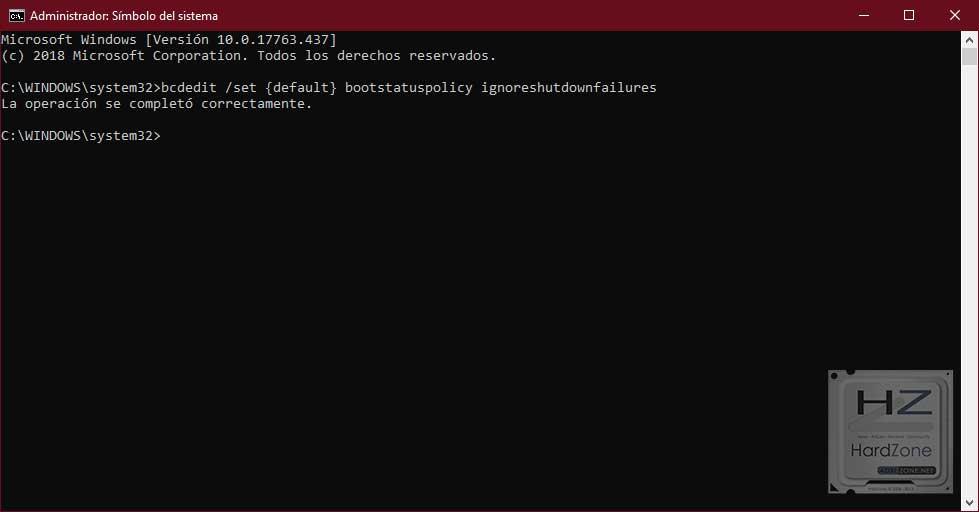
Programar el apagado del PC
Realizar ajustes para un arranque del PC automáticamente es bastante común, programar el apagado no tanto. Tenemos esta opción disponible en Windows 10 y Windows 11, y es sencillo de configurar y tenemos dos formas diferentes de hacerlo y, si tienes esta necesidad, te indicaremos paso a paso como debes hacerlo.
Dependiendo de cuales sean nuestras necesidades, habituales o esporádicas, Windows nos ofrece dos métodos diferentes para programar el PC y que se apague automáticamente. Si nuestras necesidad de apagar el PC es diaria, podemos utilizar el programador de tareas, mientras que si se trata de una necesidad puntual, utilizar un simple comando de CMD es más que suficiente. De ambas opciones hablaremos a continuación.
Programador de tareas
Debes tener en cuenta que, si estas usando el PC en ese momento o hay alguna tarea en marcha, el equipo se apagara. Windows da prioridad absoluta a esta tarea de apagado por encima de todo.
El proceso es el siguiente:
- Vamos al buscador de Windows y escribimos Programador de tareas.
- Pulsamos sobre este.
- Dentro del Programador de tareas debemos elegir la opción de Crear tarea básica, situado a la derecha de la ventana.
- Se nos abrirá una nueva ventana bastante sencilla.
- Lo primero que nos pide es que indiquemos un Nombre y una Descripción para esta acción o proceso.
- Pulsamos en Siguiente y nos llevara al siguiente proceso que se denomina Desencadenar.
- Aquí podemos decir cuando queremos que se inicie la tarea. Puede ser: diariamente, semanalmente, mensualmente, una vez, al iniciarse el equipo, al iniciar sesión o cuando se registre un evento específico.
- Si queremos probar su funcionamiento, le damos a «una vez», pero si lo tenemos claro, podemos elegir otra opción.
- Una vez elegida la opción, pulsamos Siguiente.
- Ahora nos pide que indiquemos la fecha y la hora a la que se ejecutara la tarea, según lo necesitemos.
- Volvemos pulsar Siguiente (y las que quedan).
- Windows nos pide que indiquemos que queremos que suceda a la fecha y hora indicados.
- Tenemos que seleccionar la opción de Iniciar un programa, y adivina, pulsamos Siguiente.
- Ahora nos solicitara que digamos que programa queremos iniciar. Debemos copiar y pegar lo siguiente:
- C:WindowsSystem32shutdown.exe
- Ahora en argumentos, debemos poner «-s» (sin las comillas) y tras esto, si, pulsamos Siguiente.
- Nos mostrará en este punto un resumen de la tarea programada.
- Antes de finalizar, marca la opción Abrir el diálogo Propiedades para esta tarea al hacer clic en Finalizar (opcional, pero recomendable)
- Si esta todo correctamente indicado, pulsamos Finalizar y así ya la tarea queda programada.
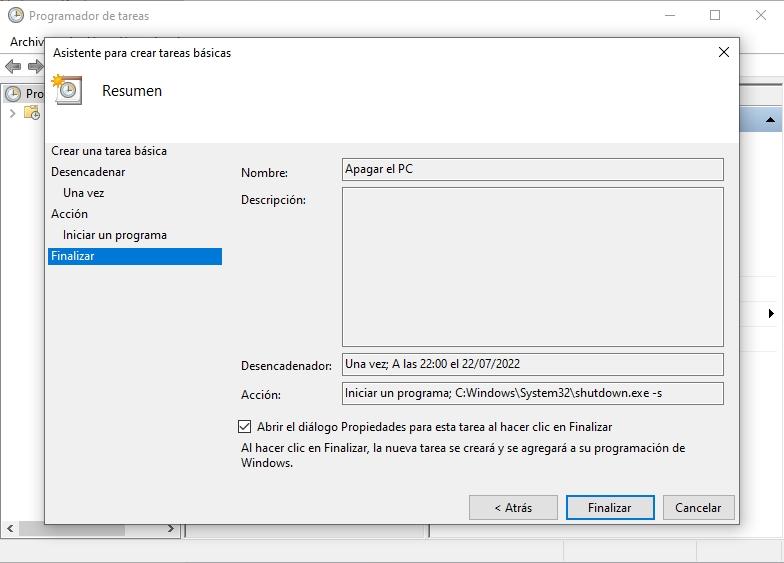
La tarea, que es apagar el PC en la fecha y hora indicadas, queda programada. Cuando hemos terminado, al seleccionar la casilla indicada, se nos abre una nueva ventana. Esto es por si queremos pegar un último vistazo o modificar algún parámetro. Para ello debemos:
- Pulsamos en la pestaña Desencadenadores.
- Seleccionamos la tarea que hemos creado y pulsamos Editar.
- Pulsamos sobre la opción Semanalmente.
- Indicamos los días que queremos que se realice la tarea de apagado automático. Puede ser de lunes a jueves, días alternos o como queramos.
- Una vez lo hayamos ajustado al gusto, pulsamos en Aceptar y la tarea ya estará lista.
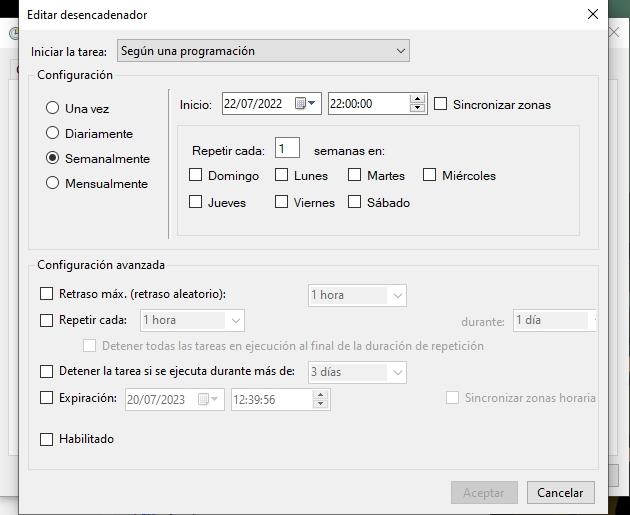
Igual hemos cambiado de pensamiento y queremos eliminar esta tarea, ya que no nos interesa. El proceso para ello es bastante simple:
- Dentro del Programador de tareas entramos en la carpeta de Biblioteca del Programador de tareas.
- Buscamos la tarea que hemos creado.
- Hacemos clic derecho sobre esta.
- Pulsamos en Eliminar y se borrara del sistema, quedando sin efecto, lógicamente.
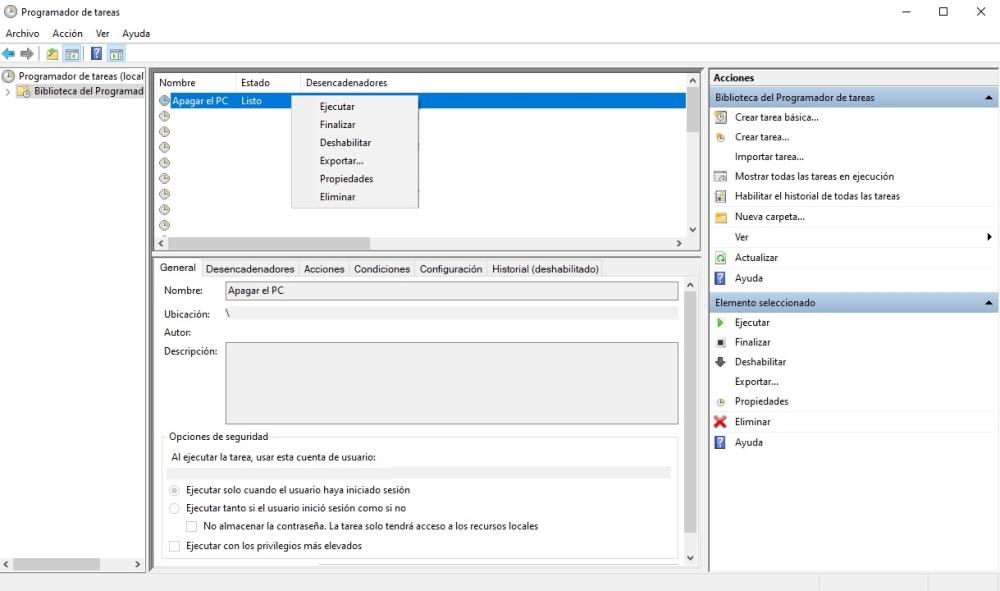
Desde CMD
El Programador de tareas de Windows es una excelente opción si queremos que nuestro PC se apague siempre a la misma hora todos los días, pero no si lo que queremos es dejar encendido el equipo hasta una hora determinada, como por ejemplo, cuando sabemos que nos vamos a quedar domidos, cuando las descargas que teníamos pendientes han finalizado, cuando se ha procesado un vídeo o realizando cualquier otra tarea sin que estemos delante del equipo.
Otra opción que también podemos utilizar es el comando Shutdown a través de un acceso directo. El único inconveniente que tiene este método es que debemos introducir el tiempo que debe transcurrir, en segundos, desde que se ejecuta hasta que el equipo inicia el proceso para cerrarse. Si, por ejemplo, queremos que el PC se apague transcurrida una hora, debemos utilizar el comando «shutdown.exe -s -t 3600».
Podemos crear un acceso directo en el escritorio de nuestro equipo con este comando y, si queremos modificar el tiempo hasta que se apague tan solo debemos pasar las horas a segundos y modificar únicamente el número. Para crear un acceso directo en el escritorio de Windows, tan solo debemos situar el ratón en cualquier parte del escritorio donde no haya ningún icono y pulsar el botón derecho para seleccionar la opción Nuevo > Acceso directo. A continuación, pegamos el comando indiciado más arriba, pulsamos en Siguiente y escribimos un nombre para identificarlo.
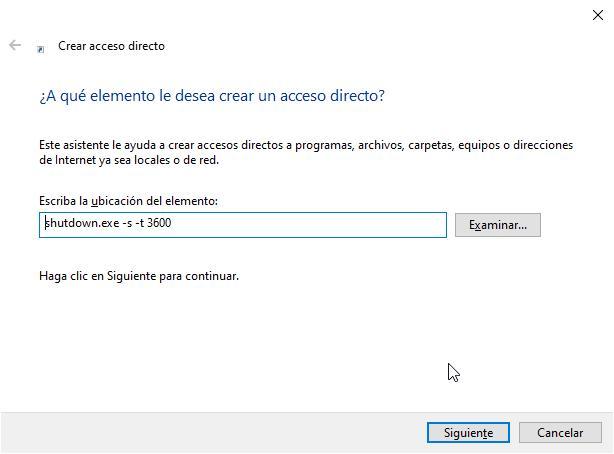
A diferencia del programador de tareas que no obliga a desactivar la programación por completo, si utilizamos CMD podemos cancelar el proceso. Para hacerlo, tan solo debemos acceder a CMD y utilizar el comando «shutdown -a». No es necesario a que Windows nos indique que faltan 10 minutos para que el PC se apague automáticamente.
Encender y apagar PC con un mando a distancia
Si tus necesidades no son tan específicas y lo que quieres es poder apagarlo y encenderlo con un simple mando a distancia por no levantarte de la cama, del sofá o sillón cuando acaba una película o te estás quedando dormido, puedes realizarlo de una manera muy sencilla utilizando este mando a distancia compatible con cualquier PC, por antiguo o moderno que sea.

SilverStone SST-ES02 es un dispositivo disponible en versiones PCIe y USB. Ambos modelos nos permite a través de un mando que funciona por infrarrojos, encender, apagar e incluso reiniciar nuestro PC sin tener que interactuar físicamente con él, una funcionalidad ideal cuando tenemos el PC conectado a un televisor y no queremos tener que levantarnos para encenderlo para acceder a su contenido de apagarlo cuando hemos acabado de verlo.
El modelo más sencillo de configurar es el que utilizar la ranura PCIe ya que tan solo tenemos que conectarla y listo. La versión USB, es algo más complicada para usuarios novatos, pero es ideal si hemos montado nuestro propio PC y sabemos como funciona. En ambos casos, es probable que, dependiendo del tiempo que tenga nuestra clara, sea necesario modificar la función WoL de la BIOS.
El mando tiene un alcance de unos 20 metros y funciona en la banda de 2,4 GHz. Este dispositivo utiliza el altavoz del equipo para emitir una señal sonora que nos indica que ha recibido la instrucción de encender, apagarse o reiniciarse. Además, es 10 euros más económico. Si quieres comprar alguno de estos dos modelos, a continuación os mostramos en enlace la versión PCIe y a la versión USB.
Una última opción, las aplicaciones
Existe una última opción y es que sea la aplicación que estamos utilizando la que cuenta con alguna función del apagado del PC cuando termina una tarea. De esta forma no tenemos que fijar una hora concreta gracias a los métodos que os hemos explicado antes, y el ordenador se mantendrá activo mientras hace algo. Una veces pueden ser las franjas de madrugada y otras horarios menos intempestivos.
Así, maximizamos al tope lo que consumimos de energía y no desperdiciamos nada. Esta conjugación entre métodos propios del PC o el el sistema oprativo y aplicaciones es perfecta para obtener los mejores resultados.