Las Stream Deck están a la vanguardia de lo que a retransmisiones de contenido se refiere, unos periféricos que se han vuelto imprescindibles dado su potencial, pero ¿se puede hacer algo más con ellos que su función principal? Pues sí, más allá del mundo gaming hay cosas muy interesantes que podemos hacer con una Stream Deck, como domótica o controlar de forma básica nuestro PC.
Puede que te preguntes que para qué necesitas unas Stream Deck si no la vas a usar como tal, no vas a realizar las funciones de las que presume. Pero es que esto no es auto excluyente como tal, es decir, puedes usar la Stream Deck para tus streams sin problema, pero además puedes usarla para algunas de las tareas que vamos a explicar a continuación.
Controlar el PC con tu Stream Deck
En esto no hay realmente misterio y sí mucha creatividad. Lo principal es entender que no se puede controla todo el PC al mismo nivel que con el teclado y el ratón y que las capacidades son limitadas y no por la propia Stream Deck que tengas, sino por su software. Esto quiere decir que las limitaciones del software que integre su periférico será lo que determine el grado de cosas que puedas controlar.
Para ello tendremos que dirigirnos al programa de control pertinente y asignar dentro del mismo apartado de configuración de la Stream Deck tareas anexas como un control de rendimiento de la CPU, o simplemente la apertura de un programa concreto de monitorización tan popular como es AIDA 64.
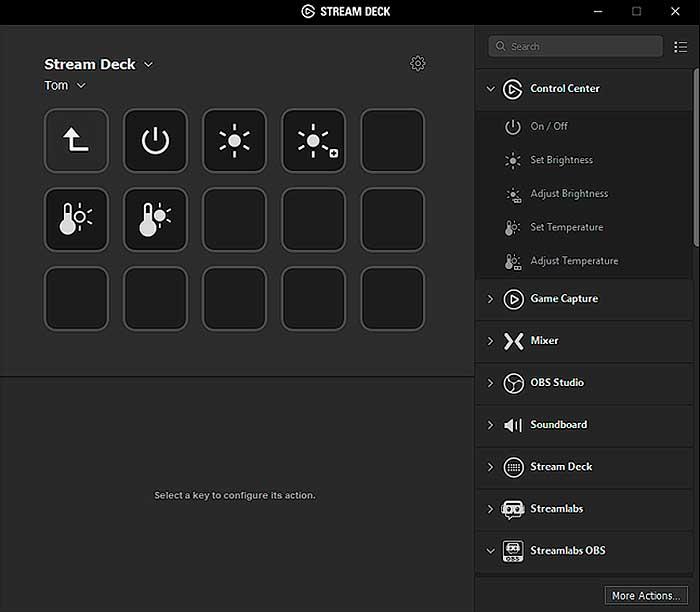
Como vemos, esto es solo una parte de lo que podemos configurar como software para múltiples usos, pero ¿y si pudiésemos configurar hasta las bombillas inteligentes de la casa? Para ello tenemos que recurrir a otra plataforma más compleja y fuera del software propietario de tu Stream Deck como es IFTTT.
Configurar una Stream Deck para cualquier uso
Lógicamente lo que tenemos que hacer es ir a la web de IFTTT.com y registrarnos en ella. Una vez ya tengamos dicho registro y seamos usuarios tenemos que dirigirnos al botón especificado como If This y dentro de él buscaremos el apartado Webhooks, el cual tenemos que activar para seguir con los pasos puesto que es este el que nos va a habilitar todo lo que podremos hacer. A continuación le daremos a Receive a web request.
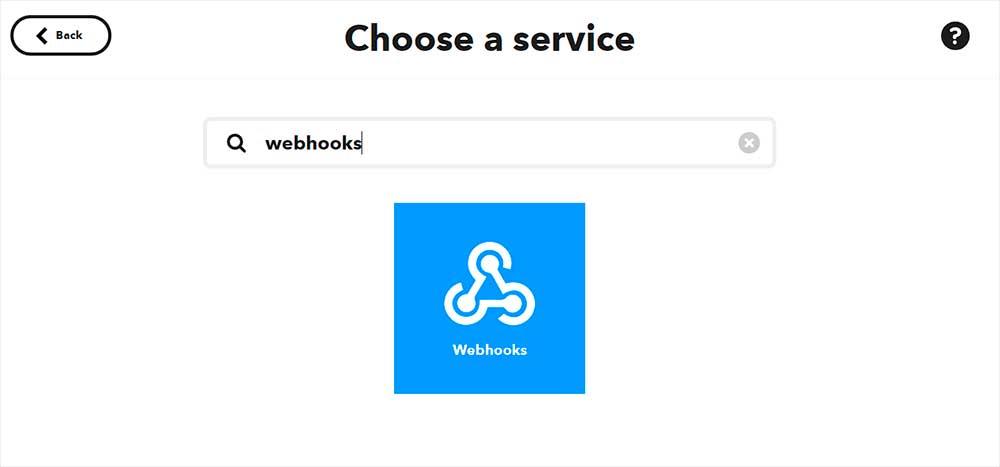
A partir de aquí cada cosa que necesitemos crear tendrá que tener un nombre que será visible en la pantalla de la Stream Deck, Por ello cada apartado tiene que tenerlo, ya que ahora tendremos que pulsar en Create Trigger para crear la tarea específica.
A continuación, hay que hacer clic en Then That y buscar entre el listado la tarea o servicio (dependiendo de lo que necesitemos) para que IFTTT lo conecte como tal. Esto tiene que repetirse con cada tarea que queramos, no hay un número limitado de ellas más allá de la capacidad de la pantalla y botones que permita nuestra Stream Deck, ya que la cantidad la va a fijar esta por puro hardware.
Una vez que tengamos todas las tareas llega el momento de dirigirnos a Weebhooks dentro del apartado «Mis servicios» en IFTTT, algo que podréis encontrar arriba a la derecha de la pantalla. Lo que buscamos ahora es crear una URL que podamos pegar en la Stream Deck y para ello hemos de dirigirnos al botón «Documentación«.
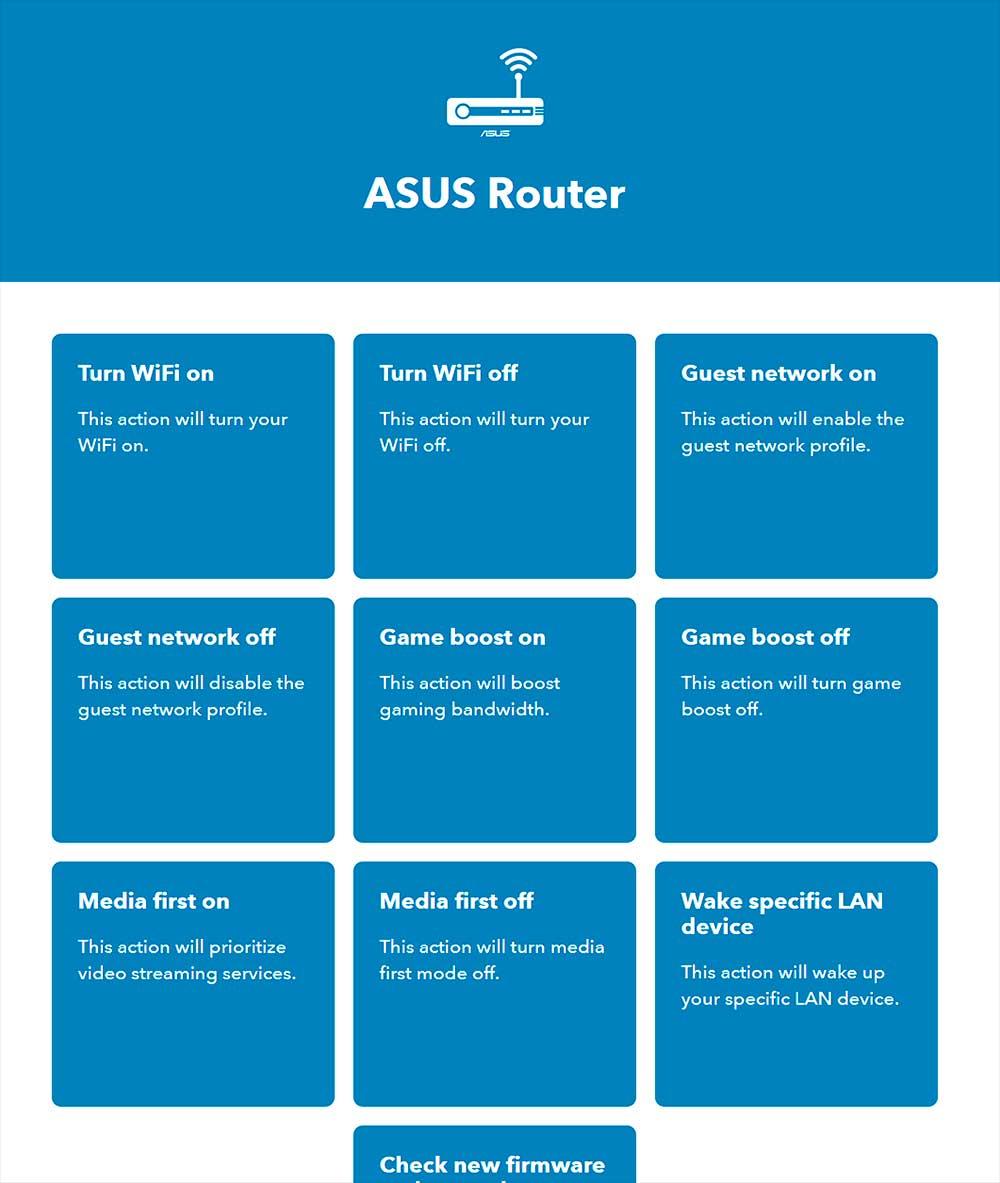
Una vez hecho veremos un apartado que se denomina como Make a POST or GET web request to: donde tendremos la URL a copiar para la tarea que hemos creado en concreto. Con esta dirección web nos vamos directamente al software propietario de nuestra Stream Deck y tendremos que buscar entre sus opciones de asignación de teclas el apartado para la misma donde nos permita pegar una acción externa mediante una URL.
En algunas unidades de ciertos fabricantes solo bastará con pegar dicha URL, guardar y colocar la tarea en el botón correspondiente. Aquí hay un «pero» y no es más que el hecho de que al ser una tarea externa algunos softwares no la registran como prioritaria y por lo tanto al pulsarla en nuestra Stream Deck no funcionará aunque hayamos hecho bien los pasos.
En estos casos lo ideal sería que el software tuviese una opción que debería ser marcar en segundo plano. Dicho setting permite que aunque el software no esté abierto, aunque tengamos algo en pantalla completa la función funcione cuando se la requiere al pulsar.

Visto esto y como podemos esperar, la imaginación es el límite porque las opciones son tantas como dispositivos o tareas queramos hacer, algo que no se habla mucho y que realmente tiene potencial para usar de manera mucho más práctica nuestra Stream Deck para controlar tanto nuestro PC como nuestra casa, por ejemplo.

