La sincronización adaptativa o también llamada Adaptive Sync o VRR según el caso está entre nosotros en cada vez más número de monitores gaming en el mercado. Aunque pueda parecer obvio, muchos usuarios piensan que al comprar un nuevo monitor con tecnologías como FreeSync dicha tecnología se activará de forma automática nada más conectar su nueva pantalla. Pero en la gran mayoría de ocasiones no es así, por lo que hoy os enseñaremos a activar AMD FreeSync o FreeSync 2 con vuestra GPU y monitor.
Antes de comenzar tenemos que tener dos cosas en mente, que aunque también parezcan obvias, es necesario recalcar. Debemos de poseer no solamente un monitor (o TV) con dicha tecnología, sino una tarjeta gráfica AMD a partir de Radeon HD serie 7000, lanzadas en 2012, y todos los productos de gráficos comerciales Radeon posteriores.
En cuanto a las APU, AMD afirma que son todas compatibles a partir de las lanzadas bajo la arquitectura Ryzen, donde la placa base debe disponer de un puerto DisplayPort o un HDMI al menos.
Recordad además que el AMD FreeSync no es más que un rebranding del VESA Adaptative Sync, por lo que si veis un monitor o un televisor compatible con dicho estándar que no tenga la etiqueta FreeSync entonces no tengáis miedo, que será totalmente compatible con AMD FreeSync.
Así podemos activar FreeSync o FreeSync 2
Activar FreeSync cuando tienes una tarjeta gráfica de AMD con sus correspondientes drivers instalados es un proceso sumamente sencillo y que vamos a resumir a continuación. Además, por si os lo preguntábais, desactivarlo es tan sencillo como activarlo ya que simplemente deberéis hacer el proceso inverso.

Para ello tenemos que tener instalados los drivers de la tarjeta gráfica, en este caso los Adrenalin, lo cual es importante puesto que corrigen errores y añaden mejoras. Si no los tenemos actualizados es recomendable hacerlo.
Hay dos maneras de entrar a configurar dicho driver, que es donde se basa la activación, pero antes de hacerlo y dependiendo del monitor (hay más de 900 modelos compatibles actualmente), tenemos que asegurarnos que dentro de los controles del propio monitor (OSD) tenemos las siguientes características:
- FreeSync habilitado.
- Anti-Blur (de tenerlo) deshabilitado.
- DisplayPort configurado en 1.2 o superior
- Conectar monitor y GPU mediante un cable DP 1.2 o superior.
Si cumplimos estos requisitos pasaremos al apartado de software mediante el driver. Como decimos, una vez instalado y reiniciado el PC, al volver a Windows tendremos dos opciones básicas para entrar en el panel de configuración.
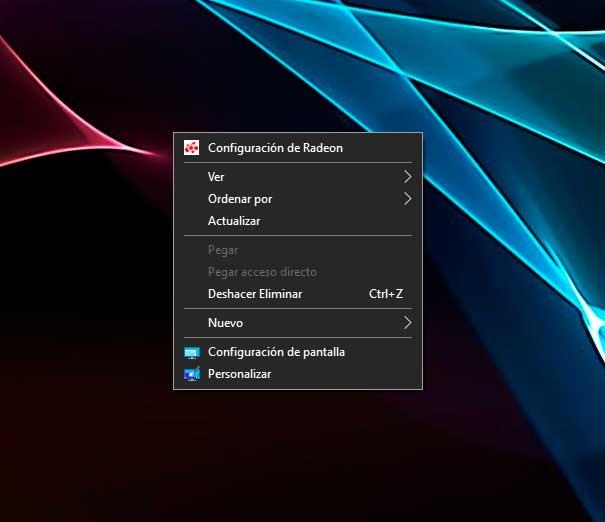
Pulsando el botón derecho del ratón en el escritorio nos aparecerá la ventana de selección, donde como vemos aparece la opción de «Configuración de Radeon». La segunda opción es igual de válida que esta, simplemente es otra manera de poder entrar al panel de configuración.
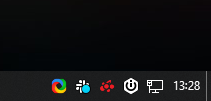
Abajo, junto a la hora de Windows y en la barra de tareas, veremos un icono de color rojo. Solo tendremos que hacer doble clic y se nos abrirá dicho panel de control.
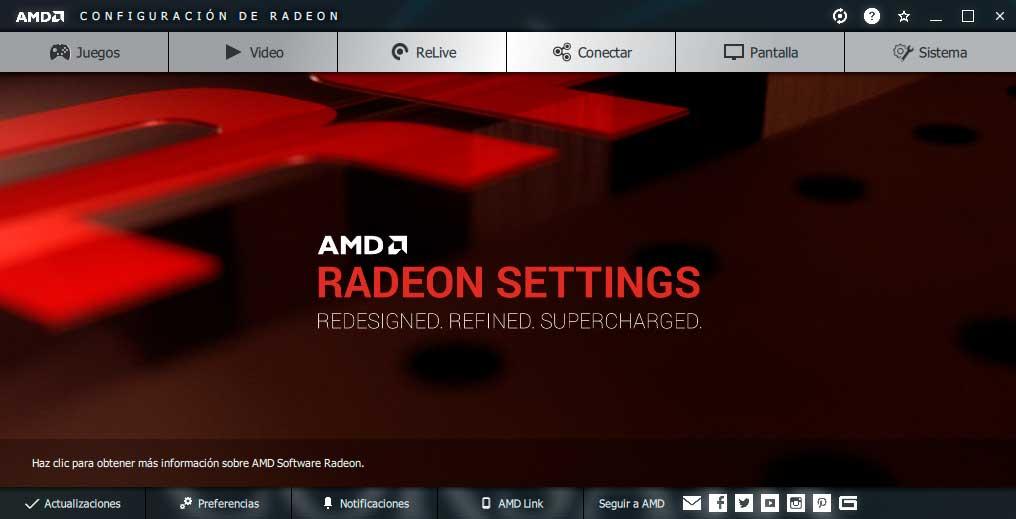
En este panel nos tendremos que dirigir a un apartado específico como es el de «Pantalla«.

Clicaremos en dicho apartado y se nos abrirán las opciones básicas para configurar nuestro monitor gaming.
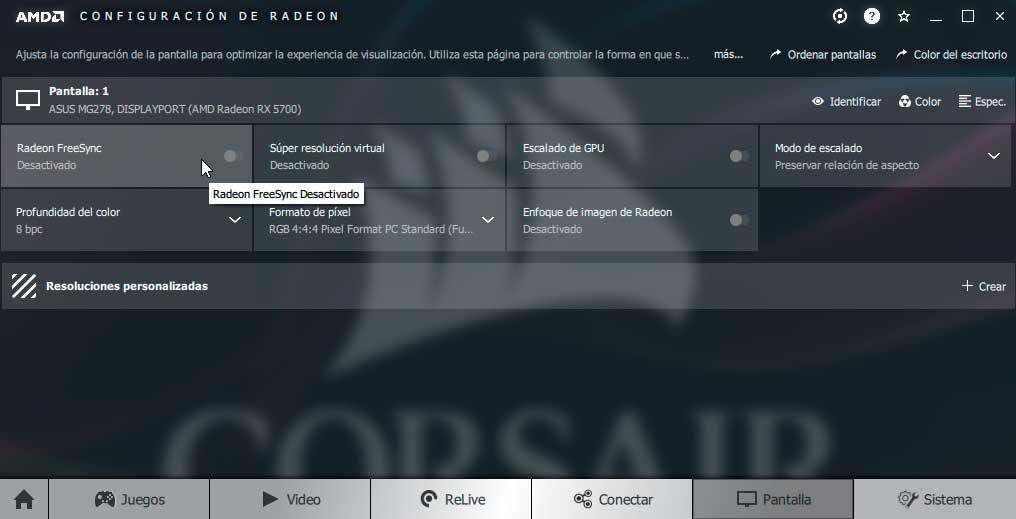
Por defecto, siempre que no hayamos instalado el driver después del nuevo monitor, el apartado de FreeSync estará desactivado, tal y como muestra en la imagen.
Solo tendremos que hacer clic y el driver lo marcará como activo:
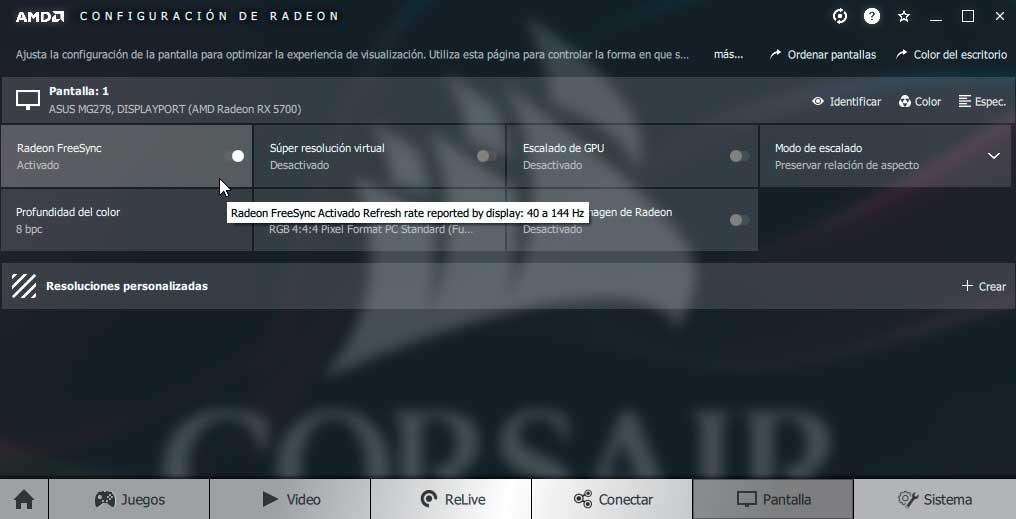
No hay que hacer nada más, ni aplicar, ni aceptar nada, es tan sencillo como eso, por lo que una vez terminado dicho proceso podremos cerrar la configuración de Radeon y disfrutar de las ventajas de esta tecnología por parte de AMD.

