Cómo elegir la gráfica para usar con cada aplicación o juego en Windows 10 April 2018 Update
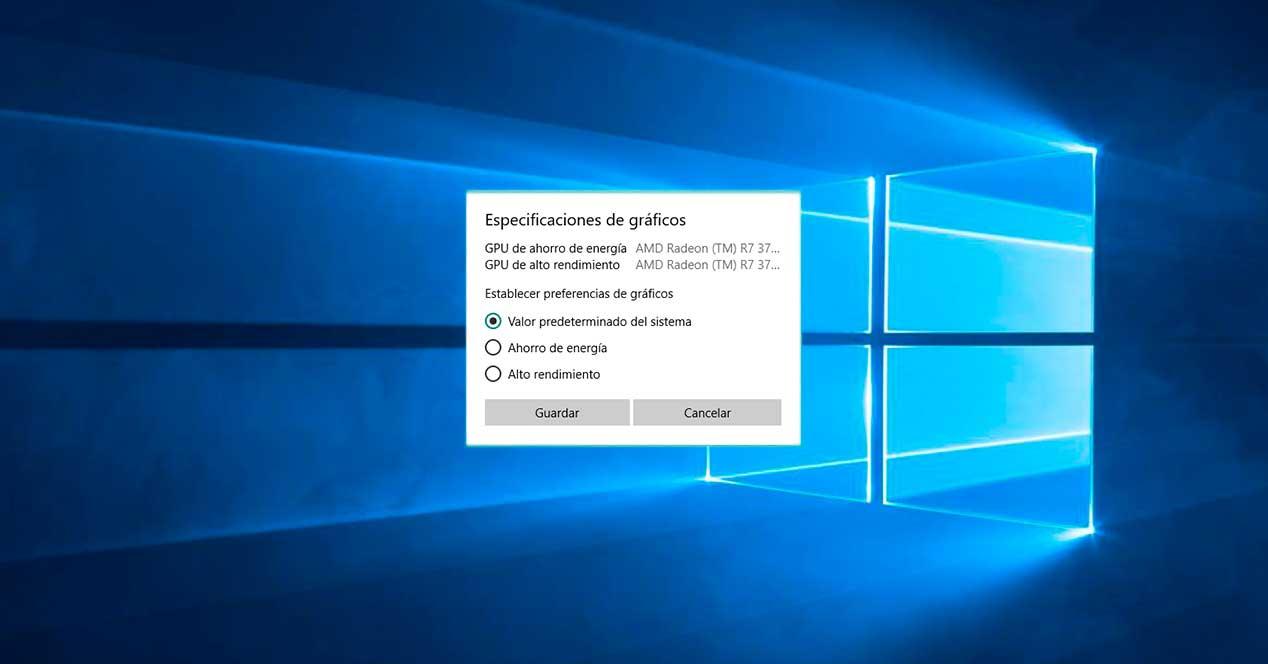
Windows ha añadido una muy buena novedad en la última actualización de Windows, la Windows 10 April 2018 Update, ahora podemos elegir que gráfica utilizar en cada momento desde los ajustes de Windows y sin tener que recurrir al panel de control de los drivers de nuestra tarjeta gráfica externa. No cabe duda de que esta es una función muy interesante a la que podemos dar uso, pero ¿cómo elegimos que gráfica usar?
Elegir la aplicación a la que queremos cambiar los ajustes gráficos
La función no es difícil de acceder, sólo hay que seguir estos sencillos pasos para poder elegir con que aplicación o juego ha de funcionar cada GPU de nuestro ordenador. Esta función es muy interesante para los ordenadores portátiles que cuentan con una gráfica dedicada y la integrada de Intel, pudiendo elegir en qué momentos sacamos todo el potencial de nuestro equipo.
Lo primero que debemos hacer es dirigirnos a Ajustes > Sistema > Pantalla. Ahí tenemos que buscar la opción de configuración de gráficos, que se encuentra bajo la sección “Varias Pantallas”
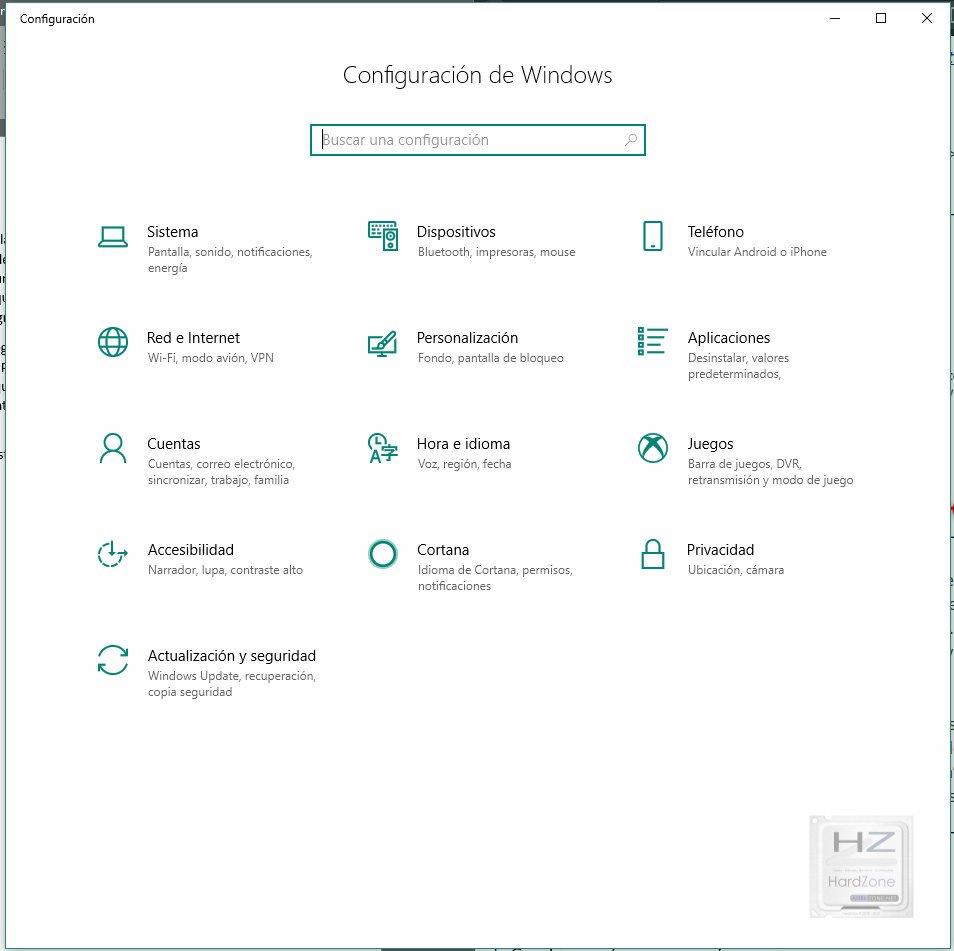
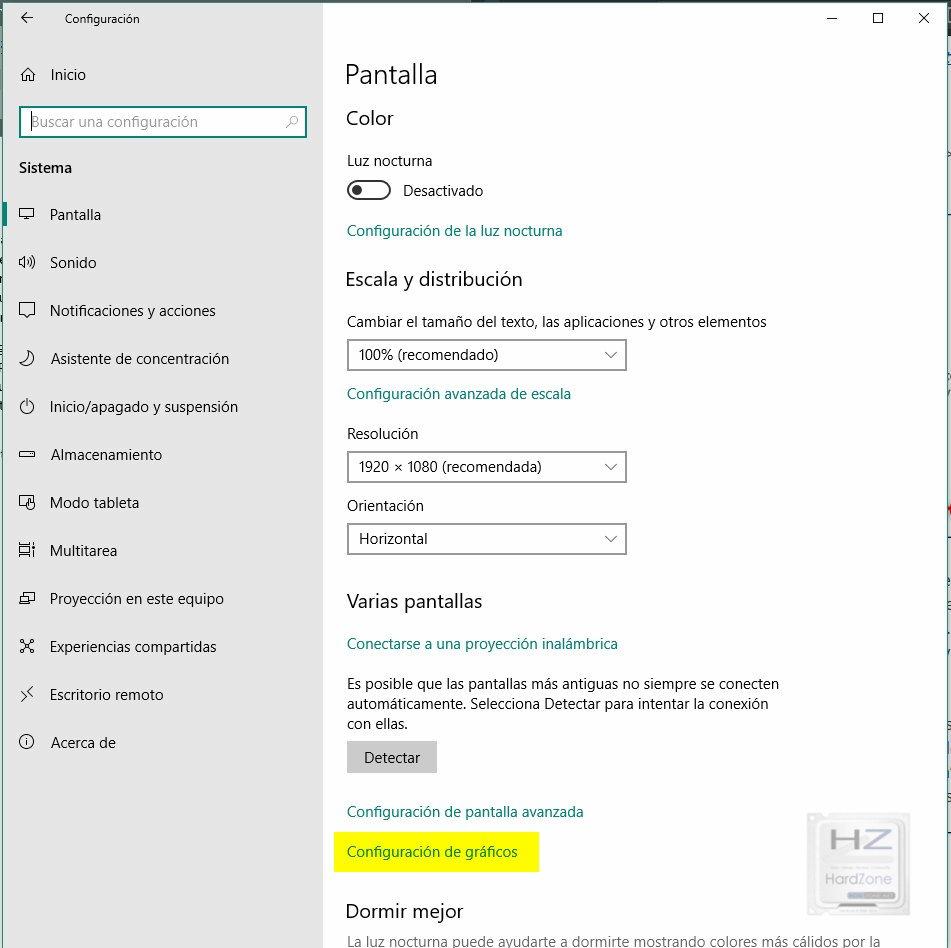
Una vez en la pantalla, tienes la opción de elegir una aplicación “Clásica” o Universal”. Las aplicaciones clásicas son aquellas que hemos instalado nosotros con el ejecutable del programa, para elegirlas debemos buscar su archivo EXE y seleccionarlo. Las Universales son aquellas que hemos instalado desde la tienda de Microsoft y sólo tendremos que seleccionarlas en la lista.
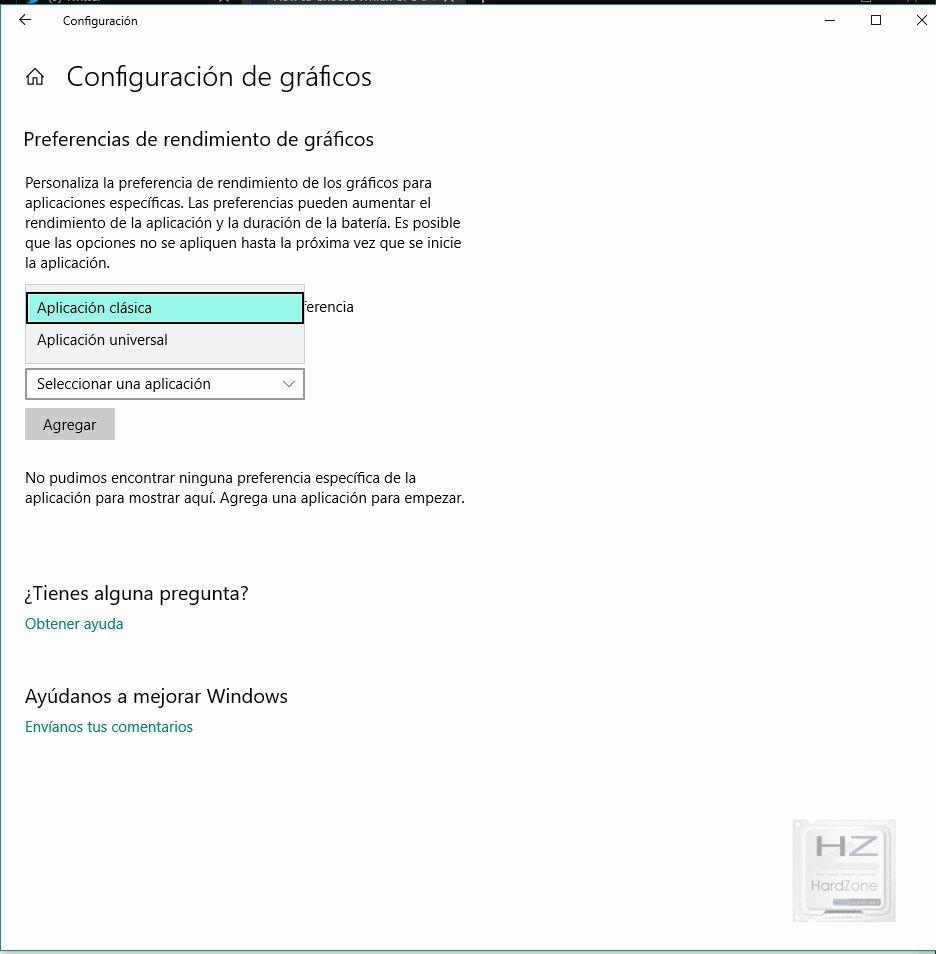
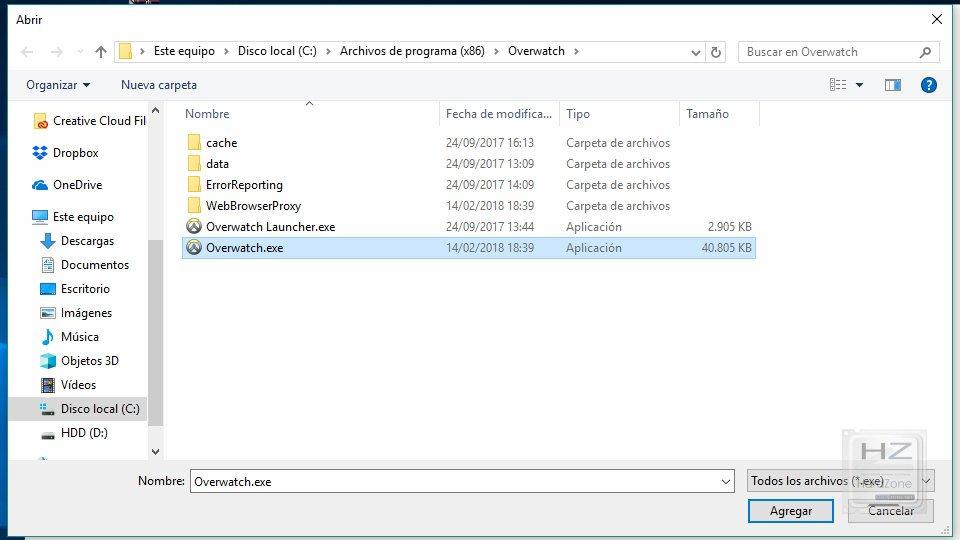
Altos rendimiento o ahorro de energía
Una vez elijamos la aplicación, lo siguiente que debemos hacer es pulsar en ella y dar a opciones, ahí se desplegará un menú en el que nos deja elegir cómo queremos que funcione: con la gráfica de bajo rendimiento (normalmente los gráficos integrados) o con la de alto rendimiento (la GPU dedicada).
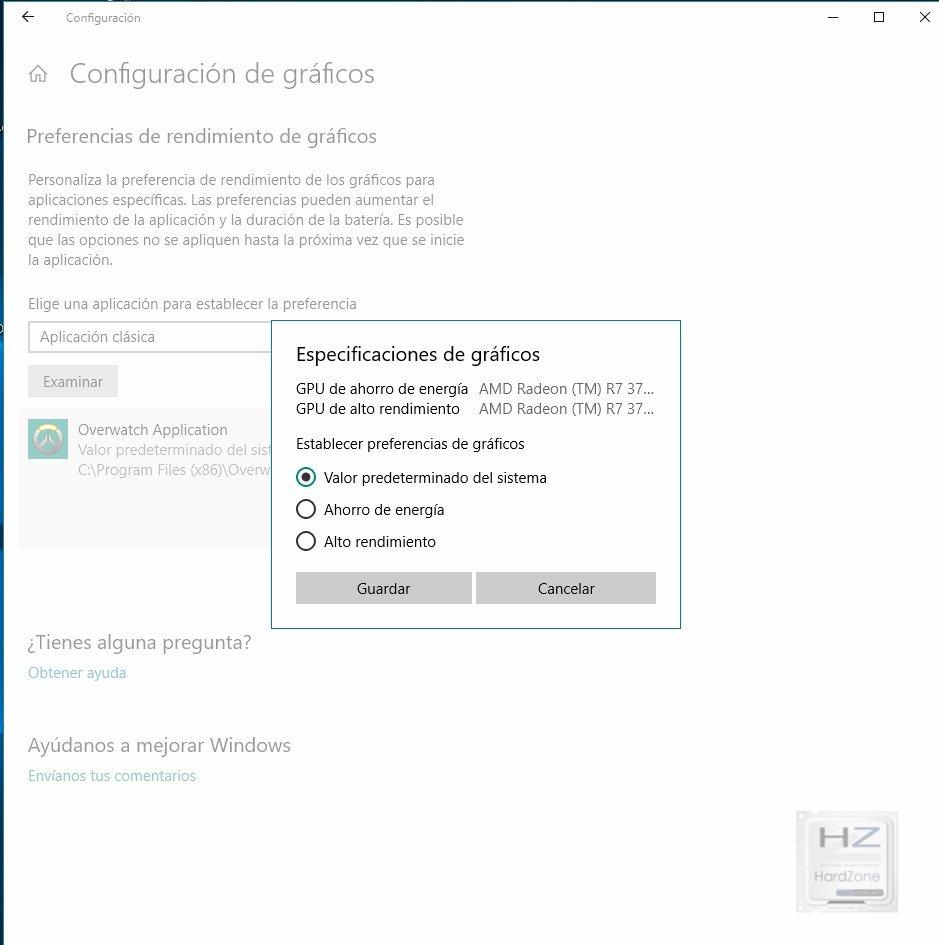
Cómo se si se ha hecho el cambio
Para saber que tarjeta gráfica utiliza cada aplicación debemos dirigirnos al Administrador de Tareas. En la pestaña de aplicaciones abiertas nos encontramos con una nueva sección que es Motor de GPU y nos indica que GPU estamos usando. Para saber que número corresponde a cada tarjeta gráfica sólo tienes que ir a la pestaña de rendimiento.
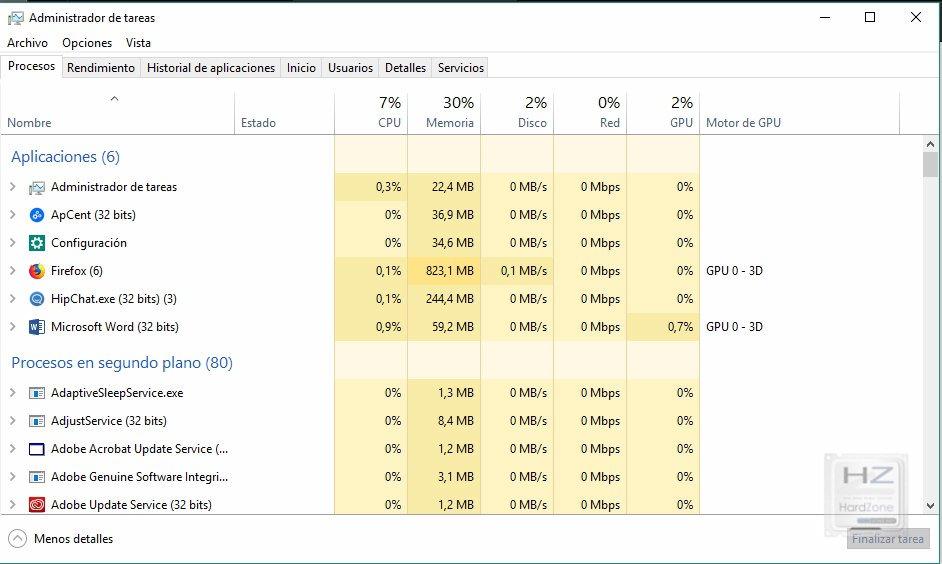
Esta opción es muy recomendada para los portátiles, ya que algunas veces la elección predeterminada falla y no ejecutan aplicaciones que requieren rendimiento con la GPU adecuada. Ahora puedes forzar al sistema a usar la tarjeta gráfica que prefieras en cada app o juego.
