Los reinicios aleatorios, pantallazos azules (BSOD) y cuelgues del sistema pueden ser síntomas de que hay problemas en la memoria RAM del equipo. Antes de lanzarte a reemplazar tu memoria RAM o mirar por otros derroteros para ver cuál es el problema, a continuación vamos a enseñarte cómo puedes identificar si efectivamente tienes problemas en la RAM de tu equipo directamente utilizando las herramientas que Windows 10 proporciona de serie, sin necesidad de instalar software adicional.
Para comprobar si la memoria RAM de tu equipo está fallando tienes varias posibilidades, desde probar la memoria en otro equipo hasta utilizar herramientas de terceros. Pero hoy vamos a mostrarte la vía más sencilla, puesto que Windows 10 cuenta con una herramienta integrada que te va a permitir identificar y diagnosticar si tu RAM no está funcionando como debe de una manera sencilla.
Cómo funciona Windows Memory Diagnostic Tool
Muchas de las herramientas de solución de problemas de Windows 10 se ejecutan automáticamente mientras usas el PC, prácticamente sin que te des cuenta. Sin embargo, la herramienta que vamos a utilizar para comprobar problemas en la RAM necesita reiniciar el equipo y ejecutarse antes del inicio, porque es la única manera de asegurarse de que se puede comprobar toda la memoria RAM posible.

De manera predeterminada el programa se ejecuta en modo estándar, que hace dos «pasadas» a toda la memoria RAM del equipo; después, el equipo inicia normalmente y podrás comprobar los resultados. También puedes ejecutar una prueba avanzada si lo deseas, pudiendo seleccionar opciones de caché y aumentar el número de pasadas, aunque esto solo es por si quieres estar verdaderamente seguro de que la RAM funciona bien. Ten en cuenta que este modo hará que la prueba tarde mucho más tiempo.
Cómo ejecutar la herramienta de diagnóstico
Como hemos dicho, esta herramienta se debe ejecutar antes del inicio del sistema y por lo tanto hay que programar su ejecución. Desde Windows 10, pulsa sobre el botón inicio y escribe «memoria»; aparecerá la herramienta Diagnóstico de memoria de Windows, y debes seleccionar la opción «Ejecutar como administrador».
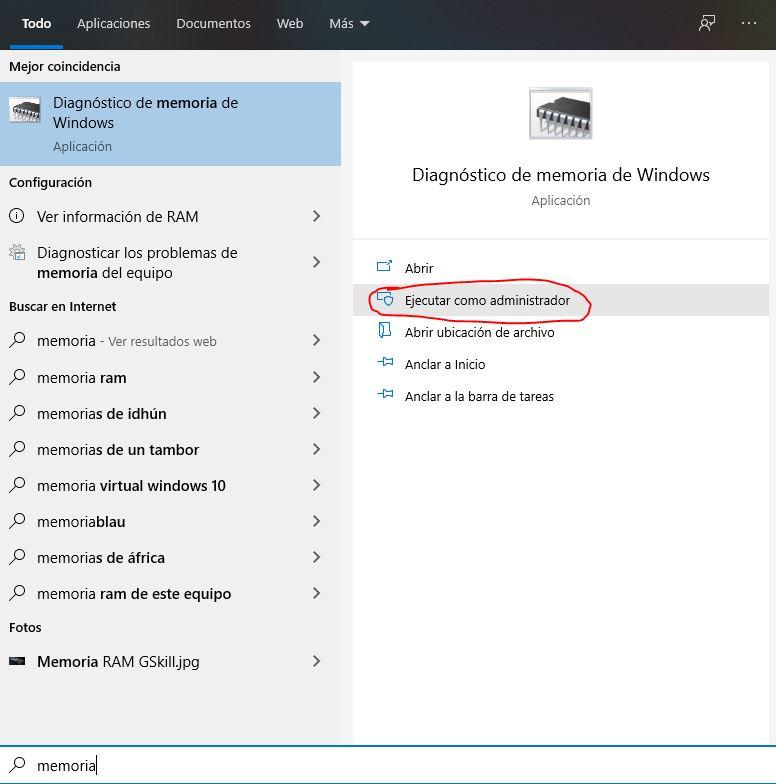
En la ventana que se abre, debes seleccionar si quieres que se reinicie el PC y se ejecute en este momento o si quieres que se haga la próxima vez que inicies el equipo. Por supuesto también puedes cancelar si no quieres que se ejecute en ninguno de los dos supuestos.
Cuando el equipo se reinicie podrás seleccionar si quieres que haga el test básico o el avanzado como hemos explicado arriba. Simplemente selecciona la opción que quieras y espera a que termine (cuando lo haga, el PC se iniciará con normalidad).
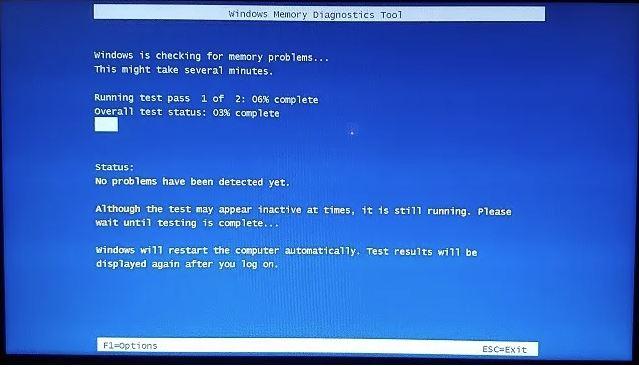
Diagnosticar problemas en la memoria RAM
Una vez que la herramienta de diagnóstico termina y se reinicia el equipo, encontrarás los resultados en un fichero de log en tu escritorio, pero hay veces que no es así. Si es tu caso, siempre puedes comprobarlo accediendo al visor de eventos de Windows; para ello, pulsa sobre el botón de inicio y escribe «Visor de eventos» para acceder.
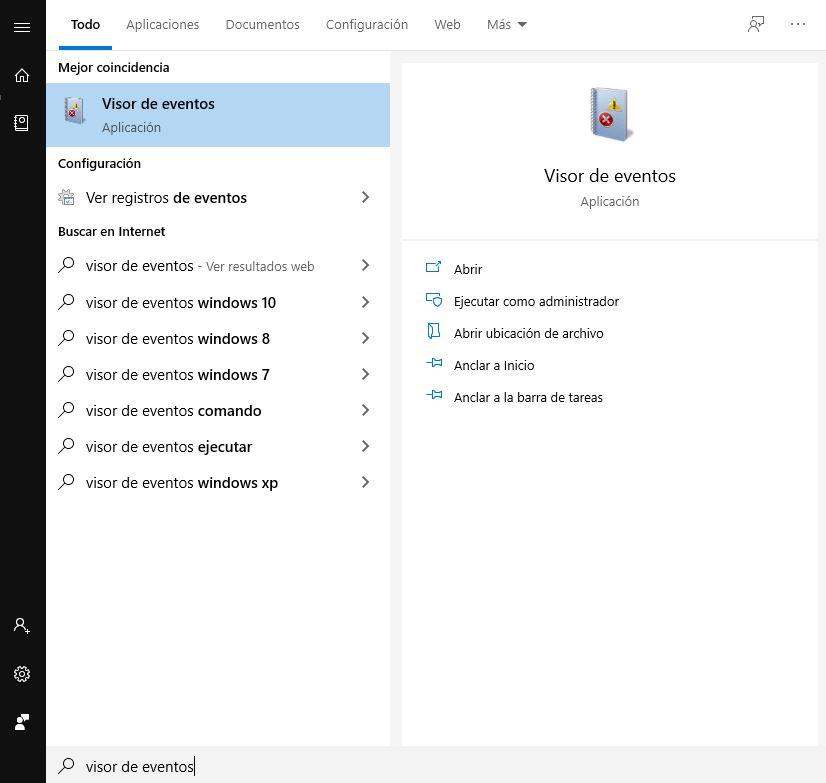
En la ventana que se abre, navega en el menú de la izquierda a Registros de Windows -> Sistema. Haz clic con el botón derecho sobre Sistema y pulsa sobre Buscar…
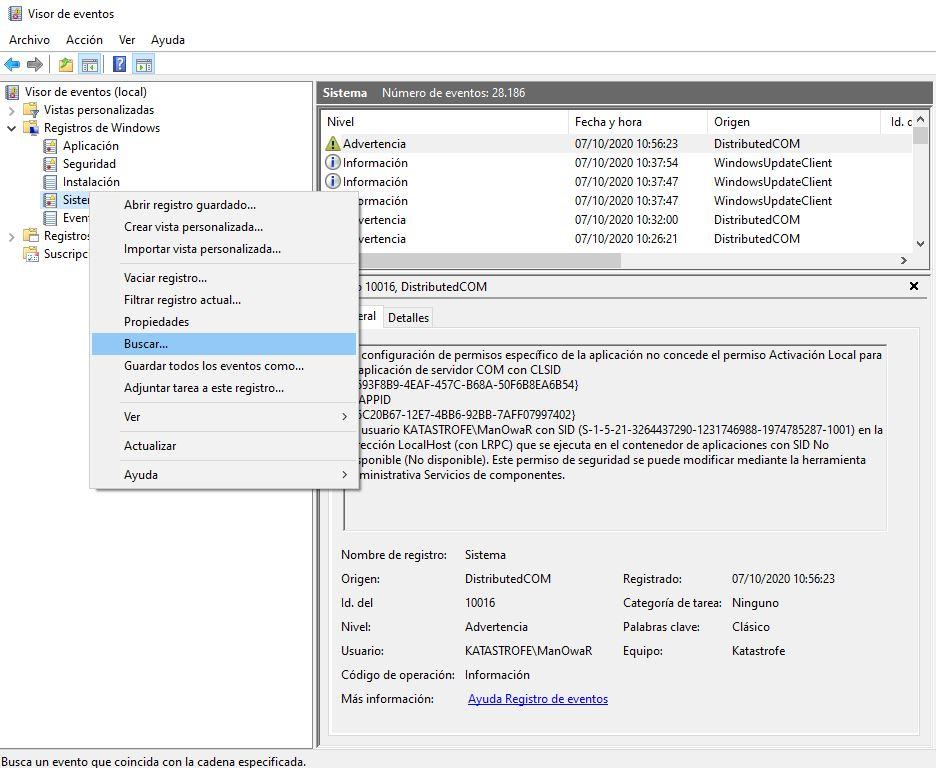
En la ventana que se abre, escribe «MemoryDiagnostics-Results» (sin las comillas) y pulsa sobre Siguiente; se mostrarán los eventos relativos al diagnóstico que acabamos de ejecutar.

Si en los resultados que se muestran no aparece ningún evento de error o advertencia (solo de información), entonces probablemente no tengas ningún problema en la memoria RAM del equipo y tus problemas vengan de otro componente de hardware. Sin embargo, si sí que aparecen errores entonces deberás comprobar su descripción y ver de dónde vienen, pero posiblemente sí que tengas problemas relativos al hardware y te verás obligado a cambiar la RAM del equipo (no obstante es habitual tener errores en la RAM por culpa del Overclock a la CPU, así que comprueba también eso).

