Cuando compras un nuevo SSD en formato M.2, lo más normal es instalarlo en la placa base y listo, pero se puede dar el caso de que la placa no lo detecte. No desesperes, porque en este artículo te vamos a contar por qué te puedes ver en esta situación y qué es lo que puedes hacer para solucionarlo y que tu ordenador comience cuanto antes a disfrutar de las ventajas de este tipo de almacenamiento.
Los llamados SSD M.2 son el salto más importante en cuanto a almacenamiento hasta la fecha, no solo por su enorme velocidad de transferencia de datos, sino por el hecho de que no hereda los problemas de latencia de los antiguos sistemas basados en disco. Esto es gracias a que usa el mismo mecanismo que la memoria RAM para acceder a los datos, tanto de manera secuencial como aleatoria.
Sin embargo, no hay nada peor que comprar un nuevo dispositivo de hardware y toparte con que no funciona a la primera. Se trata de una situación que, por norma general con este tipo de dispositivos, no sucede pero que, como todo, puede llegar a ocurrirte. Es por ello que hemos escrito este artículo, ya que creemos que cuando un ordenador no detecta un SSD M.2 no se trata tanto de que pierde capacidad de almacenamiento, sino más bien rendimiento a la hora de trabajar.
¿Qué hacer si la placa no detecta tu nuevo SSD M.2?
Si has comprado un SSD M.2 y la placa no lo detecta puede ser por varios motivos distintos, por lo que vamos a abordar cada uno de las posibles causas para encontrar la solución al problema y que puedas utilizar tu unidad de estado sólido en todo su esplendor y disfrutes de las ventajas que ofrece la unidad de almacenamiento más avanzada hasta la historia y la que mayor rendimiento tiene. A continuación os vamos a dar todas las claves para imaginar qué es lo que está ocurriendo para solucionar este problema.
¿Es tu placa compatible con el SSD que has comprado?
Que tu placa base tenga uno o varios zócalos M.2 no quiere decir que sea necesariamente compatible con el SSD que has comprado, ya que esta norma es solo el formato, pero la compatibilidad depende de la interfaz. Por ejemplo, cabe la posibilidad de que hayas comprado un SSD M.2 PCIe NVMe, sin embargo, los zócalos M.2 de tu placa base tengan interfaz SATA, en cuyo caso obviamente el dispositivo no será reconocido. Para comprobarlo, deberás mirar, lo primero de todo, en el manual de tu placa base o en la web del fabricante, en la sección de soporte.

En el caso de que estés seguro de que tu placa base es compatible con el SSD que has instalado, nunca está de más actualizar la BIOS. Generalmente en versiones más avanzadas de las mismas se mejora la compatibilidad con diferentes dispositivos y modelos que se venden en el mercado. Es un proceso, el actualizar la BIOS, bastante sencillo en la actualidad y que no entraña apenas riesgos.
La versión de PCIe no es determinante más allá de la velocidad que consigamos, es decir, podemos instalar cualquier SSD NVMe en un M.2 destinado para tal efecto. Quien determina el rendimiento (léase, las velocidades de funcionamiento) será la versión de la interfaz PCI-Express. Un SSD PCIe 3.0 rendirá a su 100% instalado en una placa base con M.2 NVMe PCIe 4.0, pero al revés comprobaremos que el SSD está limitado a la máxima velocidad que soporte el conector, por lo que si puede rendir por encima de esto lo que tendremos es una velocidad reducida como tal.
¿El SSD aparece en la BIOS pero no en Windows?
Cuando compras un nuevo SSD este viene por norma general sin formato por lo que tendrás que crear un nuevo volumen y asignarle una letra de unidad para que funcione. Lo mejor que puedes hacer, antes de nada, es acceder a la BIOS de tu equipo y comprobar si ahí aparece listado el SSD. Si lo ves, entonces muy probablemente esté funcionando correctamente y la placa lo esté detectando sin errores, pero si no está listada la unidad en Windows será porque no has creado todavía el volumen y tienes que ir a hacerlo a la utilidad de discos, sonde se gestionar, borran, editan y crean las particiones, los volúmenes, etc.
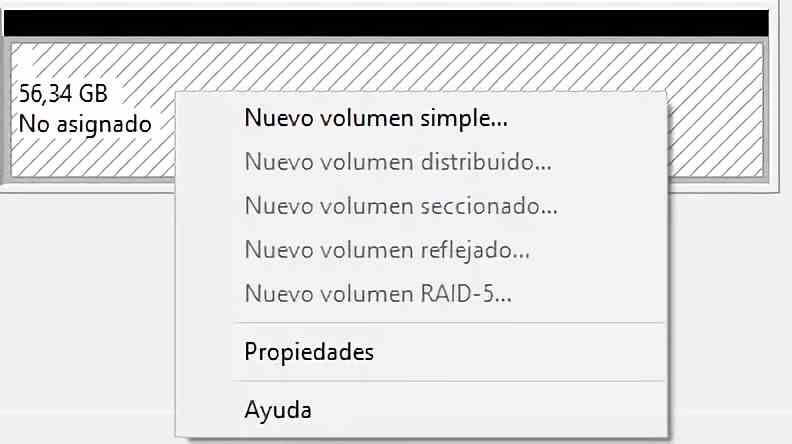
Para ello, haz clic derecho con el ratón sobre el botón de Inicio y accede a Administración de Discos, donde verás un listado de todas las unidades de almacenamiento conectadas al equipo. Si el SSD está funcionando bien, aparece un espacio de almacenamiento etiquetado como «No asignado». Haz clic derecho en esa área de rallas negras y selecciona «Nuevo volumen simple…».
Simplemente sigue los pasos que dicte el asistente, ya que por defecto asignará todo el espacio disponible al volumen y la primera letra de unidad disponible. No tiene pérdida, es «Siguiente, Siguiente, Finalizar» y listo, ya tendrás tu SSD funcionando. Aunque si quieres elegir una letra de unidad específica o partir en dos la unidad también puedes hacerlo a través de esta aplicación.
Problemas de instalación
Lo primero que debes hacer es, obviamente, comprobar si has instalado correctamente el dispositivo. Un SSD M.2 tiene hueco en la zona de los conectores y, por lo tanto, solo puede conectarse en un sentido, pero debes comprobar que los pines hacen bien contacto con el zócalo de la placa base. De igual manera comprueba que lo has atornillado correctamente y el dispositivo no se mueve de su sitio.

De paso, también puedes aprovechar para limpiar la zona de conexión tanto en el zócalo de la placa base como en el propio SSD, especialmente en el caso de que la placa base no sea nueva, dado que es posible que se haya acumulado suciedad ahí y esté impidiendo que el SSD haga contacto con la interfaz M.2.
Si la placa no detecta el SSD, prueba en otro zócalo
Algunas placas base, especialmente las de gama baja y media que tienen varios zócalos M.2, suelen tener el primero de ellos (el más cercano al socket del procesador) enlazado a otras interfaces, de manera que si conectas ciertos dispositivos, como por ejemplo dispositivos de almacenamiento SATA, el zócalo queda inutilizado. Esto es debido a que en muchos chipsets y CPU algunas de las líneas PCI Express están conmutadas con las líneas SATA, porque no van al procesador como se espera, sino que son gestionadas por, precisamente, los chipsets.

También cabe la posibilidad de que el zócalo esté estropeado, así que en cualquier caso si tu placa tiene varios zócalos M.2 prueba a conectarlo en otro de los que están libres, ya que no sería raro que en uno funcionara y en otro no. En todo caso, si tu placa base es nueva, no debería ser normal que los puertos M.2 no funcionen, por lo que puede ser que tengas una placa base defectuosa.
Te recomendamos consultar el manual de la placa base para comprobar si alguno de los zócalos M.2 se desactiva cuando se cumplen ciertas condiciones, así saldrás de dudas de si está estropeado o es por otro motivo por el que la placa no detecta tu SSD. No descartes que algunas placas utilicen conexiones M.2 para extensiones wifi, que no suelen ir conectadas a las líneas PCI Express.
Problemas con el voltaje del controlador PCIe o chipset
Esto es algo ya mucho más específico y que requiere de ciertos conocimientos, ya que tanto en Intel como en AMD el controlador PHY y sus líneas PCIe se ubican dentro de un I/O, que en el caso de AMD está fuera de los núcleos y en el de Intel pegado a ellos. Por lo tanto, hay voltajes que lo controlan y es posible que lo que tengamos sea una inestabilidad o fallo porque la placa considere que el voltaje es correcto, pese a no serlo realmente.
Lo mismo pasa con el chipset. En algunos casos este necesita de un extra de voltaje, normalmente por exceso de temperatura o por error de suministro de la BIOS, así que habrá que mirar en cada plataforma si podemos o no darle un punto más de voltaje y comprobar si esto arregla la detección del SSD con nuestra placa base.
¿Y si nada de lo anterior funciona?
Cabe la posibilidad que la unidad SSD M.2 que hemos adquirido venga defectuosa de fábrica. Por supuesto, cabe la posibilidad de que el SSD te haya llegado estropeado de fábrica. Si ya has probado en tu PC todo lo que te hemos comentado en los apartados anteriores, puedes intentar cerciorarte instalando esta nueva unidad de almacenamiento en otro ordenador, para verificar el problema.
Si al instalarla en otro ordenador funciona bien, entonces el problema es otro. Posiblemente el problema este en el propio conector de nuestro ordenador. Pero, si no funciona, el problema seguramente está en la unidad de almacenamiento que viene defectuosa de fábrica. Tocará devolverlo a la tienda si es nuevo o tramitar la garantía si tiene algún tiempo (y aún está en periodo de garantía). Recuerda hacerlo dentro del plazo para evitarte disgustos innecesarios y, sobre todo, cuando veas que el SSD no podrás utilizarlo, no sigas manipulándolo para evitar roturas que te impidan recuperar lo gastado.
A la hora de comprar unidades de estado sólido o SSD no os recomendamos hacerlo de segunda mano. El primer motivo, es que tiene un periodo de uso y se han «quemado» una determinada cantidad de ciclos de escritura. Dependerá el nivel de desgaste del uso que le haya dado el usuario. Además, comprarlo de segunda mano supone que no tendremos garantía de la unidad. Vamos, que los motivos por los que no recomendamos comprarlo de segunda mano, son varios.

Por este motivo, nuestro consejo es que este tipo de unidades las compréis en una tienda que no vendan componentes usados. Podéis adquirirla de segunda mano, pero siempre debéis pedir una captura de utilidades como CrystalDisk Info, donde se puede verificar su correcto funcionamiento. También ver el número de escrituras que ya se han realizado, así como el tiempo de uso que le queda para hacerte una idea aproximada de la vida útil de la que podrás disfrutar.
Lo que te recomendamos es, si puedes, hacer la verificación tú mismo. Puede que nos manden capturas falsas de la misma unidad o que no sean recientes. Hay mucha gente «lista» por ahí que te la intentará colar, si no estás atento os la podrían colar y llevaros a casa una unidad que no os va a dar el rendimiento ni el tiempo de uso que esperabas por lo que estás gastando.
Y por supuesto, si vas a comprarte una placa no muy moderna para confeccionar un ordenador barato, comprueba que tienes un zócalo en el que podrás conectar esas unidades que son, ahora mismo, las que mejor rendimiento pueden darte para tareas exigentes de diseño, edición de vídeo, programación o videojuegos.

