La unidad de almacenamiento de nuestro PC, ya sea HDD o SSD, es el componente más importante de nuestro PC ya que se encarga de almacenar toda la información y si este deja funcionar tenemos un serio problema siempre y cuando no hayamos hecho una copia de seguridad.
Hacer una copia de seguridad debería ser intrínseco a utilizar ordenadores, aunque para muchos usuarios es algo completamente secundario hasta que, por primera vez en su vida, el disco duro deje de funcionar y pierden toda la información. Las unidades de almacenamiento no duran toda la vida, aunque de esa impresión especialmente en equipos antiguos.
Para evitar que nuestra unidad de almacenamiento nos deje completamente tirados de la noche a la mañana, si notamos que la unidad no funciona como el primer día, es decir, si va más lento de lo normal, si algunos datos no están accesibles, el el equipo muestra la pantalla azul de la muerte o cualquier otro aspecto relacionado con el disco duro o SSD, es recomendable averiguar si el problema se encuentra en la unidad de almacenamiento o el problema está relacionado con Windows.
Cómo comprobar si el disco duro funciona bien
Para conocer cuál es el origen del problema, y si esta está relacionado con el disco duro, podemos utilizar alguna de las diferentes herramientas y trucos que os mostramos a continuación.
Con el comando CHKDSK
CheckDisk, más conocido como CHKDSK es una herramienta nativa de Windows que nos lleva acompañando desde MS-DOS, una herramienta que analiza la unidad de almacenamiento que seleccionamos para detectar posibles errores y, si es posible, arreglarla.
Para utilizar esta herramienta, debemos acceder a la línea de comandos a través de CMD con permisos de administrador y utilizar el siguiente comando para analizar la unidad principal, la C.
chkdsk /f /r c:
Si queremos analizar cualquier otra unidad accesible desde el PC, debemos reemplazar C por la letra la unidad, conservando los dos puntos.
La utilidad WMIC
Otra herramienta que también se encuentra disponible de forma nativa en Windows es WMIC. A diferencia de CHKDSK, esta aplicación se encarga de analizar la unidad de almacenamiento y nos mostrará si el estado es correcto o si, por el contrario, tiene algún tipo de problema que esté afectando a su funcionamiento.
Para utilizar esta función, debemos acceder a la línea de comandos a través de CMD (no son necesarios permisos de administrador del sistema) y introducir el siguiente comando:
wmic
A continuación, utilizamos el siguiente comando:
diskdrive get status
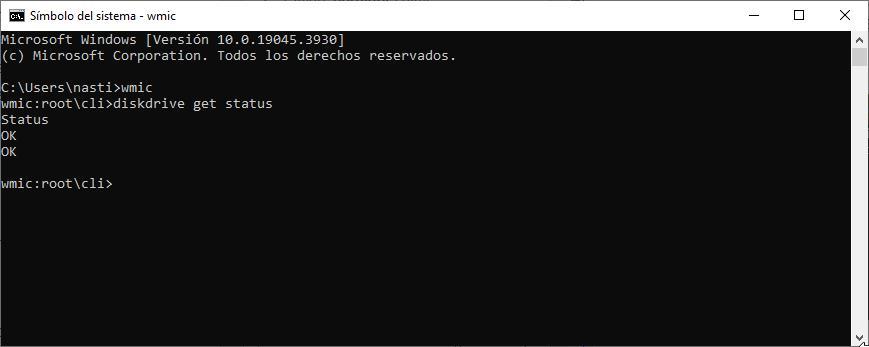
Para salir de este modo, utilizamos el comando «exit» sin las comillas.
Con la aplicación del fabricante
La mayoría de los fabricantes de unidades SSD, ofrecen a todos los usuarios una aplicación que les permite conocer el estado de la unidad, la temperatura, la cantidad de GB escritas y leídas, las veces que se han encendido y mucho más.
Esta información permite hacernos una idea de ciclo de vida de la unidad, pero, además, también nos permite saber su estado de salud, ya que todas estas aplicaciones, nos muestran esa información a modo de resumen.

Las aplicaciones que los fabricantes de unidades SSD nos ofrecen, están disponibles desde su página web. Para que sea más sencillo encontrarlas, a continuación os mostramos en correspondiente enlace donde se encuentra esta aplicación: Samsung, Seagate (es compatible con casi todos los fabricantes de SSD), Western Digital (también valido para SanDisk), Corsair (hay que seleccionar Storage como producto), Crucial y SK hynix.
Herramientas de terceros para comprobar el disco duro
Si la herramienta de análisis del fabricante de nuestro disco duro o SSD deja mucho que desear, podemos utilizar aplicaciones de terceros como Crystal Disk Info, una aplicación completamente gratuita y en español, disponible desde este enlace, que nos permite conocer incluso más información acerca de nuestra unidad de almacenamiento que a través de la herramienta del fabricante.
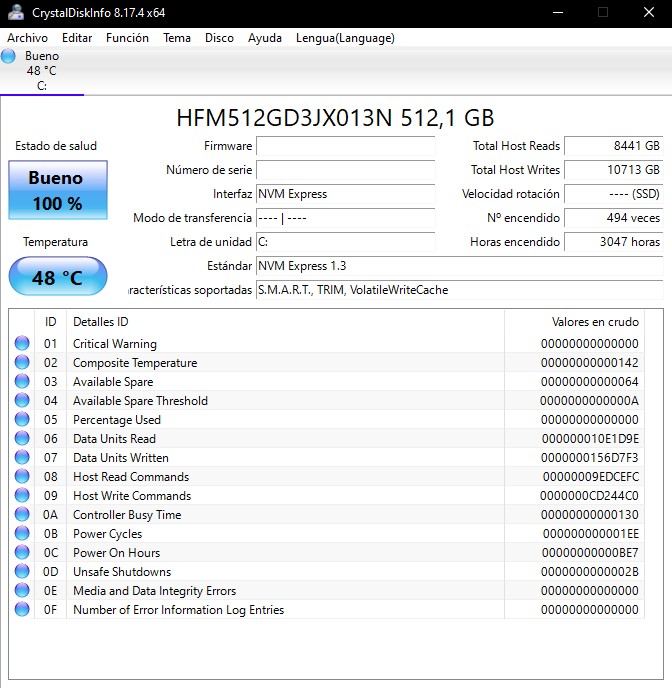
Seguramente, lo más sencillo de todo esto que os hemos ido contando en el artículo sea precisamente utilizar CrystalDisk Info, ya que es una herramienta gratuita que puedes descargar y ejecutar sin ni siquiera tener que instalarla y te ofrecerá todos los datos relativos a la salud de tu disco duro o SSD de forma gráfica y sencilla de entender.

