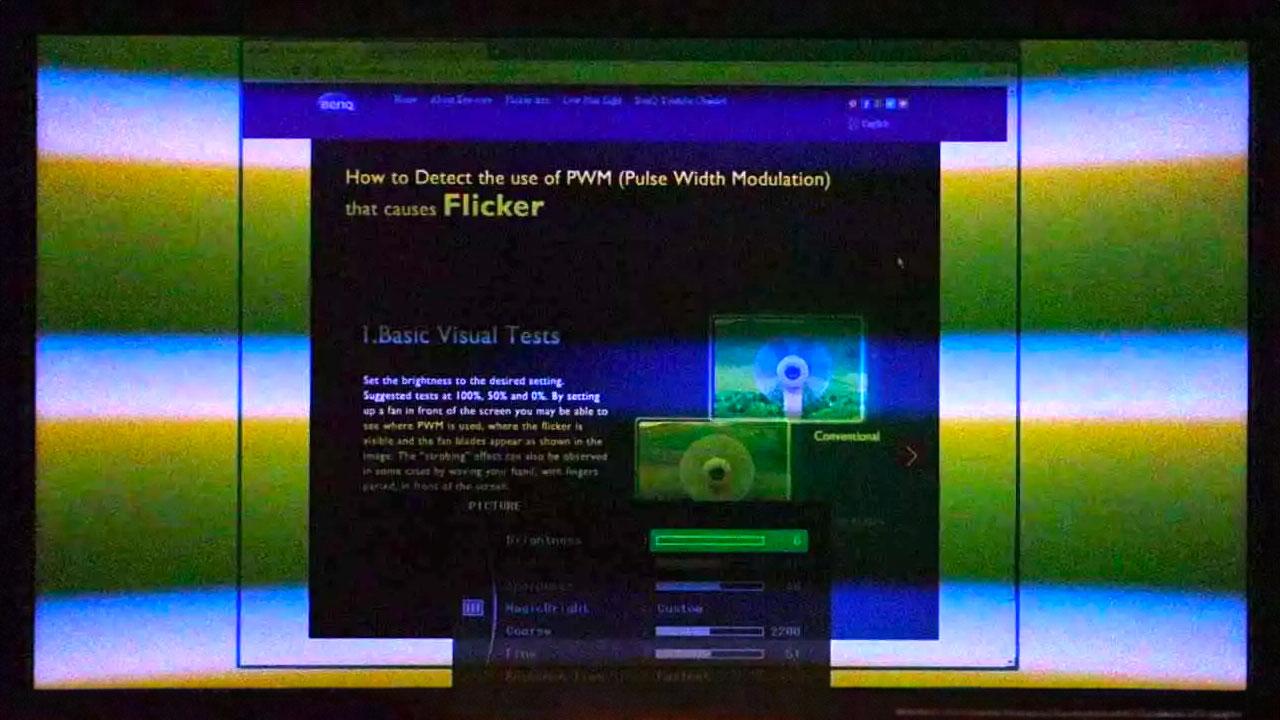Uno de los problemas más comunes en el mundo de la informática está relacionado con dos componentes clave que a día de hoy siguen dando quebraderos de cabeza. Hablamos de los monitores y las tarjetas gráficas, donde muchos usuarios enfrentan el temido problema del flickering o parpadeo, ya sea esporádico o continuo. Por ello, vamos a afrontar los problemas más comunes y los más extraños para intentar aportar soluciones a los mismos.
Normalmente y de forma muy curiosa, estos problemas se localizan en su gran mayoría dentro de Windows, ya sea 7, 10, o el más reciente. Windows 11 pero sobre todo en estos dos últimos. Que tengamos flickering puntual o continuo es un síntoma de que algo no va bien en nuestro PC y no debemos pensar lo contrario, aunque lo tengamos una vez cada poco tiempo, ya que podría desencadenar en algo peor.
Así que en este artículo no solo vamos a contarte cuáles pueden ser la causas de ese error gráfico que te estropea la pantalla del ordenador, sino que vamos a intentar darte con las claves para que seas capaz de solucionarlo. Si es que, de verdad, la cosa tiene arreglo.
Flickering en monitores: causas y cómo arreglarlo
Lo primero que debemos hacer es entender que este problema se da tanto en profesionales del sector como en gamers, gente casual o incluso aquellos que solo cogen un PC para trabajar las horas que les toque y es un problema que puede estar relacionado tanto con el monitor como con la gráfica e incluso con los drivers y configuración de estos en nuestro PC.
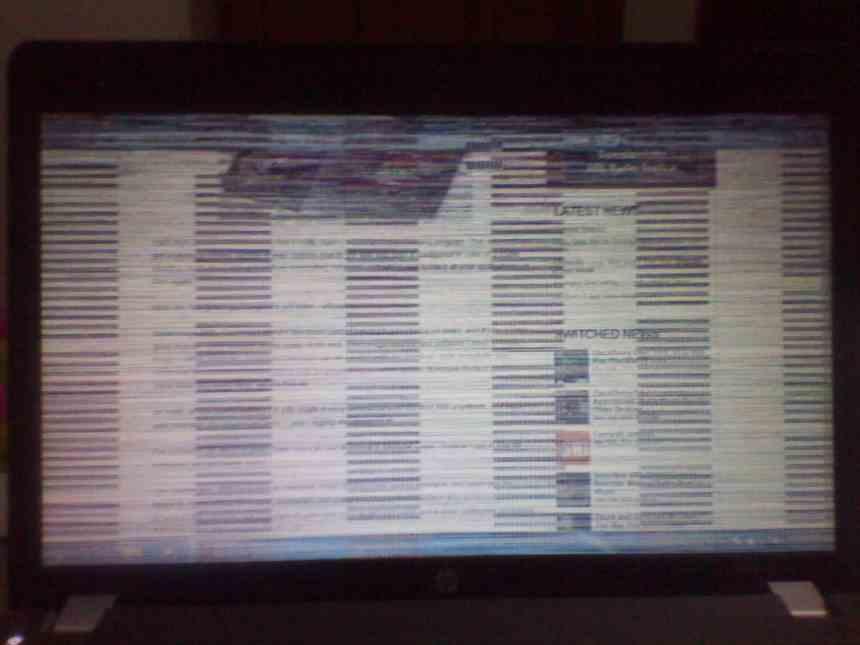
Los síntomas son muy claros: un parpadeo totalmente molesto en la pantalla que en muchas ocasiones nos hace imposible cualquier tarea. Esto lógicamente será peor a más flickering tengamos y menor a menos se produzca, y el problema real es que es por norma exponencial. Detectados los síntomas, ¿cuáles son las causas que lo producen?
Vamos a ofrecer un listado de problemas que lo arrojan y la misma solución en cada punto para que así sea más cómodo el encontrar la posible solución. Y decimos posible porque los síntomas pueden ser dicho flickering, pero la causa puede ser errónea y, por tanto, la solución no ser válida. En cualquier caso, los que tienen mayor proyección por número de errores son los siguientes:
Con escritorio estático
Muchos usuarios tienen el curioso problema del flickering incluso sin hacer nada con su PC, parados en el escritorio y sin mover un músculo. Por ello, hacer cualquier cosa con el PC se vuelve imposible si el parpadeo en nuestro monitor es muy alto, ya que apenas nos deja ver lo que tenemos dentro del escritorio.
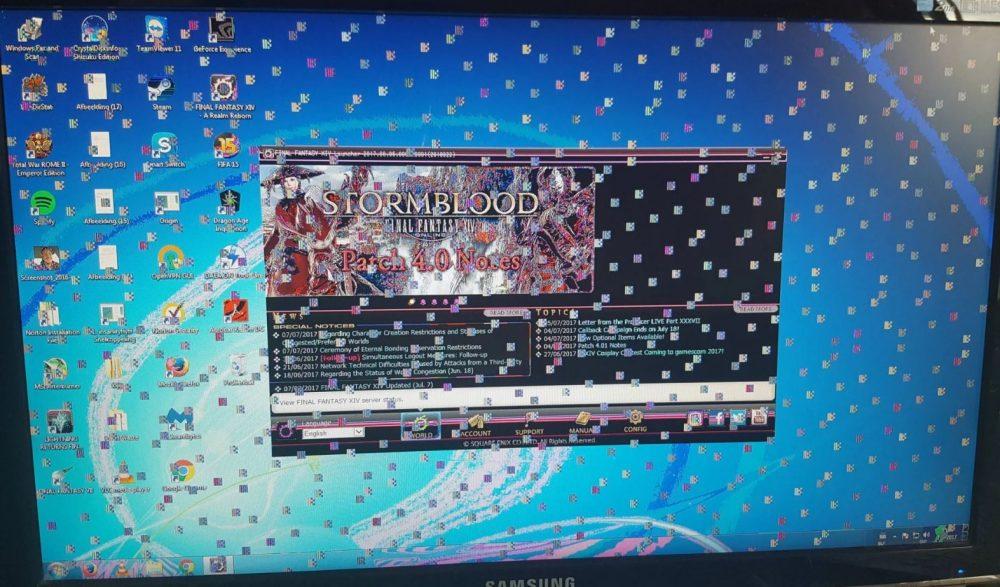
En este caso, la solución podría pasar por una mala instalación del driver de la tarjeta gráfica, sea iGPU o dedicada. Lo primero que tendremos que hacer es dirigirnos al administrador de dispositivos, al apartado adaptador de pantalla y comprobar que no hay ningún error, ningún problema asociado a la GPU y pasar a la siguiente fase.
Si todo está correcto y no hay un símbolo de advertencia en sus iconos ni registros, lo ideal sería bajar el software DDU y desinstalar el driver que tengamos, no en vano habría que bajar el nuevo antes de hacer esto. Si tras la instalación del nuevo driver no conseguimos solucionar el problema, toca pasar al siguiente paso. Es importante que este proceso lo llevéis a cabo con este Display Driver Uninstaller porque es el único que de verdad va a ser capaz de eliminar todos los archivos que tenéis metidos en el sistema de forma permanente, sin dejar nada de basura guardada. Recordad que si la limpieza del anterior driver no es completa, al meter los nuevos podríamos vernos con conflictos que podrían, a su vez, provocar otros errores en el funcionamiento de la tarjeta gráfica.
¿La tasa de refresco podría causar flickering?
Otro de los errores comunes es que por alguna razón que no alcanzamos a comprender muchas veces el driver de NVIDIA y AMD no setea bien la frecuencia de actualización del monitor, creando dicho flickering.
La solución a este problema es tan sencilla como entrar en el panel de control de cada driver y cerciorarnos de que está seteada la frecuencia de actualización correcta. Normalmente, el estándar del mercado en la actualidad es de 60 Hz, así que por debajo no debería de ser normal, salvo en monitores demasiado antiguos.
Esto se puede hacer desde el propio driver, sea de Intel, AMD o NVIDIA, así como desde Windows. Para ello tendremos que hacer lo siguiente:
- Buscamos configuración en el menú de inicio pulsando el clic derecho en el icono.
- Nos dirigimos al apartado marcado como «sistema».
- Dentro de él vamos al apartado «Pantalla».
- Bajamos hasta abajo para encontrar la opción «Configuración de pantalla avanzada».
- Entramos en ella y abajo veremos que podemos setear la frecuencia de actualización correspondiente. La cual se aplicará al seleccionarla y se nos mostrará en el apartado de Información de Sistema.
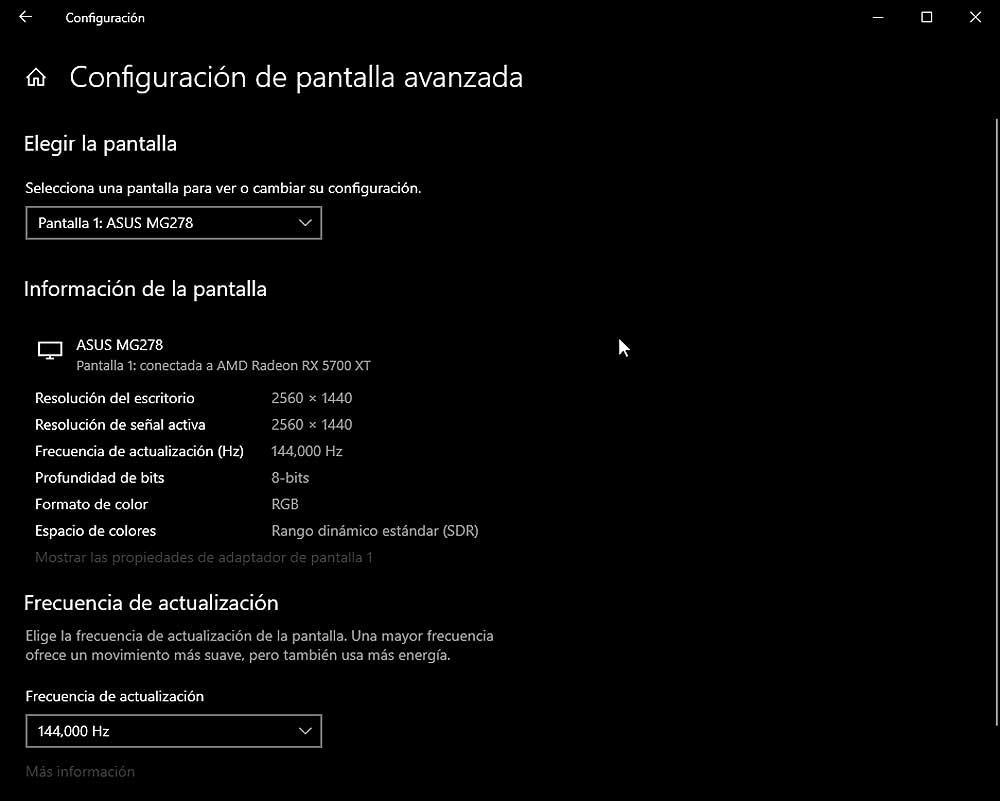
Revisar físicamente el cable de vídeo
Otro de los problemas (y este es muy común) es un problema de conexión o rotura de un cable HDMI o DisplayPort. No importa el tipo de cable que tengamos, sea HDMI, DP o VGA, el problema del flickering en monitores no entiende de interfaz.
Normalmente, es fácil detectar esto, ya que si el daño de cable es físico, puede que conectándolo a la GPU o al monitor y haciendo lo contrario cogeremos una postura que le siente bien. La solución en este caso es cambiar de cable, siempre y cuando las conexiones de la GPU y monitor no sean las culpables de este problema, lo cual es realmente raro.
Además de revisar la integridad del cable, también tenemos comprobar si este pasa por alguna fuente de energía cerca o por algún dispositivo que emita señales inalámbricas como por ejemplo un router. Esto sucede cuando se trata de cables HDMI económicos, cables que no tienen ningún tipo de recubrimiento exterior por lo que cualquier señal electrónica o inalámbrica pueden afectar a su fucionamieneto. Estos casos, no es necesario reemplazar el cable, tan solo moverlo de sitio para comprobar si el problema del flickerin se soluciona.
El problema del flickering podría estar en la GPU
Es lo que menos quiere la gente, pero lo cierto es que hoy en día tiene mucho que decir. Al instalar la GPU es posible que no haya encajado correctamente, que los contactos de ella no estén limpios o simplemente los de la placa, que cualquier partícula de polvo esté haciendo contacto entre ellos. Por ello se recomienda instalar la GPU con el máximo cuidado, no permitir que la tarjeta gráfica se doblé.

La solución en este apartado es también básica: apagar totalmente el PC, quitarle la energía con el botón trasero de la PSU o desconectándolo de la corriente, quitar la GPU, limpiarle los contactos con alcohol isopropílico o goma de borrar, soplar en la ranura PCIe y finalmente volver a instalar ya con todo limpio. Con eso, si se trata de suciedad, lo tendríamos todo hecho y arreglado.
Hemos de partir del hecho de que el controlador de pantalla encargado de enviar el búfer de imagen está en la tarjeta gráfica. Así como la memoria que almacena cada fotograma que genera. La comprobación de esto es sencilla, simplemente conecta otro monitor distinto y si ves que los problemas persisten es que la tarjeta gráfica es la que tiene el problema y no tu monitor.
Una mala alimentación podría causar flickering
Es el caso menos probable, pero se han visto problemas en algunas ocasiones hasta el punto de que merece la pena probarlo. La situación es simple, el cable de alimentación (o enchufe/regleta) está en mal estado y no le llega suficiente energía al monitor, lo cual implica que el mismo tiene problemas para mantener la tasa de FPS a la altura que necesita. Esto puede parecer un caso extraño, pero creednos que se produce con mayor frecuencia de lo que crees.
Esto no es detectable por software ni por hardware, porque el problema está fuera del monitor, así que lo ideal sería cambiar el cable o cambiar de enchufe, a ser posible ambos. También puede darse que el conector de tres pines de energía o el cargador del monitor en caso de no integrarlo estén defectuosos, donde en ese caso todo se complica realmente, puesto que entonces sí que es un problema que tiene que ver un técnico.
Flickering en monitores, ¿por rotura?
Por último, podría ser el propio monitor el que esté dando problemas como tal. Aquí las causas son más complicadas, pero podrían tener que ver desde una derivación interna de la energía o los datos, hasta una mala configuración de fábrica.

Así, lo ideal es seleccionar la configuración de serie del monitor en su propio menú y si no se erradica, mirar por posibles daños físicos al mismo. Bien podría ser que las conexiones de este fallen, por suciedad, por una mala postura que ha tenido el conector, por un exceso de corriente o nulidad de corriente de repente, entre muchos otros problemas.
Si no encontramos golpe alguno o defecto, podríamos tener un pisapapeles muy caro a nuestro lado. Y es que el flickering en monitores defectuosos es también bastante común, más de lo que crees, sobre todo si se tienen muchos cortes de luz repentinos, donde por alguna razón los paneles de más Hz terminan sufriendo este problema en mayor medida.
En este caso lo ideal es que nos aseguremos bien de que es el monitor el que falla haciendo antes los pasos previos descritos en este artículo, porque si lo enviamos a garantía o RMA y no está fallando como tal puede que nos cueste un buen dinero el no estar avispados. No sea que al final todo venga provocado por la gráfica que, en ocasiones, puede estropearse y mostrar bugs que se pueden hacer pasar perfectamente por un flickering. Si no es así, entonces plantéate dar el paso de comprar un nuevo monitor que, seguramente, va a mejorar tu experiencia de uso y productividad, si lo usas para trabajar.