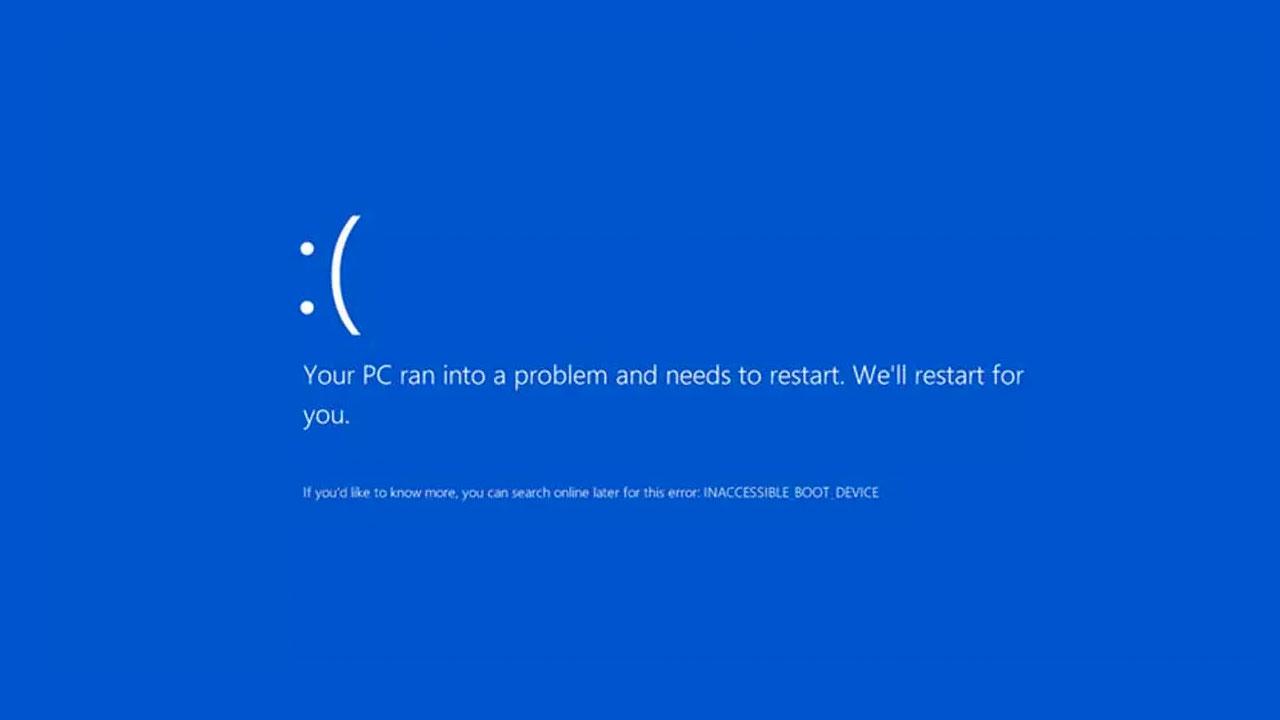A veces pasa. Reinicias o arrancas tu PC y te aparece un pantallazo azul (BSOD) impidiéndote trabajar con normalidad. En el día de hoy vamos a tratar el error «Inaccesible boot device», un problema recurrente que se produce especialmente tras actualizar Windows, y que afortunadamente no es complicado de solucionar. Así que a continuación vamos a enseñarte cómo resolverlo.
Para solucionar este problema será necesario poder acceder a Windows, es decir, que el PC arranque. Si en tu caso no hay manera de que el equipo lo haga sin problemas, entonces debes iniciarlo en modo recuperación de Windows (pulsa el botón de reset mientras el OS trata de arrancar tres veces consecutivas hasta que entre en este modo) o insertar un pendrive USB o DVD de instalación del sistema operativo, de manera que consigas poder realizar los pasos que a continuación vamos a explicarte.
El objetivo es acceder al ordenador en algunos de sus modos seguros, en los que no se cargan muchos componentes para evitar precisamente errores como el que te está dando. Solo así es posible encontrar el lugar en el que Windows decide evitar males mayores y recurre a ese BSOD que viene a decirnos que estamos sufriendo un error crítico por otro programa que está cargando el OS.
Origen del error y solución
El sistema operativo Windows 10 (y posteriores) están diseñados para que se actualicen de forma automática, salvo que lo impidamos manualmente. Normalmente este paso se da en momentos inoportunos. Algunas veces, incluso, se actualiza sin que nos demos cuenta y es precisamente ahí cuando surgen los problemas porque las operaciones se quedan a medias y en el caso de actualizaciones críticas, el resultado es que podemos terminar por sufrir un eror grave que requiera de volver a recuperar el PC desde cero.
Puede que se hayan instalado actualizaciones mientras usabas el PC, por la noche lo apagas y al encenderlo por la mañana te encuentras la sorpresa: un BSOD diciendo «Inaccesible Boot Device». Así que toca, en un principio y sin más datos, deshacer todo eso que el ordenador ha instalado durante la noche en uno de esos muchos procesos automáticos de actualización del sistema operativo.
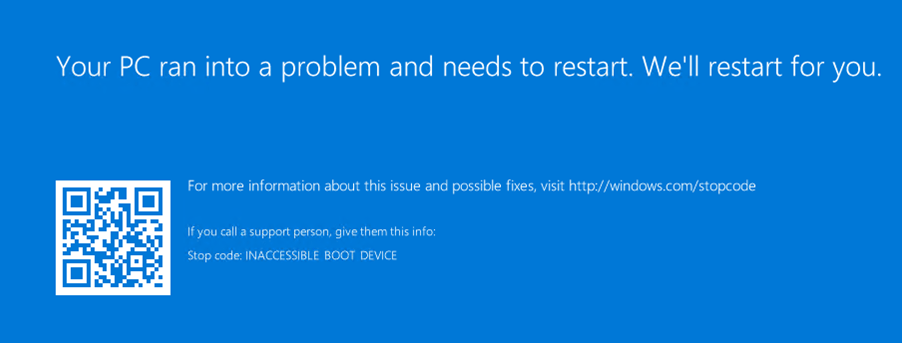
En resumen, este error significa que Windows ha perdido acceso a la partición de sistema durante el proceso de inicio. Este es un error que, tras una actualización de Windows en 2017, se hizo «famoso» y que incluso a día de hoy sigue apareciéndole a muchos usuarios de manera espontánea. No es muy común, pero que sepas que si te ocurre, podrías haber sido seleccionado en esa lotería que Microsoft lanza con cada nuevo update del OS y que no le siente bien a ciertas configuraciones que, obviamente, pocos conocen cuáles son.
Las causas del error pueden ser varias, incluyendo actualizaciones en la BIOS de la placa base y procesadores con overclocking (aunque parezca que no tiene nada que ver con la partición de arranque, cosas de Windows…). Muchos usuarios sugieren que este problema es más frecuente en PC que tienen un SSD como dispositivo de sistema, pero tampoco parece una teoría que esté sustentada en evidencias impepinables. En cualquier caso, vamos a ver qué posibles soluciones tenemos para ello.
¿Qué hacer para solucionarlo?
Siempre existen una variedad de posibilidades que pueden corregir el problema. No siempre lo hace a la primera y en ocasiones hay que ser un poco tercos e ir probando las diferentes alternativas. Ármate de paciencia y sigue los pasos que te vamos a indicar y así conseguirás arreglarlo… seguro. Eso sí, no dejes de hacer exactamente lo que te decimos, para evitar obviar un paso que es importante y que puede suponer la diferencia entre que consigamos arreglarlo todo o tener que volver al principio porque en este tipo de incidencias, es esencial saber qué vamos haciendo y probando para descartar posibles culpables.
Actualizar los drivers
Hay que decir que no siempre es culpa de Windows. Algo tan sencillo como los drivers del disco duro pueden generar este problema. Así que para comprobar que sea esta la causa, debemos seguir los siguientes pasos accediendo al panel de control de dispositivos del OS de Microsoft:
- Debemos hacer clic derecho sobre el icono de Windows situado en la parte inferior izquierda.
- Ahora debemos entrar en el Administrador de dispositivos.
- Tenemos que buscar la opción de Controladoras ATA/ATAPI IDE y abrirlo.
- Dentro veremos Controladora SATA AHCI estándar y debemos hacer clic derecho sobre esta opción.
- Se abre un menú y debemos decirle Actualizar controlador.
- Ahora se actualizará el driver y ya debería ir bien.
Si no funciona este procedimiento o no lo encuentras, puedes utilizar un programa de terceros como es Driver Booster, u otro software parecido que busque y actualice los controladores de forma automática, para evitarnos el tedio de ir fabricante por fabricante bajándonos los controladores específicos de cada componente. Uno a uno. De todas formas, ya lo hagas de un modo u otro, recuerda siempre realizar un procedimiento de mantenimiento en tu ordenador de estas características porque los fabricantes, con cada nueva reviisón, no solo mejoran el rendimiento y reducen los fallos, sino que en ocasiones incluso incluyen nuevas operativas y utilidades. Tenlo en cuenta.
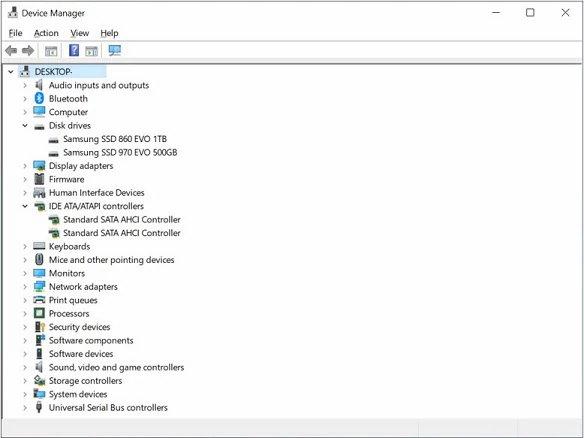
Comprueba el estado del disco
Algo que podemos hacer y no es muy complicado es verificar el estado del disco duro. Lo primero que haremos es comprobar la salud de nuestro disco duro. Para ello debemos utilizar un software como CristalDiskInfo. Dicha herramienta nos indicará si la unidad está bien o presenta mucha degradación y hay que reemplazarla. Lo que nos llevaría a tener que comprar una nueva unidad (por cierto, ya que contemplamos esta posibilidad, da el salto a un SSD si todavía tienes un HD mecánico).
Lo más probable es que el disco duro, sea un HDD o SSD, esté bien. La otra posibilidad es que exista algún o algunos archivos dañados o corruptos que están generando el problema. Para verificarlo debemos seguir los siguientes pasos:
- En el buscador de Windows escribimos Símbolo de Sistema.
- A la derecha nos aparecerá la opción de Ejecutar como administrador siendo la opción que debemos elegir.
- Se abre una ventana y debemos introducir: chkdsk /b letradelaunidad.
- Nos aparece un mensaje diciendo que no se puede ejecutar con el sistema operativo iniciado, y que si lo queremos hacer la próxima vez que se reinicie.
- Pulsamos la letra Y (Yes) y luego ENTER para confirmar.
- Reiniciamos el ordenador.
- Veremos ahora la pantalla en negro y líneas de texto en blanco, esto es normal, está analizando y reparando el disco duro. Este proceso puede tardar un rato, según la capacidad de tu disco duro y la información contenida.
- Una vez terminado, iniciará Windows sin problemas y el error ya no debería volver a salir.
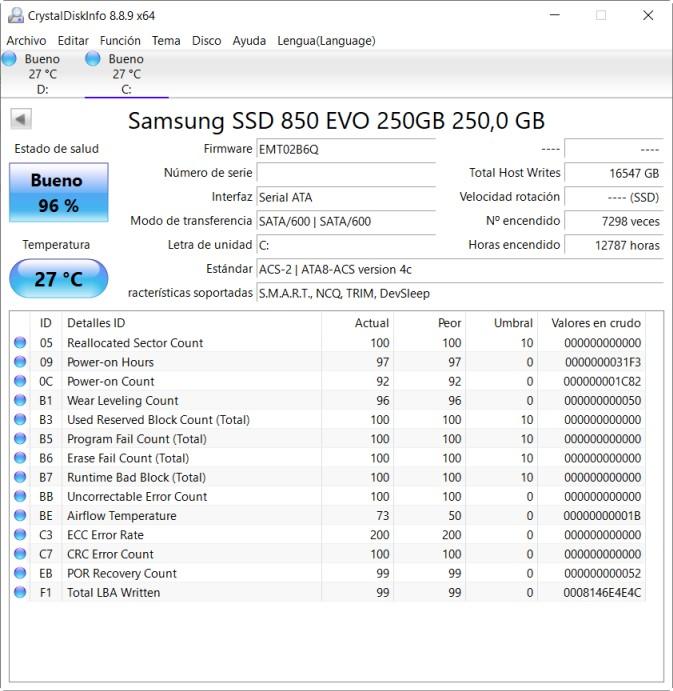
Iniciar en modo seguro
Lo más probable es que tenga que ver con la última actualización de Windows. Así que vamos a eliminarla para verificar que no es este el origen de todos los males. Así que debemos acceder al Modo de recuperación de Windows, lo que supone tener que reiniciar el equipo.
Si el equipo no consigue entrar en Windows te aparecerá solo tras tres reinicios consecutivos. Pero si durante el proceso entramos en Windows, debemos seguir estos pasos para iniciar el PC desde ese modo seguro del sistema operativo de Microsoft que nos permitirá hacer los siguientes pasos que os detallamos justo aquí debajo:
- Hacemos clic izquierdo sobre el icono de Windows en la parte inferior izquierda.
- Se nos abre el menú de Windows y a la izquierda veremos una rueda dentada que dice Configuración, y pulsamos.
- En la ventana que se nos abre, debemos ir al apartado de Actualización y seguridad.
- Debemos ir ahora al apartado de Recuperación.
- Buscamos la opción de Inicio avanzado y pulsaremos sobre el botón Reiniciar ahora.
- Tras reiniciar, nos aparecerá el menú de recuperación.
- Tenemos que entrar en Reparar equipo.
- Debemos entrar en la opción de Solucionar problemas.
- Seguidamente, seleccionamos Opciones avanzadas.
- El siguiente paso es acceder a Configuración de inicio.
- Nos saldrá un mensaje donde se indica que, tras reiniciar, vamos a poder acceder al modo seguro del sistema. Deberemos pulsar en Reiniciar para que empiece el proceso.
- Cuando se inicia el equipo, nos aparece un menú con varias opciones para entrar en Modo seguro.
- Tenemos que elegir la opción Habilitar modo seguro, que es el número 4.
- Una vez Windows se inicie completamente, debemos reiniciar el ordenador y ya entrara en Windows «normal» y el problema podría estar corregido.
Si sigue sin funcionar, debes pasar al siguiente apartado que te dejamos justo aquí debajo, el de reparar el sistema operativo en profundidad, llegando incluso a reinstalarlo si no queda más remedio. Pero antes de llegar a eso, mirad otras alternativas previas,
Reparar Windows
Cabe la posibilidad de que el problema persista pero tranquilo, existen más opciones. Una de ellas, que puede terminar con este problema, es la Reparación de inicio. Esto supone que le indicamos al ordenador que revise por completo cómo tiene configurado su arranque y, en caso de que haya alguna inconsistencia o proceso que falta, lo vuelva a crear para dejarlo como debería, para que ese error se elimine. Es un poco engorroso y nos puede llevar algún tiempo, pero es con diferencia lo que mejor puede venorla al PC para que deje de mostrar ese BSOD. Este proceso es el siguiente:
- Dentro del modo de recuperación vamos de nuevo a Opciones avanzadas.
- En este apartado buscaremos la opción de Reparación de inicio.
- Ahora empezará el proceso de reparación.
- Una vez terminado, ya no deberíamos tener problemas en el arranque.
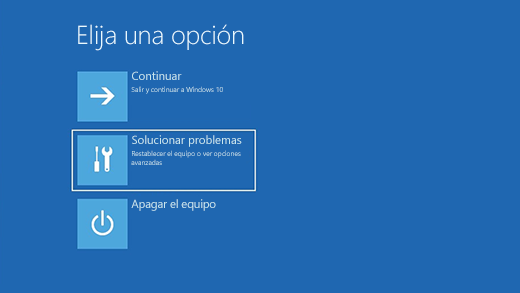
Soluciones más avanzadas
Hasta ahora hemos visto opciones más o menos sencillas para corregir el «Inaccesible Boot Device», pero ahora vamos a recurrir a opciones un poco más complejas. No es necesario tener grandes conocimientos de informática, pero sí ser pacientes y seguir bien los pasos que os damos paso a paso, para evitar que al tocar lagunos elementos, salte todo el equipo por los aires (figuradamente).
Habilita el modo AHCI en la BIOS
Muchos usuarios han reportado que habilitar el modo AHCI en la BIOS ha solucionado inmediatamente este error de «Inaccesible Boot Device». Este es el modo recomendado en el que deberías de estar tu disco o SSD, siempre es una buena idea habilitarlo y ver qué pasa en tu caso. Así que prueba a continuación con esta alternativa.
El proceso es bastante sencillo y podéis completarlo paso a paso de la siguiente manera:
- Apagamos el ordenador completamente.
- Pulsamos el botón de encendido y las teclas F2 o Supr para entrar en la BIOS (puede ser que tu placa base tenga otro método para entrar en la BIOS, mira el manual del fabricante).
- Una vez dentro, deberemos ir a las Opciones avanzadas (también puede estar en Devices).
- Dentro debería estar la opción de Almacenamiento o en su defecto Configuración SATA.
- Pulsamos sobre este y elegimos la opción AHCI entre las disponibles.
- Vamos a salir y le decimos que guarde los cambios.
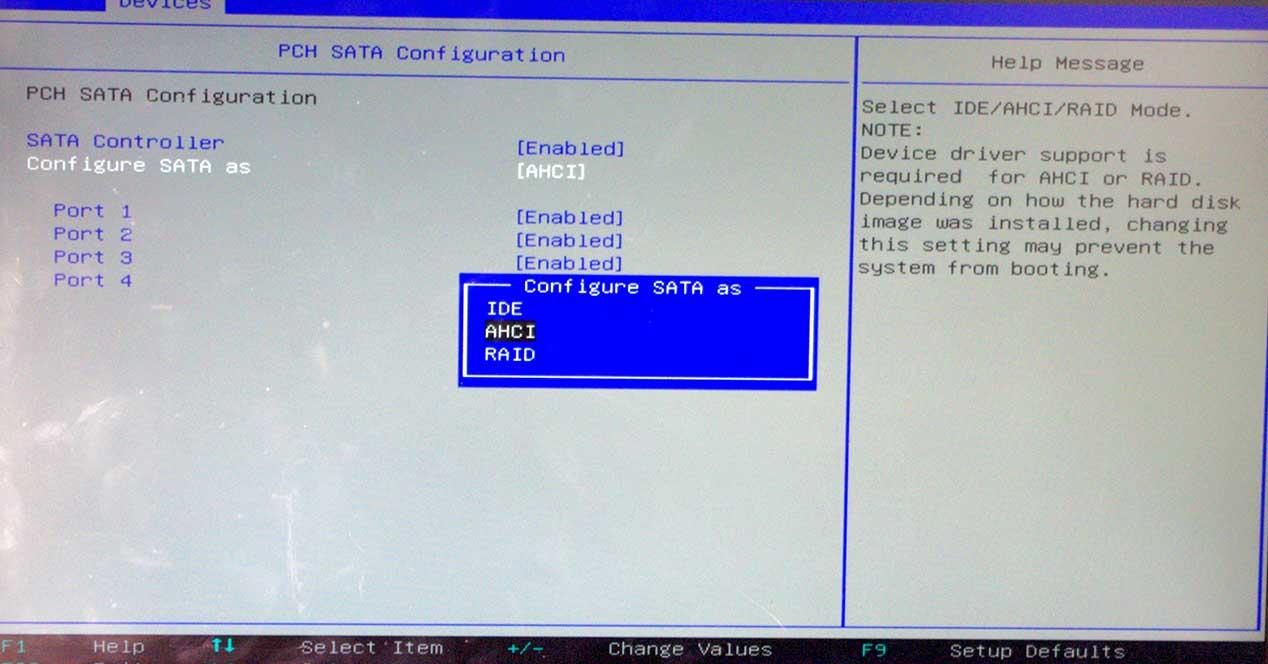
Borra la última actualización
Lo primero que intentaremos es eliminar la última actualización del sistema operativo que es, supuestamente, la que ha provocado todos los males. Así que tenéis que hacer lo siguiente, paso a paso, y sin saltaros ninguno:
- Hacemos clic izquierdo sobre el icono de Windows en la parte inferior izquierda.
- Se nos abre el menú de Windows y a la izquierda veremos una rueda dentada que dice Configuración, y pulsamos.
- En la ventana que se nos abre, debemos ir al apartado de Actualización y seguridad.
- Debemos ir ahora al apartado de Recuperación.
- Buscamos la opción de Inicio avanzado y pulsaremos sobre el botón Reiniciar ahora.
- Tras reiniciar, nos aparecerá el menú de recuperación.
- Vamos a Opciones avanzadas.
- Dentro encontraremos la opción de Símbolo del sistema y pulsamos. A partir de aquí, deberemos introducir una serie de comandos en el orden correcto. Estos son:
- dir c: (se asume que el disco duro principal está detectado por Windows como unidad C).
- Dism /Image:c: /Get-Packages (Nos muestra las actualizaciones. Debemos buscar por fecha el nombre del último paquete instalado.
- Dism.exe /image:c: /remove-package /[nombre del paquete].
- Reiniciamos y el problema debería estar solucionado.
Elimina los paquetes pendientes de actualizar
A veces Windows deja algunas actualizaciones colgadas en el Limbo, siempre pendientes y que nunca se instalan y pueden causar el error del que estamos hablando hoy. Para eliminar estos paquetes tendrás que seguir los mismos pasos que en el caso anterior para acceder a la consola de comandos, e introducir los siguientes:
- reg load HKLMtemp c:windowssystem32configsoftware
- reg delete «HKLMtempMicrosoftWindowsCurrentVersionComponent Based ServicingSessionsPending»/v Exclusive
- reg unload HKLMtemp
Ahora hay que mover los paquetes a otra parte para que Windows deje de intentar instalarlos. Introduce los siguientes comandos:
Dism.exe /image:c: /get-packages <- aquí, identifica los que tienen status «Install pending»
mkdir c:Temppackages
Dism.exe /image:c: /remove-package /packagename:[nombre del paquete] /scratchdir:c:Temppackages <- reemplazando el nombre del paquete para cada uno.
Con todo lo anterior, ya no deberías tener problemas en el PC para iniciarlo sin que te dé esos quebraderos de cabeza. Aunque si la cosa persiste lo mismo debéis ir a buscar remedios más radicales como una instalación completa desde cero del sistema operativo, a través de un disco o un pendrive, que será lo más cómodo y rápido. ¿Que lo mismo es un poco exagerado? Bueno, ante problemas extraordinarios, soluciones extraordinarias. ¿No?