No es nada cómodo que tu ordenador, sin previo aviso, empiece a funcionar más lento de lo habitual. Una de las posibles causas es que la carga en el disco duro este al 100% en Windows. Tranquilo, vamos a ver todas las posibles causas de este problema y las soluciones a dichos problemas.
Que algún proceso se quede «dando vueltas» o no termine de completarse y genere problemas no es nada raro. Esto termina generando carga en alguno de los componentes del ordenador, siendo los más habituales el procesador y la unidad de almacenamiento. Vamos a centrarnos en diagnosticar el problema y la solución a la carga al 100% del disco duro, tanto en Windows 10 como en Windows 11.
Lo más habitual que genera carga en el disco duro es una actualización (normalmente de Windows) o el antivirus. Luego hay procesos como transferencias de archivos, actualizaciones de juegos o programas que se ejecutan en segundo plano. Veremos cómo enfrentarnos y qué hacer antes estos inconvenientes.
¿Cómo saber si el disco duro está al 100% de carga?
Antes de nada, debemos saber que componente o componentes están generando problemas. Para ello haremos lo siguiente:
- Moveremos el ratón hacia la barra de tareas inferior de Windows
- Hacemos clic derecho en dicha barra y nos aparece un desplegable con muchas opciones
- Pulsamos sobre Administrador de tareas
Dentro del Administrador de tareas, tenemos la pestaña de Rendimiento, donde nos ofrece mucha información. Veremos la carga de la CPU, la memoria RAM, el disco duro, la conexión a Ethernet y la tarjeta gráfica. Si aquí nos dice que el disco duro (sea un HDD o un SSD) está al 100% de carga, llega el momento de hacer un diagnóstico.
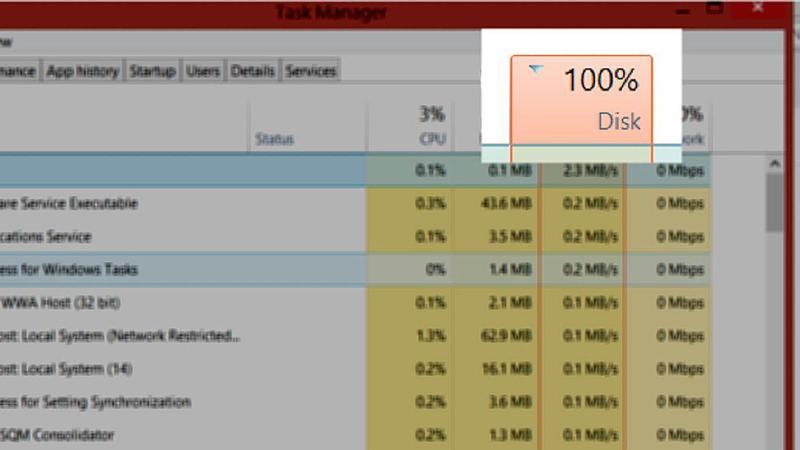
Desde la terminal de Windows
Antes de nada, deberemos acceder a la terminal, para ello deberemos seguir los siguientes pasos:
- Pulsa las teclas Windows y X al mismo tiempo para que salga un menú emergente en negro con letras blancas
- Selecciona PowerShell (administrador) o Símbolo del sistema(administrador), ambas opciones son válidas
Una vez te encuentres en la terminal solo tienes que teclear el comando tasklist /v y verás como en pantalla te aparecen todos los procesos que se encuentran ahora mismo ejecutándose en el sistema. Pues bien, si quieres comprobar si un proceso ha dejado de funcionar escribe: tasklist /v |findstr nombredelprograma, por ejemplo, si Chrome ha dejado de funcionar solo tienes que escribir tasklist /v |findstr chrome lo que hará será imprimirte una serie de todos los procesos de chrome por ejemplo.
Mata procesos con Taskkill
Pues bien, en la cuarta columna podrás ver el status de la aplicación: running es que se está ejecutando, Unknown es que se encuentra en segundo plano y consumiendo memoria. Not responding es que ese proceso se ha bloqueado ya sea por falta de recursos o por el hecho que está usando el disco al 100%. Pues bien, podemos terminar procesos sin que la aplicación se cuelgue, aunque existe el problema de ello, pero es algo que podemos intentar.
Simplemente tienes que teclear: taskill /f /pid codigopid; siendo este último el de la segunda columna. Muchas veces al cerrar el proceso, el propio programa lo reiniciará de nuevo de forma correcta y se descolgará. En el caso de que quieras cerrar Chome, entonces deberás teclear taskill /f /im chrome.exe, el cual es el nombre de la aplicación que se ve en la primera columna.
Este método es sumamente útil, para una operación quirúrgica y de precisión, ya que muchas veces no es el programa entero el que se cuelga, sino una parte del mismo que solo requiere un pequeño reinicio. Y se trata de un problema bastante común que coloca el disco al 100% de uso. Con ello, además, en el 90% de las veces no tendrás que reiniciar el programa.
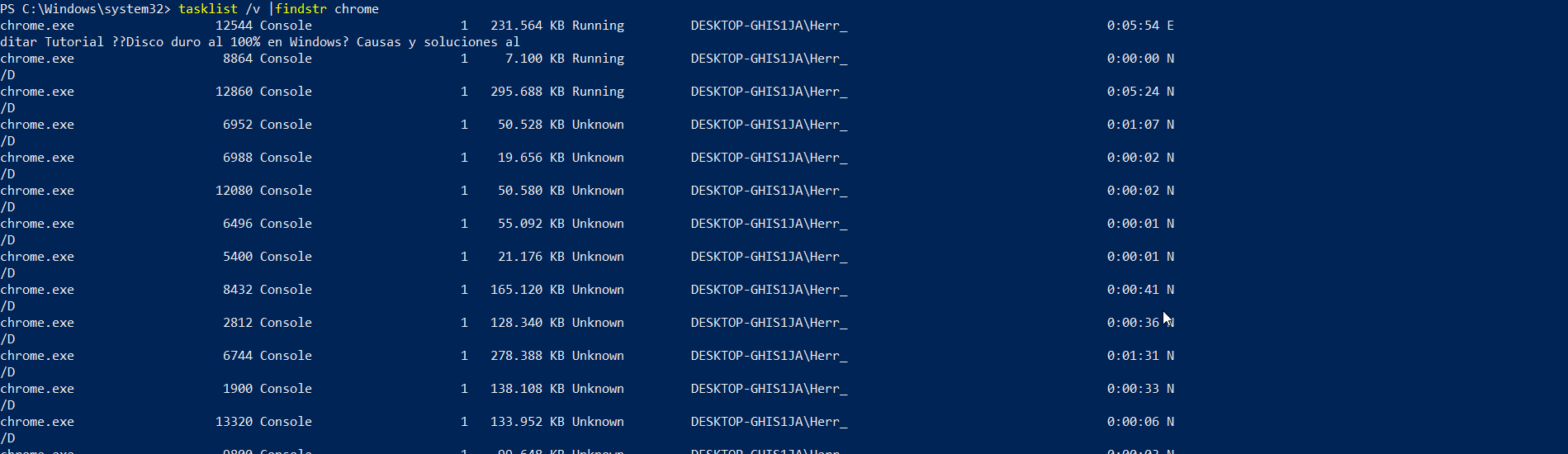
¿Cuál o cuáles son las posibles causas?
Son varias las posibles causas que puedan generar una carga total en la unidad de almacenamiento. Existen dos tipos de situaciones, una que la carga al 100% sea transitoria y la otra que sea sostenida.
Carga transitoria en el disco duro:
- Realizar copia de archivos
- Carpetas con muchos archivos pesados, como fotos o vídeos
- Procesos en segundo plano. Se pueden dar cuando realizamos compresión de imagen o video, entre otros casos
- Notificaciones de aplicaciones
Carga sostenida en el disco duro:
- Mal funcionamiento del antivirus
- Malware
- Poco espacio en disco
- Software en segundo plano
- Servicio Superfetch
- Problemas en la propia unidad de almacenamiento
- Alertas de Windows u otras acciones del sistema operativo

Acciones que pueden corregir el problema
Puedes realizar algunas acciones bastante sencillas que muy posiblemente corrijan el problema. Es posible que estas acciones no funcionen, si eso pasa, más adelante ya os daremos indicaciones para detectar problemas concretos.
Reiniciar el PC
Una solución muy sencilla (y carne de meme) es reiniciar el ordenador. Esto es algo muy sencillo y rápido, que digamos «apaga» todos los procesos del sistema. Dentro de todas las opciones, es la más rápida y la primera que debemos probar, ya sea en este caso o en cualquier otro caso.
Detección de malware
Posiblemente, tengamos algún malware o algún otro archivo malicioso en el sistema. Windows Defender es un antivirus muy completo, pero normalmente no detecta malware. Nosotros te recomendamos que utilices Malwarebytes, una herramienta que podemos pasar gratuitamente y que es muy completa.
Lo primero que haremos es pasar en profundidad Windows Defender. Seguidamente, instalaremos y pasaremos Malwarebytes para busque más en profundidad y detecte las hipotéticas amenazas que se haya dejado Defender. Completados estos dos procesos y los reinicios necesarios, el sistema debería funcionar perfectamente.
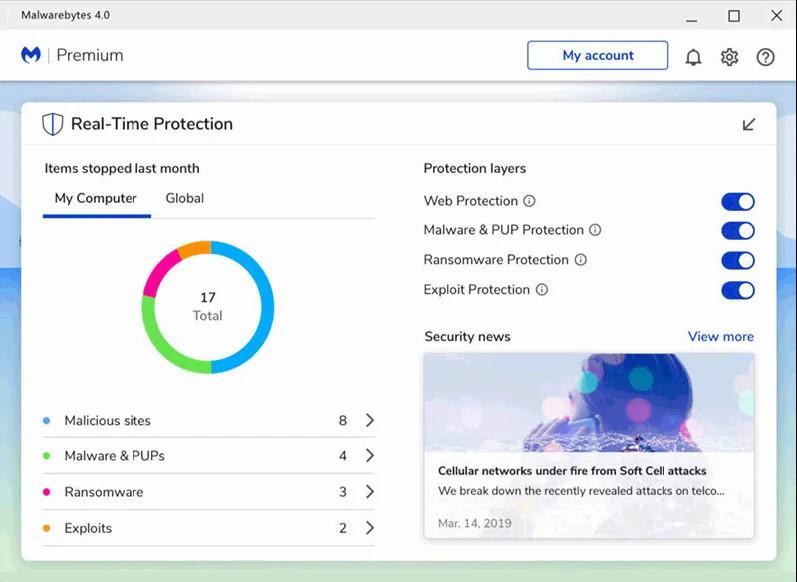
Liberar espacio
Uno de los problemas habituales por lo que Windows funciona de forma más lenta de lo normal lo encontramos en la falta de espacio en el disco duro. Cuando Windows no tiene RAM suficiente para ejecutar una aplicación, hace uso del disco duro como memoria RAM para poder lanzarlo y funcionar. La velocidad de lectura de cualquier unidad, incluso las SSD, son mucho más lentas que cualquier memoria RAM, por lo que el equipo funcionará de forma mucho más lenta.
Además, si el equipo no tiene suficiente espacio libre en disco, Windows tendrá que hacer malabares para poder ejecutar la aplicación en el equipo, un proceso que puede ralentizar aun más el funcionamiento del equipo. Es recomendable que la unidad de almacenamiento de Windows siempre tenga entre 15 y 20 GB de espacio libres. Si no es así, el equipo podrá no funcionar correctamente, por lo que, si se nos presente este caso, debemos hacer limpieza y eliminar todas las aplicaciones que no necesitamos o utilizamos para liberar espacio y que Windows funcione más desahogado.
Para acceder a un listado con todas las aplicaciones que tenemos instaladas, debemos acceder a las opciones de configuración de Windows (Win + i) y acceder al apartado Aplicaciones. En Aplicaciones y características se muestran todas las aplicaciones que tenemos instaladas junto con el espacio que ocupan en la unidad de almacenamiento.
Actualizar el sistema operativo
Cuando Windows 10, o más recientemente Windows 11, descarga las actualizaciones o las instala, puede generar carga en el disco duro. Este proceso suele estar automatizado y se realiza siempre en segundo plano. Así que uno de los motivos de una carga anómala en la unidad de almacenamiento podría venir de este punto.
Para saber si Windows se está actualizando, debemos hacer lo siguiente:
- Pulsamos en el botón de inicio (que tiene el logo de Windows).
- Ahora hacemos clic sobre configuración (tiene un logo de rueda dentada).
- Entramos en Actualizaciones y seguridad.
Así podremos ver si hay alguna actualización en curso. Si existe una nueva actualización, no deberías retrasar su instalación, siempre y cuando tengamos la posibilidad de reiniciar el PC cuando finalice la instalación (no siempre es necesario). Cada nueva actualización de Windows no solo incluye nuevas funciones, si no que, además, también se incluyen mejoras de rendimiento, unas mejoras necesarias ya que este sistema operativo funciona en miles de equipos con configuraciones completamente diferentes, no como ocurre con macOS, un sistema operativo diseñado para funcionar en un número concreto de equipos y con un hardware muy concreto.
Actualizar las aplicaciones
Cuando el disco duro se pone al 100, no siempre significa que se trate de un problema de Windows, aunque si lo es en la mayoría de los casos. También cabe la posibilidad de que el problema esté relacionado con una aplicación que no está optimizada para Windows 10 (las aplicaciones optimizadas para Windows 10 no dan problemas en Windows 11). Si la aplicación se diseñó para Windows 7, Windows 8.x o versiones anteriores de Windows, lo más probable es sufra de problemas de rendimiento que afecte a su funcionamiento y, por ende, consuma el 100% de recursos del disco duro.
También cabe la posibilidad de que estemos utilizando una versión muy antigua de una aplicación, una versión que ofrecía problemas de rendimiento. En este caso, y como siempre recomendamos desde HardZone, lo recomendable es utilizar siempre la última versión disponible en ese momento para evitar este tipo de problemas. Si se trata de una aplicación pirata, no debería extrañarnos su mal funcionamiento ya que es probable que la aplicación incluye algún tipo de modificación para robar información, rastrear nuestros datos o para cualquier otra finalidad.
Desactivar las notificaciones
Esto puede parecer que no tiene mucho sentido, pero las notificaciones pueden ser un gran problema. Aplicaciones que mandan notificaciones constantes, pueden generar mucha carga en el disco duro y un mal funcionamiento. Normalmente las problemáticas son de aplicaciones que están en segundo plano, vamos, que están funcionando, pero no estamos usando.
Para desactivarlas, tenemos que seguir los siguientes pasos:
- Hacemos clic izquierdo en el logo de Windows de la barra inferior de tareas
- Pulsamos sobre la rueda dentada de Configuración
- Ahora pulsamos sobre la opción de Sistema, que es la primera que aparece
- Buscamos en la barra lateral la opción de Notificaciones y acciones
- Veremos un interruptor que dice Obtener notificaciones de aplicaciones y otros remitentes. Pulsamos y se desactivaran las tres primeras. También podemos desactivar las tres restantes, que son:
- Mostrarme la experiencia de bienvenida de Windows después de las actualizaciones y cuando inicie sesión para conocer las novedades y sugerencias: Esta es la pantalla esa azul que aparece tras las actualizaciones de Hello Windows, que es tan molesta, así que lo podemos desactivar sin problemas
- Sugerir formas de finalizar la configuración del dispositivo para sacar el máximo partido de Windows: También lo podemos apagar, ya que normalmente esto no se utiliza
- Obtener trucos, consejos y recomendaciones mientras usas Windows: Son ventanas que normalmente no aportan nada, así que las podemos desactivar sin problemas
- Podemos cerrar, ya que no nos saltarán más notificaciones
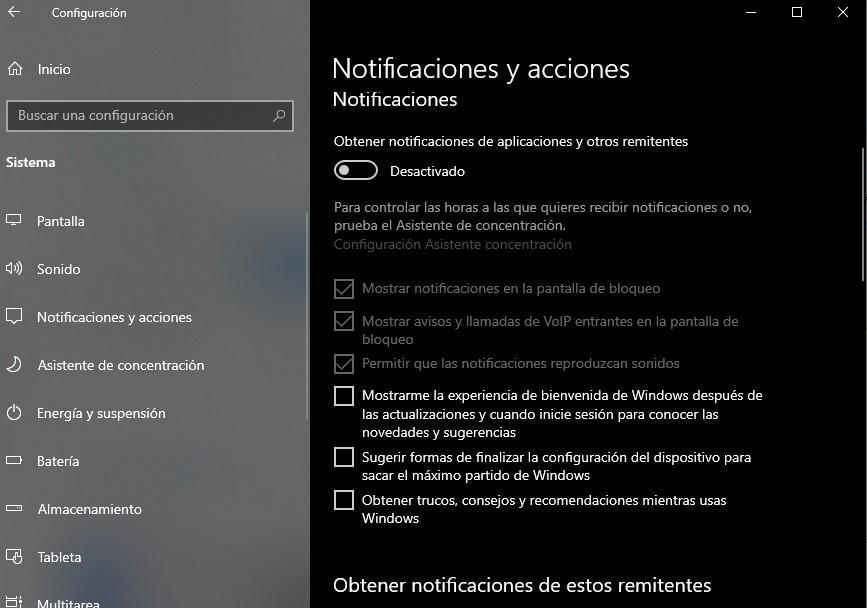
Es posible que utilices herramientas o servicios que te lanzan notificaciones y necesites. Por ejemplo, para comunicarnos usamos Slack y cuando te mencionan, te salta notificación. Desactivar las notificaciones de todo supone que no saltarán más.
Si quieres puedes ver que aplicaciones de lanzan notificaciones y desactivar las que no te interesen. Un poco más abajo tienes Notificaciones y acciones. Aquí te muestra las últimas aplicaciones que han lanzado una notificación y podemos eliminar la que queramos o no nos interese.
¿Mal estado del disco duro?
Podría darse el caso que sea el propio disco duro el que tiene problemas. Es posible que la unidad esté llegando al final de su vida útil o tenga algún tipo de fallo de funcionamiento. También existe la posibilidad de algún mal funcionamiento por defectos de fabrica o por cualquier otra razón.
Verificar el estado de la unidad es tan sencillo como descargar CrystalDiskInfo y ver cuál es el estado de la unidad de almacenamiento. Dicha herramienta nos muestra un montón de información útil sobre el uso de la unidad, siendo el principal y más resaltado el Estado de salud de nuestro disco duro. Si el estado es bueno, ya no hay que hacer nada más, la unidad no presenta problemas.
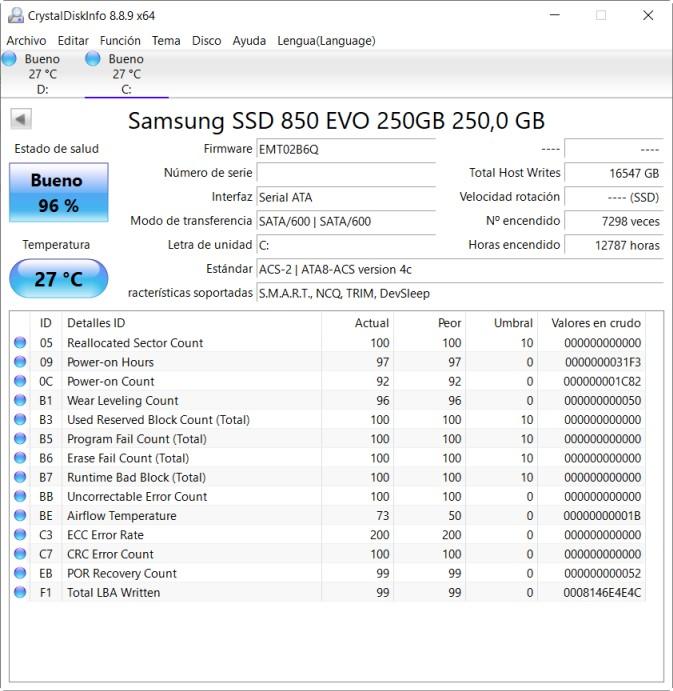
Soluciones avanzadas para corregir la carga del HDD
Una vez ya hemos hecho las comprobaciones más rápidas y las más sencillas, toca ver las más complejas. No es necesario tener conocimientos más avanzados, pero sí que pueden ser algo más costosos para usuarios que tienen conocimientos básicos. Pero tranquilo, nosotros te vamos a guiar y acompañar.
Desactivar el servicio SuperFetch
SuperFetch es un servicio integrado en Windows que ayuda a reducir el tiempo que tarda el equipo en arrancar. Adicionalmente, ayuda a reducir los tiempos de carga en los programas que más utilizas en el PC.
Desde hace tiempo se ha identificado como una potencial causa de que el uso del disco se ponga al máximo sin motivo aparente. Por lo tanto, uno de los primeros pasos que deberíamos hacer es desactivar este servicio (siempre podrás activarlo de nuevo siguiendo el proceso inverso).
Para desactivar este proceso debemos seguir los siguientes pasos:
- Debemos hacer clic derecho sobre el botón de Inicio
- Pulsamos sobre Símbolo de sistema (Administrador)
Se abre en pantalla una ventana, donde debemos escribir el siguiente comando:
- net stop superfetch
Pulsamos enter y así se para dicho proceso.
Ahora debes ir al Administrador de Tareas y verificar si la carga del disco duro ha bajado. Si esto es así, felicidades, has solucionado el problema.
Destacar puedes volver a inicializar este proceso cuando quieras. Simplemente debes seguir los pasos anteriores y en este caso, introducir este comando:
- net start superfetch
¿El antivirus puede generar problemas?
Los antivirus son una causa común cuando el rendimiento del equipo es bajo. Si tenemos uno aparte del que viene de manera nativa con Windows 10, puedes probar a desactivarlo temporalmente para ver si es la causa.
También puedes desactivar temporalmente el antivirus de Windows, y para ello debes:
- Hacer clic sobre el botón de Inicio
- Debemos escribir Protección antivirus
- Accedemos a la sección de Seguridad de Windows
- Pulsamos sobre el Administrar la configuración
- Vamos a la sección Configuración de antivirus y protección contra amenazas
- Se nos abre una ventana y ahí quitamos la selección de Protección en tiempo real
Debemos destacar que cuando reiniciamos el ordenador, este proceso se volverá a activar de manera automática.
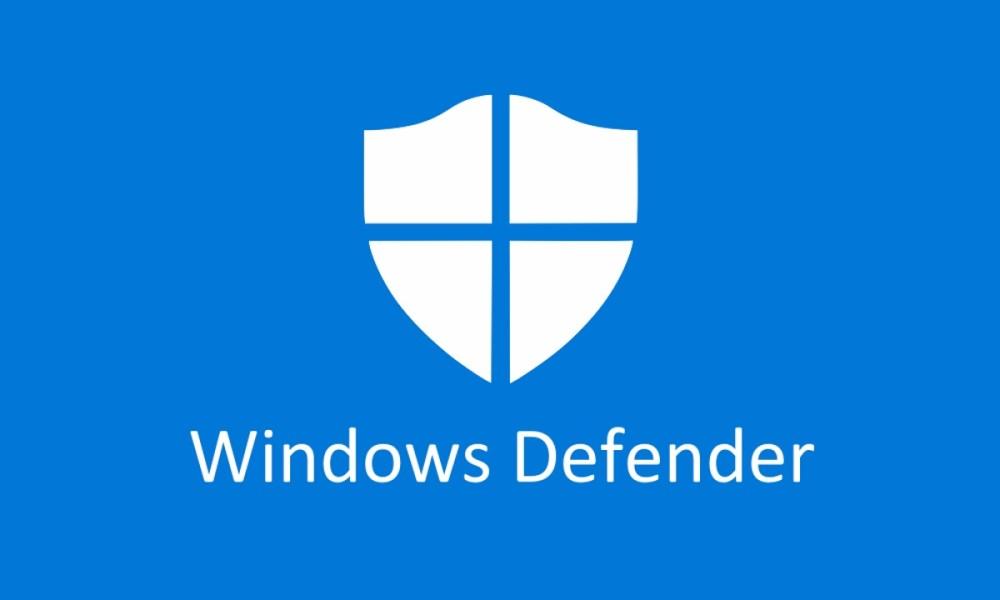
Quita aplicaciones del inicio de Windows
Es bastante habitual instalar diferentes aplicaciones en nuestro ordenador en el tiempo que lo usamos. Algunas de estas, pueden ejecutarse en segundo plano. Pueden llegar a funcionar de manera incorrecta o elevar la carga de la unidad de almacenamiento.
Dichas aplicaciones, normalmente, se inician cuando se enciende el sistema y entramos en Windows. Posiblemente no tengas constancia de la existencia de estas aplicaciones.
Para ello, debemos seguir los siguientes pasos:
- Pulsamos con el clic derecho en la barra de Windows
- Abrimos el Administrador de Tareas
- Vamos a la pestaña de Inicio
Aquí se muestran todos los programas que se ejecutan nada más iniciarse Windows. Podemos desactivar todos los programas que no nos interesan o que no son necesarios.
Instala el driver correcto… si fuese necesario
Uno de los puntos más comunes es pensar que los HDD no necesitan driver alguno y en la mayoría de los casos es cierto. Los SSD, por otra parte, sí que pueden necesitar un controlador para funcionar correctamente. Esto se debe a que la caché de estas unidades debe «conectarse» con Windows de una manera determinada para ofrecer el máximo rendimiento.
Si la caché no logra vaciarse o almacena los datos incorrectamente, según se los asigne Windows o Linux, entonces podríamos tener ciertos cuellos de botella momentáneos. Esto genera una degradación intensa de la propia controladora y caché que daría como resultado que nuestro disco se pusiese al 100% de uso en momentos aleatorios de mayor o menor grado de duración.

Por lo tanto, tenemos que comprobar si nuestro disco tiene un driver específico para AHCI o incluso una aplicación de gestión del mismo, porque podría solucionar los problemas con algo tan simple como esto. Un buen ejemplo de esto son los SSD Samsung y su aplicación Magician, la cual mejora el rendimiento del mismo e incluso nos permite hacer el llamado RAMCache. En ciertas situaciones podría venirnos más que bien, sobre todo en la carga de archivos desde la memoria RAM.
Un programa que nos ayudará a esto es Driver Booster. El problema es que detecta drivers puros y no aplicaciones de los HDD o SSD que hagan correctamente las funciones. Es posible que no detecten que se necesita actualizar ningún driver y por ello la opción manual en este caso siempre será la mejor.
Problemas con los directorios del disco duro
Las carpetas en tu PC son una ilusión realmente, en el disco duro no se organizan de dicha manera. Se basa en una estructura de datos que llamamos lista enlazada, aunque lo vemos como un árbol de directorios. Es decir, hay una parte en el disco duro que le dice al sistema operativo como están organizadas las carpetas y archivos a ojos del usuario. Por lo que es posible que el árbol de directorios o la estructura de archivos del disco se hayan corrompido, algo común en Windows.
Esto tiene una solución más o menos simple, siendo los primeros pasos a seguir esto:
- Debemos hacer clic derecho sobre el botón de Inicio
- Pulsamos sobre Símbolo de sistema (Administrador)
Luego introducimos el siguiente comando (y le damos a ENTER):
- chkdsk.exe /f /r
Saldrá un mensaje diciendo que Chkdsk no puede ejecutarse porque el disco está en uso (normal si tenemos el equipo arrancado), y que si quieres que se ejecute la próxima vez que el equipo se reinicie. Pulsa la tecla Y en el teclado y luego ENTER para aceptar.
Después de ello, cierra todos los programas abiertos y reinicia el PC. Durante el inicio, se realizará la comprobación del disco y chkdsk se encargará de reparar cualquier error que encuentre en la estructura de archivos. Es un proceso que puede tardar un buen rato dependiendo de la velocidad y la capacidad de tu disco duro, así que no desesperes si es así.
Reinicia la memoria virtual del PC
La memoria virtual puede considerarse como una extensión de la memoria RAM del equipo, y de hecho es una combinación de la RAM y una porción del disco duro. Cuando la RAM ya no da para más empieza a utilizar esta memoria virtual, pero dado que es memoria en un disco duro no volátil, a veces da problemas así que no es mala idea reiniciarla.
El proceso es el siguiente:
- Pulsa la combinación de teclas WIN + Pausa/Inter y se abrirán las propiedades del sistema
- Ahora pulsamos sobre Configuración avanzada del sistema
- Vamos ahora a la pestaña Opciones avanzadas
- Bajamos al apartado de Rendimiento
- Pulsamos sobre Configuración…
- Nuevamente se abre una ventana donde debemos buscar Opciones avanzadas
- Dentro buscamos Memoria virtual
- Ahora pulsamos sobre e botón Cambiar…
- Aquí desmarca la casilla superior que permite que Windows administre de manera automática la memoria Virtual
- Buscamos ahora la opción Sin archivo de paginación y pulsa sobre Establecer. Saldrá un mensaje de advertencia, en el que debes pulsar sobre Sí
Tras hacer esto, reinicia el PC y vuelve a acceder al mismo menú, volviendo a dejarlo todo como estaba. Con eso habrás reseteado la memoria virtual (archivo de paginación) del equipo. Comprueba ahora si el disco sigue al 100%.

Borra los archivos temporales de Windows
Hay veces en las que los archivos temporales de Windows son los causantes de que el disco esté al 100% sin motivo aparente, y es una buena idea borrarlos de vez en cuando. Debes seguir los siguientes pasos:
- Pulsamos la combinación de teclas WIN + R
- En la ventana que se abre escribimos temp y pulsamos Aceptar
- Aparece un mensaje de advertencia diciendo que necesitamos permisos de Administrador, y en el que pulsaremos Sí
- Se abre una ventana con una gran cantidad de archivos y carpetas
- Los seleccionamos todos pulsando la combinación de teclas CTRL + E
- Pulsamos SHIFT + SUPR para borrarlos todos
StorAHCI.sys también causa problemas
Este driver maneja la configuración AHCI de los discos duros conectados al sistema, y a veces también es el causante de este tipo de problemas. Para comprobarlo debemos seguir los siguientes pasos:
- Haz clic derecho sobre el botón de Inicio
- Pulsamos sobre Administrador de dispositivos
- En la ventana que se abre, busca Controladoras ATA/ATAPI IDE y despliega el menú, verás que aparece Controladora SATA AHCI estándar
- Hacemos doble clic sobre esta y vamos a la pestaña de Controlador
- Ahora pulsamos sobre Detalle del controlador
- Debemos verificar que estamos usando StorAHCI.sys
- Si lo estamos usando, debemos pulsar en Aceptar
- En la ventana anterior pulsamos sobre Actualizar controlador, y asegurarnos que tenemos la última versión del mismo. Puedes ir, además, a la pestaña Destalles y en el menú Propiedad podemos buscar Ruta de acceso a la instancia del dispositivo. Debemos dejar la ventana abierta para tenerlo a mano
Ahora pasaremos a modificar el registro del sistema. No debemos tocar nada en este punto, salvo que el problema sea muy importante y sepamos realmente lo que estamos haciendo, ya que es un punto crítico. Nosotros te vamos a guiar y te vamos a decir lo que debes hacer y que no tengas problemas. Los pasos son:
- Pulsamos la combinación de teclas WIN+R
- Ahora escribimos regedit en la ventana que se ha abierto
- Debemos navegar en el Editor de Registro hasta encontrar: HKEY_LOCAL_MACHINESystemCurrentControlSetEnumPCI<AHCI Controller> <Número aleatorio>Device ParametersInterrupt ManagementMessageSignaledInterruptProperties
- Vemos el AHCI Controller, algo que vimos anteriormente. Dentro tenemos un número aleatorio, que es un identificador que se genera aleatoriamente
- En la parte derecha haz doble clic sobre MSISupported y cambia el valor a 0
- Pulsamos Aceptar y reiniciamos el ordenador
Recuerda que es un problema
Como ya os hemos repetido a lo largo del artículo, que el disco duro esté al 100% no es una buena noticia porque supone un problema para el equipo en general, ya que tendrá problemas para trabajar a demanda con la unidad física de almacenamiento. Es por eso que debéis poner remedio cuanto antes para devolver el ordenador a un estado de funcionalidad óptimo que os sirva tanto para las tareas de trabajo como las de ocio, en unos procesos que, en el caso de los videojuegos, son muy, muy exigentes.

