Al igual que tenemos las herramientas de monitorización y diagnóstico CPU-Z y GPU-Z para procesador y tarjeta gráfica respectivamente, también existe una herramienta llamada SSD-Z que hace lo propio con nuestras unidades de estado sólido. Si no sabías de su existencia, en este artículo te vamos a enseñar cómo descargarlo y cómo utilizarlo, incluyendo todos sus entresijos y opciones.
Para cualquier aficionado al hardware es indispensable el poder tener siempre a mano toda la información relativa a su hardware, y más todavía cuando hablamos de monitorización para poder controlar todos sus parámetros. Esto es especialmente interesante en un SSD puesto que como bien sabréis tiene un número limitado de ciclos de escritura y borrado, así que es bastante importante el poder conocer, aunque sea de manera aproximada, cuánta vida restante le queda y si su funcionamiento es el adecuado.
Cómo descargar e instalar SSD-Z
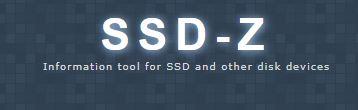
SSD-Z es, al igual que CPU-Z y GPU-Z (aunque todos sean de desarrolladores diferentes), una herramienta de uso gratuito siempre y cuando no se utilice de manera comercial. Esto significa que cualquier usuario puede descargarlo y utilizarlo de manera completamente gratuita, y para hacerlo simplemente debéis acceder a la página web del autor y pulsar sobre el botón correspondiente que simplemente te dará la opción de descargarlo en formato RAR o en formato ZIP.
SSD-Z no requiere instalación alguna, y de hecho podréis ejecutarlo directamente desde el fichero comprimido sin tener que descomprimirlo en el disco duro (de hecho al hacerlo se almacenará en un espacio temporal igualmente), pero como siempre, es recomendable extraerlo y guardarlo en alguna ubicación de tu unidad de almacenamiento para evitar problemas.
Cómo utilizar SSD-Z para monitorizar y diagnosticar tu SSD
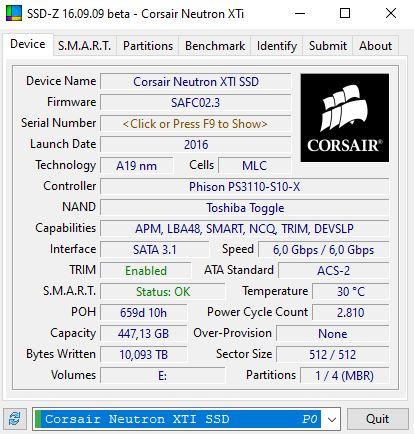
Como podéis ver en la imagen superior, el aspecto de SSD-Z es extremadamente parecido al de CPU-Z o GPU-Z, y su funcionamiento también lo es. Así, en la pestaña que se muestra nada más abrir la aplicación (Device) lo que se nos muestra es toda la información del dispositivo:
- Device Name: es el nombre del dispositivo.
- Firmware: la versión de su firmware.
- Serial Number: es el número de serie de la unidad que tienes instalada. Hay que pulsar F9 para mostrarlo (esto lo hacen así para poder sacar capturas de pantalla sin tener que mostrar el número de serie exacto de nuestro dispositivo).
- Launch Date: es la fecha de lanzamiento del SSD, que no tiene por qué coincidir con la fecha de compra.
- Technology y Cells: el primer valor nos muestra la litografía de los chips, mientras que el segundo nos muestra el tipo (SLC, MLC, TLC…).
- Controller: es el nombre de la controladora que utiliza el SSD.
- NAND: es el fabricante y tipo de memoria NAND Flash.
- Capabilities: es la lista de tecnologías con las que el SSD es compatible, tales como SMART, NCQ o DevSleep.
- Interface y Speed: es la interfaz a la que está conectado el SSD y la velocidad actual y máxima a la que está funcionando.
- TRIM y ATA Standard: el valor TRIM simplemente nos indica si éste está activado, mientras que ATA Standard se refiere precisamente al estándar SATA utilizado.
- S.M.A.R.T. y Temperature: nos indica si el estado SMART es correcto, y el segundo valor la temperatura actual del dispositivo.
- POH y Power Cycle Count: POH son las siglas de Power On Hours, y nos indica el tiempo que el dispositivo ha estado encendido. Power Cycle Count lo que nos indica es el número de veces que se ha encendido y apagado el SSD.
- Capacity y Over-Provision: capacity nos indica la capacidad, mientras que Over-Provison nos dice si tiene sobreaprovisionamiento activado y, en caso positivo, en qué cantidad.
- Bytes Writen y Sector Size: bytes written es el número de bytes escritos en el aparato, y además SSD-Z nos lo indica en GB o TB de manera que podemos hacernos una idea muy clara de la durabilidad sabiendo los TBW del SSD. Sector Size es el tamaño de los sectores configurados cuando se formateó el dispositivo.
- Volumes y Partitions: indican respectivamente los volúmenes y particiones creadas, indicando en el primer caso las letras de unidad y en el segundo el tipo.
Finalmente, cabe mencionar que en la zona inferior tenemos un desplegable que nos muestra todas las unidades de almacenamiento instaladas en el PC, pudiendo seleccionar de la que queremos ver la información. A su izquierda, hay un pequeño botón que sirve para refrescar la información y a la derecha el botón Quit, que cerrará SSD-Z.
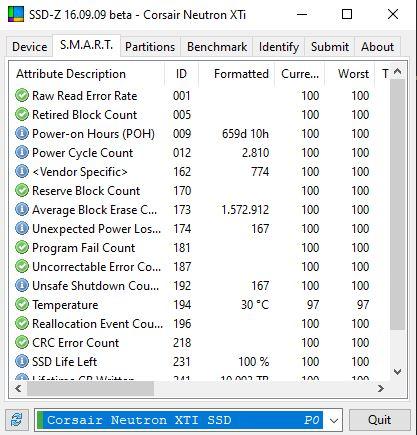
La segunda pestaña se llama S.M.A.R.T., y como bien sabéis es el sistema de auto detección de la salud de la unidad. Aquí podemos encontrar información relevante sobre su estado, y es la misma que muestra cualquier otro software de monitorización como por ejemplo CrystalDiskInfo, así que no hay mucho que añadir aquí.
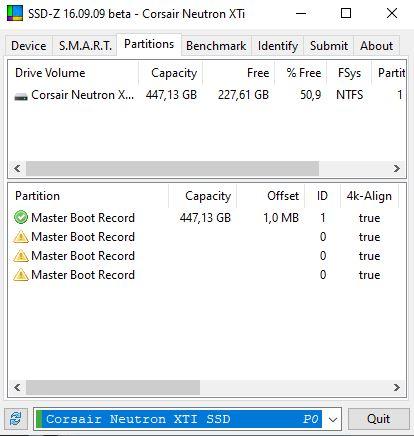
La tercera pestaña se llama Partitions, y como su nombre indica nos va a mostrar información sobre las particiones creadas en el dispositivo.
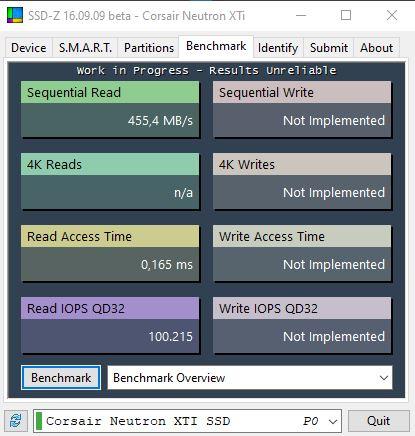
En la pestaña Benchmark podremos ejecutar un pequeño y breve test de rendimiento, pero está todavía en desarrollo y por ahora solo muestra la velocidad secuencial de lectura, el tiempo de acceso y los IOPS QD32.
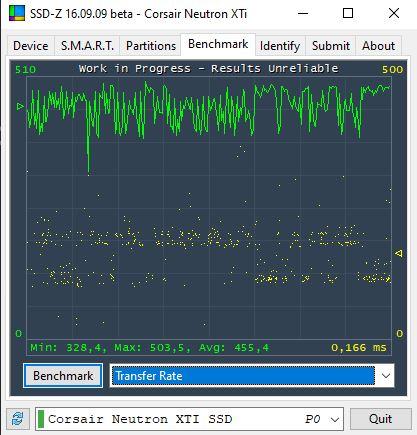
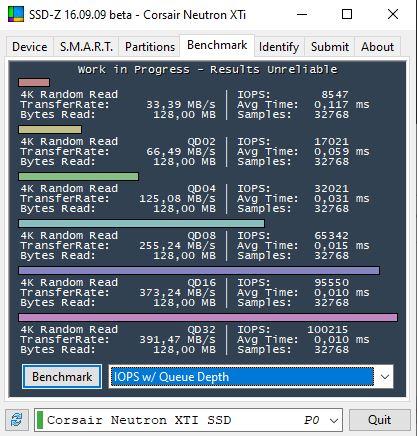
Aquí tenemos también un desplegable que de inicio muestra Benchmark Overview y es la que podéis ver arriba, pero también nos muestra si queremos un detalle de los IOPS, un gráfico del rendimiento de transferencia y los tiempos de acceso, pero ya nos advierten que esta pestaña está en desarrollo y los resultados podrían no ser del todo exactos.
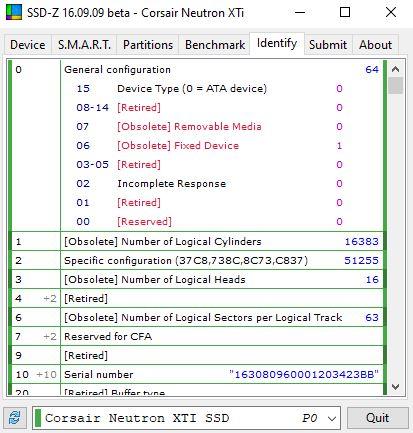
En la pestaña Identify, el software nos va a mostrar una información más intrincada y específica de la unidad, incluyendo el número de cilindros si tuviéramos un disco mecánico inclusive. Sin embargo, esta pestaña puede ser más útil para desarrolladores que para usuarios de a pie.
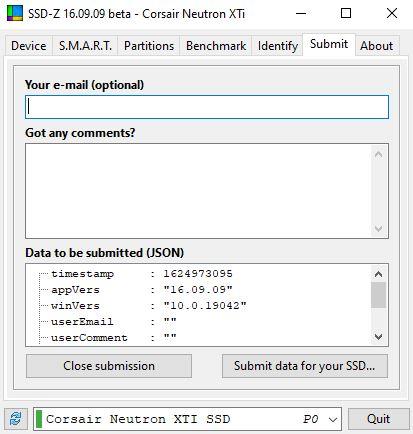
La pestaña Submit sirve por si queremos enviar los datos de nuestra unidad a la base de datos del desarrollador, de manera que puedan completar su base de datos y que muestre la información de los SSD de los usuarios de manera más precisa. Se puede añadir la dirección de correo y añadir comentarios si se quiere.
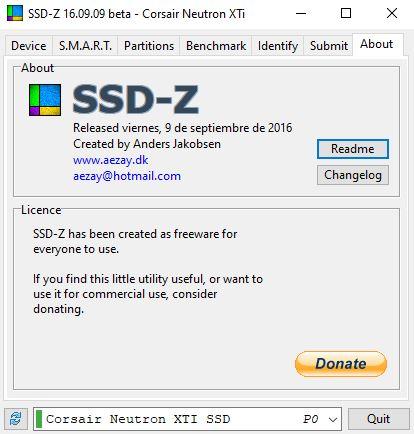
Finalmente, tenemos la pestaña About (Acerca de) que nos muestra algo de información del desarrollador, así como la fecha de lanzamiento de la aplicación (no os preocupéis porque ahí ponga septiembre de 2016 porque esa es la fecha de la versión inicial y no de la actual) y nos da la opción de donar a través de PayPal si se quiere para fomentar su desarrollo.

