Podemos encontrar en el mercado una enorme cantidad de monitores gaming con diferentes características. Como cualquier otro componente, es importante verificar que el monitor funciona de manera correcta. Es poco frecuente, pero algunos monitores pueden presentar píxeles muertos u otros problemas no perceptibles a simple vista. Todos estos problemas los podrás detectar fácilmente gracias a los mejores test para monitor gaming que hemos recopilado.
Dichas pruebas, en la mayoría de casos, sirven para detectar posibles defectos de funcionamiento del monitor. No debemos confundir estos test con herramientas de calibración de color, ya que no es su función, aunque algunos tengan pruebas que pueden ayudar a esta tarea. Sobre todo, nos detendremos en un test enfocado en los monitores gaming, aunque os ofreceremos alternativas, para que puedas testear a fondo tu monitor y saber cómo te va a rendir con todo tipo de juegos, no solo los más tranquilos sino los que exigen más de la pantalla para no dejarnos tirados en medio de la partida. Preguntadle a un jugador profesional de CS:GO qué tal es de importante que su monitor funcione sin errores y, sobre todo, sin retrasos o lag para poder destectar antes que nadie ese pixel que delata la posición del enemigo.
Y es que un monitor gaming no es solo resolución, color, brillo o contraste, también tiene que destacar en cuestiones como la latencia, si sufre de ghosting y otros defectos de imagen que suelen aparecer cuando apretamos las tuercas al ordenador y le decimos que queremos obtener el mejor rendimiento y calidad gráfica de los videojuegos que probamos. Vamos a ver cómo saber si in monitor es ideal para gaming.
¿Cómo funciona un test para monitores?
Los test para verificar el correcto funcionamiento del monitor son bastante sencillos. Podemos distinguir entre las imágenes estáticas y las imágenes dinámicas. Las imágenes estáticas suelen estar pensadas para verificar la calibración del monitor y si este tiene pixeles muertos. Mientras que las imágenes dinámicas suelen verificar la tasa de refresco del monitor y el tiempo de respuesta del mismo, entre otros.
Por si desconoces que quiere decir el término «píxel muerto«, te lo vamos a explicar brevemente. Cualquier pantalla se conforma de miles de pequeños puntitos denominados píxeles. Estos píxeles son los que finalmente muestran la imagen que vemos en pantalla. Pese a que cada vez es menos frecuente, puede darse el caso de que algún píxel no funcione por un defecto en el proceso de fabricación, el cual se denomina, píxel muerto. Si esto sucede, con estos test puedes detectarlo y solicitar que se te cambie el monitor.

Hay diferentes tipos de test para monitor basados en web actualmente, pero nosotros hemos recopilado los más interesantes. El preferido para verificar el buen funcionamiento de un monitor gaming es Blur Bluster, que es el más específico. Luego hay otros más generalistas, como el benchmark ofrecido por EIZO, que es también un fabricante de monitores. Incluso tenemos un software específico para probar monitores desarrollado por PassMark, una empresa que ofrece software para probar procesadores, tarjetas gráficas y muchas más cosas.
Blur Bluster Motion Test (para monitor gaming)
Es una web ampliamente conocida por todo aficionado a los videojuegos que adquiere un monitor específico para jugar. Permite que podamos probar el correcto funcionamiento de nuestro monitor y que cumple con las especificaciones dadas por el fabricante. Dispone de diferentes escenas creadas para ver si nuestro monitor está funcionando de manera correcta. Simplemente debemos ir a la página web testufo.com y pasar las diferentes pruebas.
Debemos destacar que es recomendable cerrar cualquier otro programa, ventana o proceso en segundo plano. Esto es importante, ya que puede estar consumiendo recursos del procesador o la tarjeta gráfica y restar rendimiento, alterando así la prueba con datos que no reflejan la realidad.
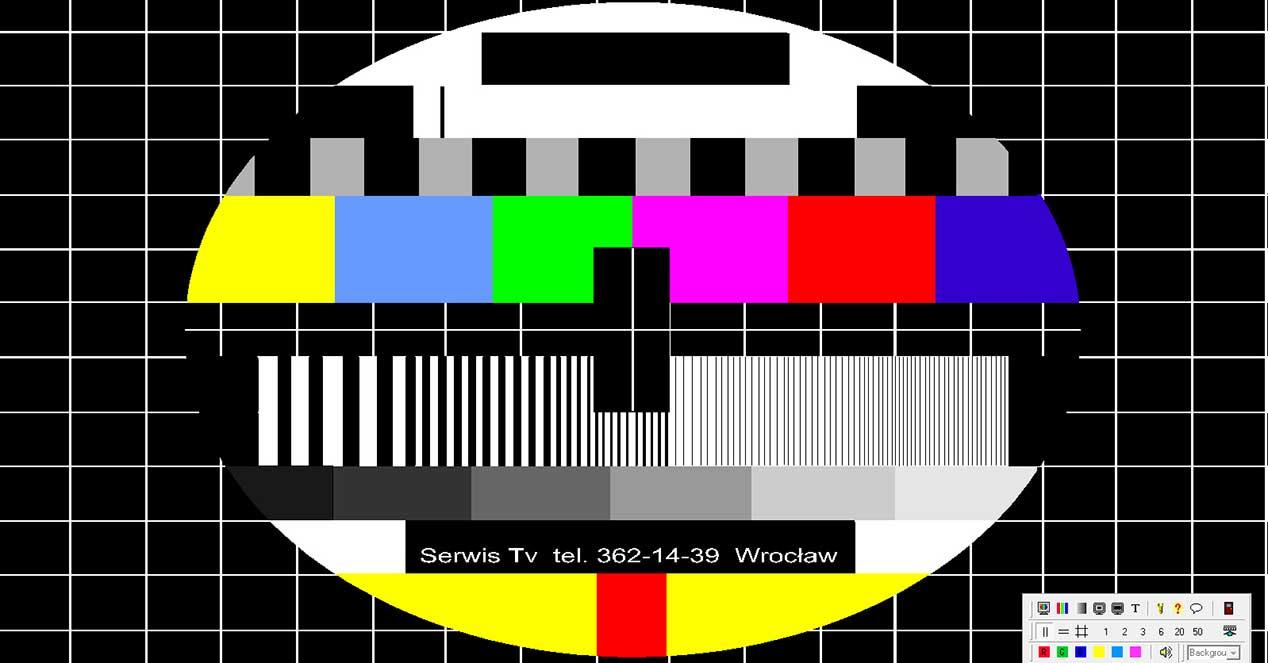
Como es un test de navegador, en algunos casos, puede darse un fallo de sincronización. Es posible que nos dé de manera reiterada el fallo: browser stutter detected. Si esto sucede, es recomendable cambiar de navegador, ya que podría estar generando algún tipo de problema o conflicto con un programa concreto y no ofrecer ninún obstáculo e otro distinto. Eso sí, no cambiéis de Chorme a Edge porque ambos comparten el mismo core. Lo ideal sería cambiar a otro técnicamente distinto.
Funciona en Mozilla Firefox y Google Chrome, así como en cualquier navegador basado en Chromium, como pueden ser Microsoft Edge o Brave. Se recomienda usar en Firefox, ya que es el que mejor suele funcionar y el que permite una sincronización con una tasa de refresco de hasta 240 Hz sin problemas. Veremos en los siete diferentes test que podemos realizar, ya que se centran en diferentes calibraciones del monitor.
Ghosting
Este test es bastante útil, ya que podremos comprobar si nuestro monitor padece del temido ghosting, overdrive o coronas. La configuración más recomendada pasará por una velocidad igual a los píxeles verticales de vuestro monitor (en nuestro caso 1440P para el PG348Q) y un fondo negro/gris/blanco por su contraste y fundirse con el wallpaper trasero de la web. Tal y como lo mostramos en la captura de pantalla del test que os dejamos justo aquí debajo, que utiliza pequeños OVNI para mostrarnos el resto que deja la pantalla al moverlos a distintas frecuencias de refresco.
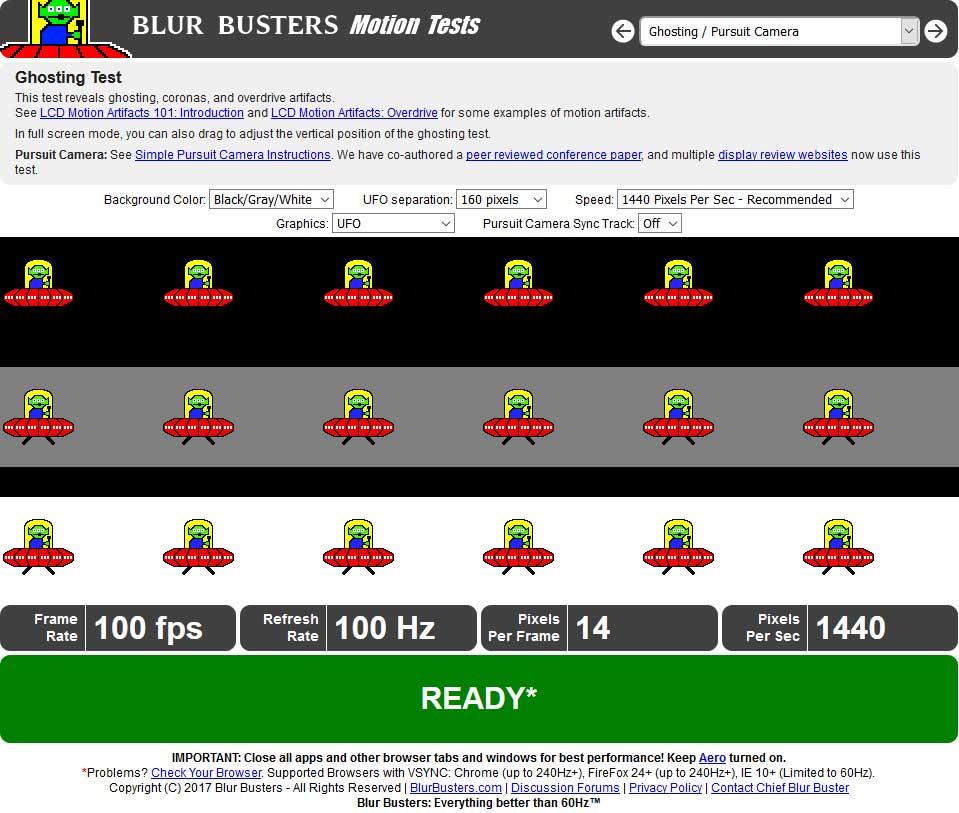
¿Cómo notaremos ghosting? Simplemente si la imagen de los UFOS, en cualquiera de las tres versiones deja una estela. A mayor estela del propio dibujo mayor ghosting y peor sensación de fluidez tendremos. Un ghosting muy acusado sería algo como el del siguiente vídeo que os dejamos justo aquí debajo y que entorpece la comodidad de la partida, provocándonos una cierta sensación de intranquilidad por esa estela que se aprecia tras cualquier forma que se mueva por la pantalla.
Blur Trail / PWM
En este test buscamos posibles artefactos en las líneas verticales, por defecto blancas. El proceso para saber si el tiempo de actualización de pantalla es correcto es muy simple: solo tenemos que seguir con la mirada cada línea vertical. Si esta se mantiene en su forma y no se producen desgarros o deformaciones indicará que todo está correcto pero si no es así como lo estamos viendo, entonces tenemos un pequeño problema.
Si os resulta demasiado complicado seguir las líneas y apreciarlo, podéis aumentar los píxeles per frame, lo que acentuará la velocidad de estos y nos será más sencillo de detectar y comprobar si estamos sufriendo un problema de estas características. Configurad la prueba para este tipo de errores tal y como podéis ver en la captura que os dejamos justo aquí debajo.
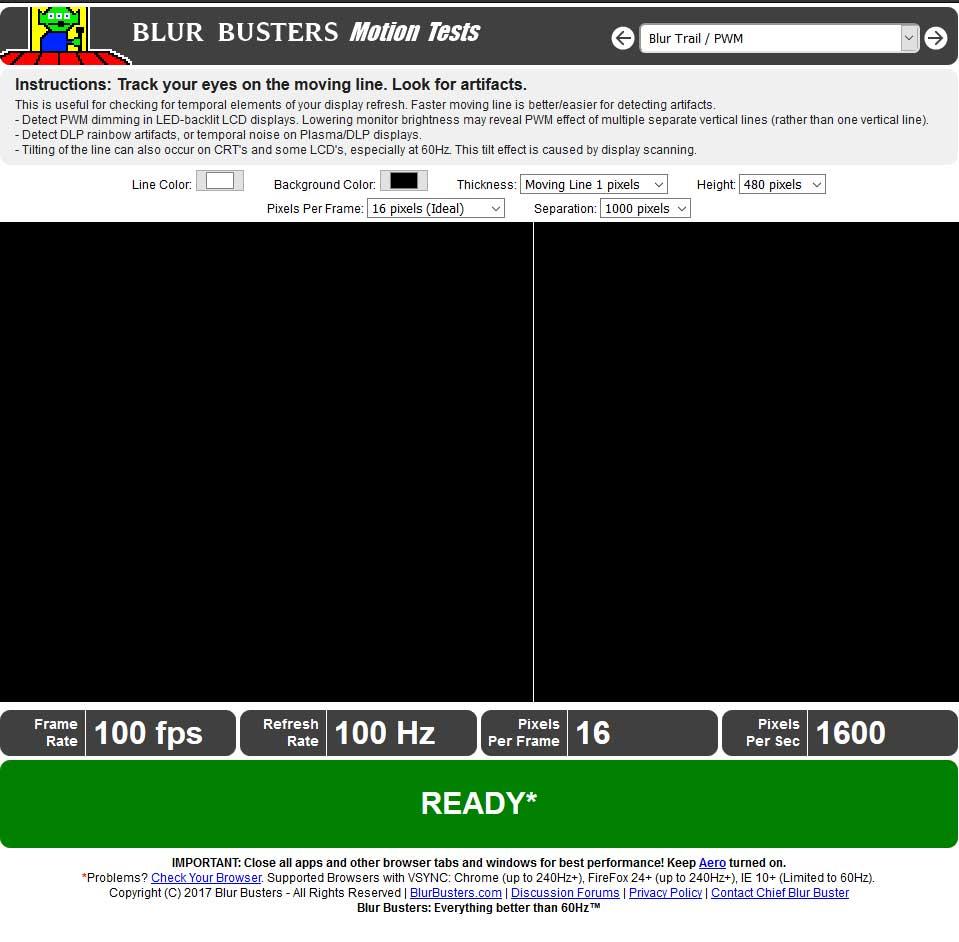
Moving Photo
Este test crea un movimiento mediante una fotografía repetida en bucle, simulando el desplazamiento de ventanas de Windows o movimientos secos en videojuegos FPS. Lo que buscamos es la nitidez de la foto cuando esta se mueve, por ello os volvemos a recomendar setear la velocidad a los píxeles verticales de vuestro monitor.
Cuanta menos nitidez consigamos peores serán los resultados que vamos a conseguir, lo que será muy evidente dentro de los resultados del test.
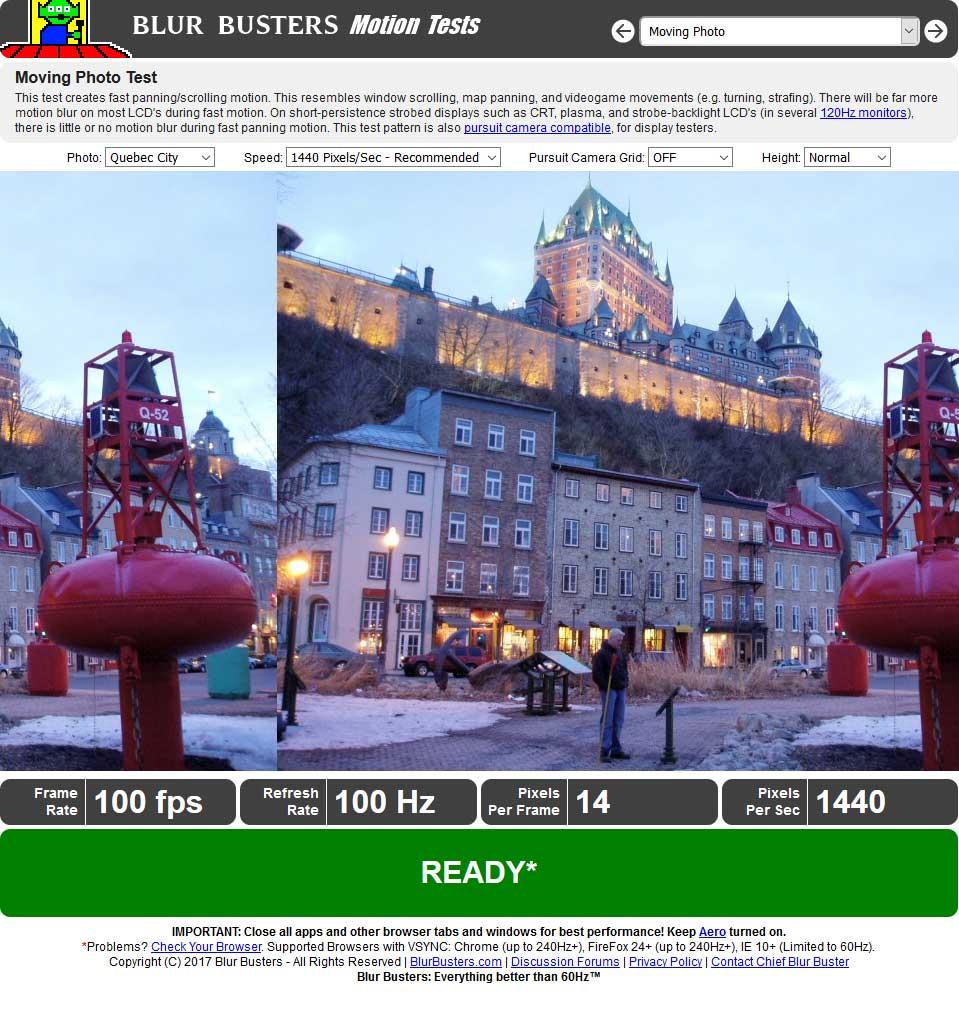
Chase Squares
Otra prueba muy simple pero efectiva. Lo que buscamos es precisamente lo que se ve en la imagen que tenéis justo aquí debajo, que los dos rectángulos se toquen, pero en movimiento, es decir, buscamos la menor distancia entre ellos cuando están en movimiento.
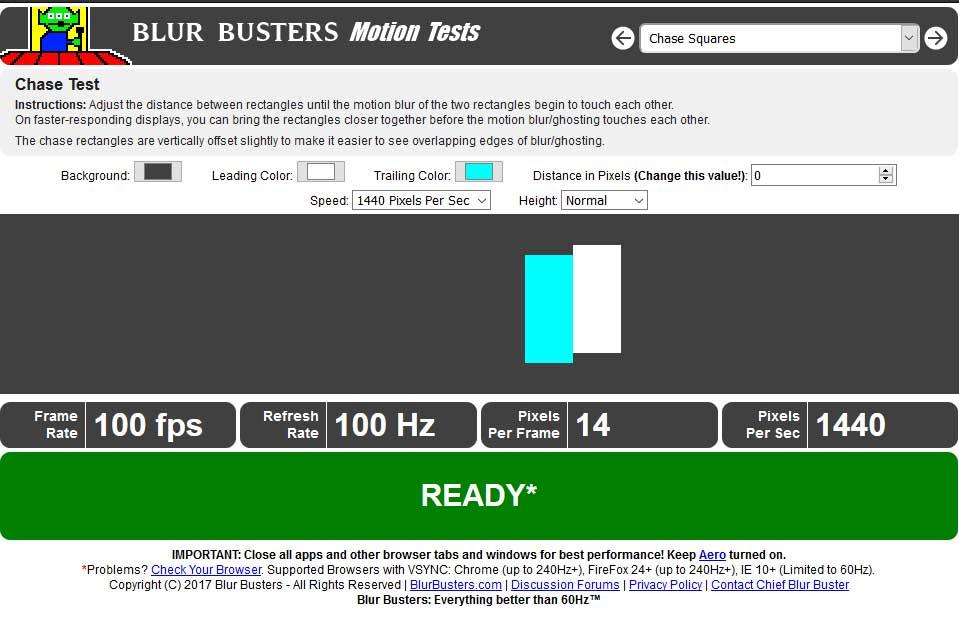
Para ello volvemos a seleccionar la velocidad correspondiente a la vertical en píxeles de nuestro monitor y tendremos que ir bajando o subiendo la distancia en píxeles entre los rectángulos. Menor distancia es igual a una mejor pantalla, ya que tendrá menos desenfoque y menos ghosting. Lógicamente el mejor valor es cero, ya que estarían juntos, pero a medida que aumentamos la velocidad se hace más difícil seguirlos y la impresión de la distancia cambia, por ello también admite valores negativos.
Motion Picture Response Time (MPRT)
Esta prueba es algo complicada, principalmente porque tendremos que ajustar el checkerboard size y el Thickness hasta que consigamos un tablero de ajedrez como el que se aprecia en la imagen que tenéis aquí debajo, donde los cuadros blancos y negros deben de ser del mismo tamaño.
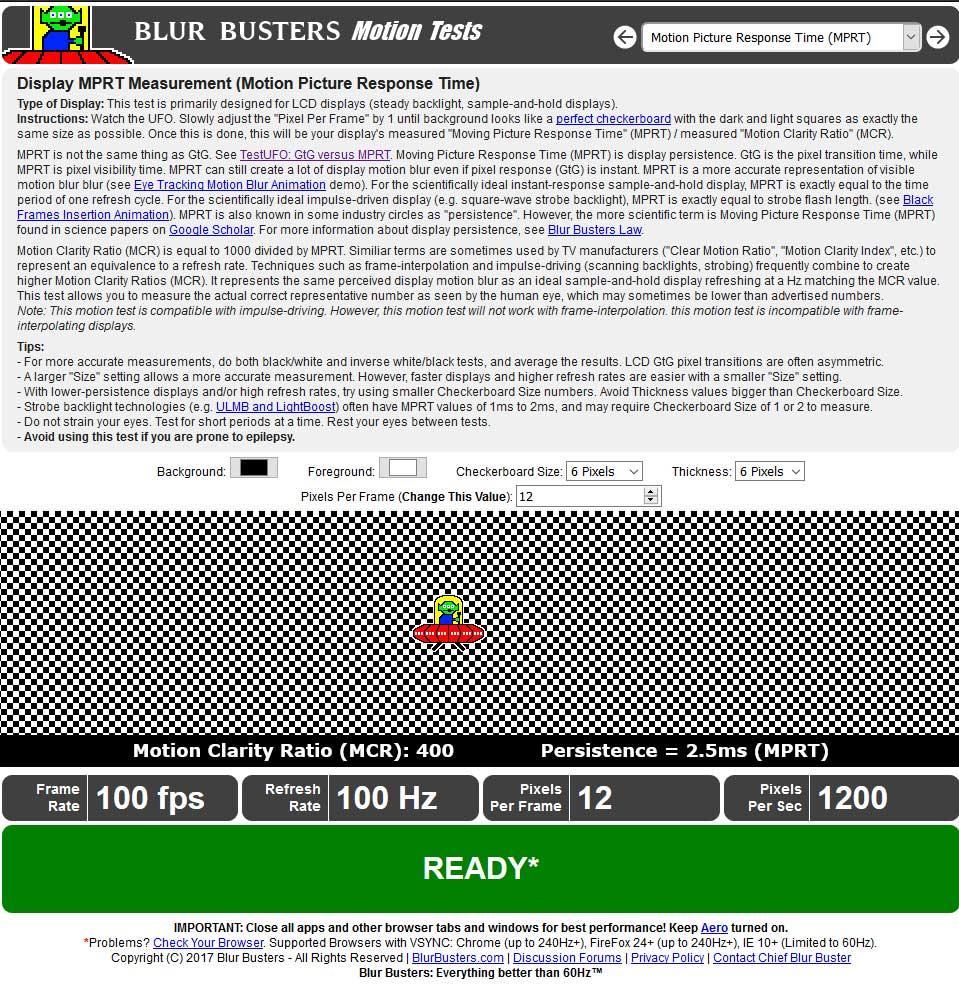
Lo que buscamos es que dicho tablero de ajedrez no se mueva o avance, al menos lo mínimo posible, de manera que el UFO se deslice por él mientras que el fondo se queda estático, y así podremos conocer el MCR y MPRT de nuestro monitor.
Inversion Artifacts
Los llamados artefactos de inversión son una de las pruebas más duras para cualquier monitor, ya que puede distorsionar los colores o a la gama de ellos dentro de un mismo patrón.
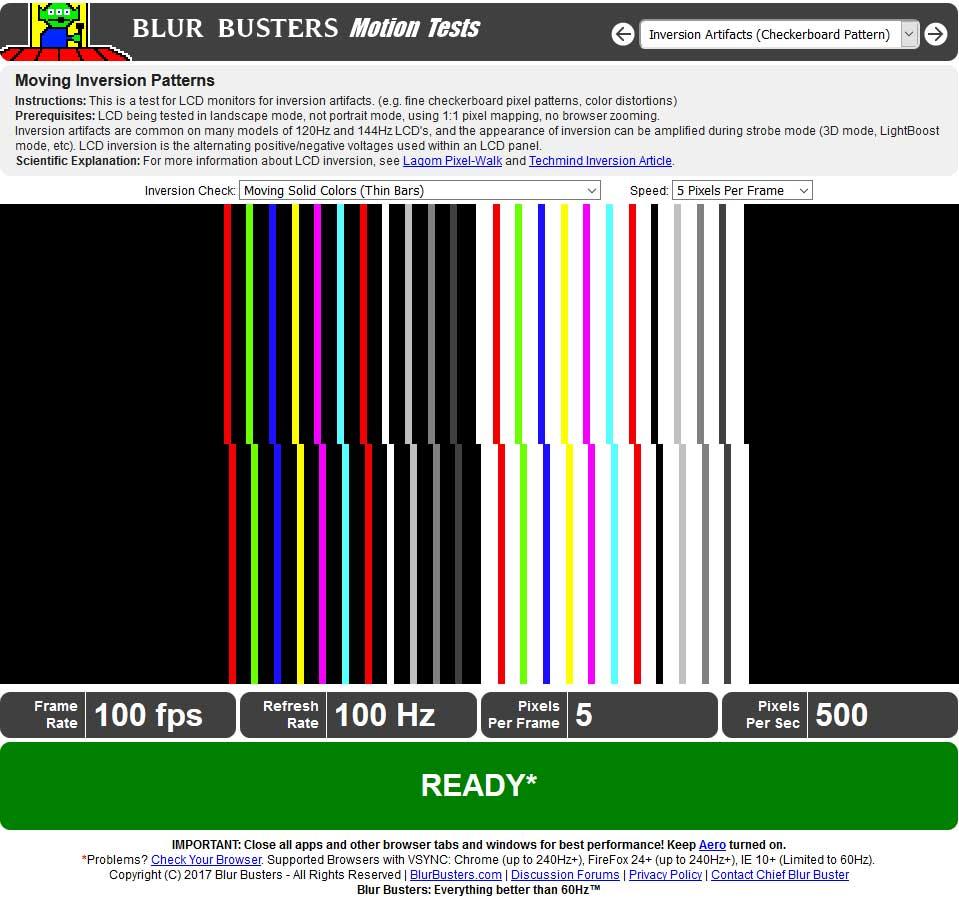
Simplemente tendremos que ir probando cada setting para ver cómo se comporta en movimiento y que todo se mantiene en su sitio sin provocar errores en lo que percibimos dentro del panel. Solo así podremos situar cada parámetro dentro de los requisitos que esperamos de la pantalla. Aunque se trate de un proceso algo lento y tedioso.
Aliasing Visibility
En este caso buscamos la visibilidad del Aliasing, donde la prueba es de nuevo muy sencilla, debemos poner el test en modo pantalla completa e ir alejándonos progresivamente del monitor hasta que no podamos distinguir Aliasing alguno.
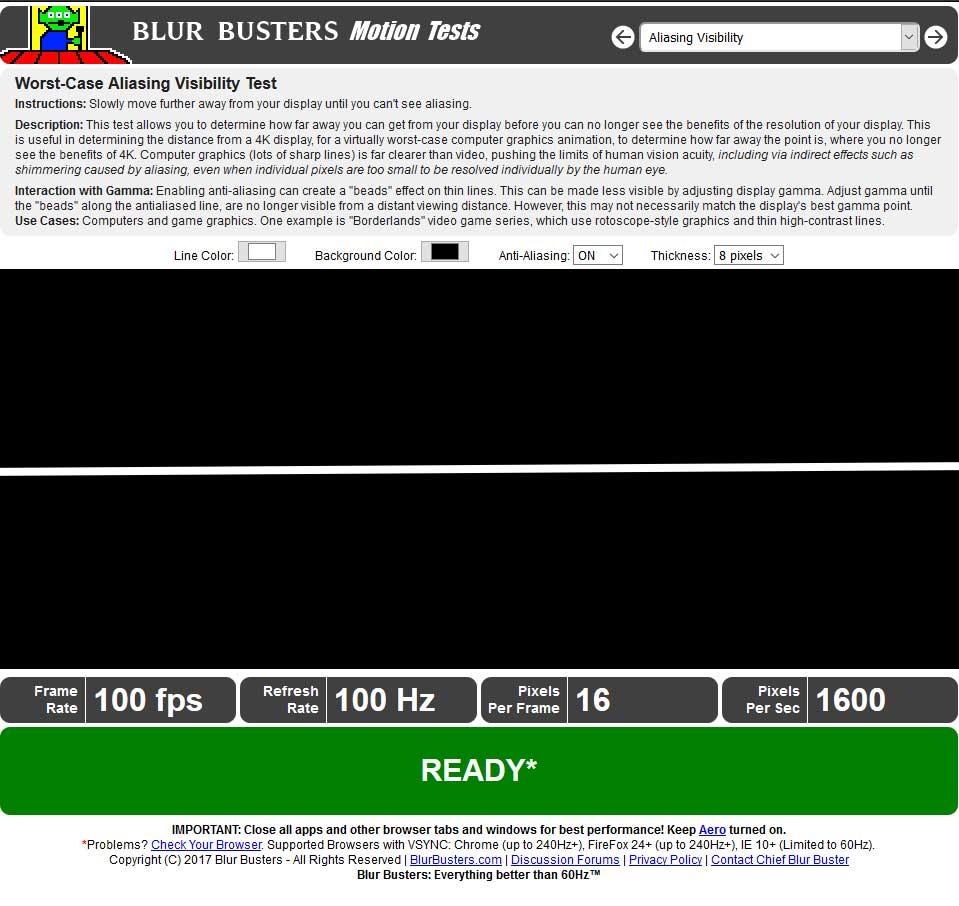
Podemos alternar en distintos colores y en el grosor de los píxeles para comprobar qué nivel acepta nuestro monitor. Así que como en los anteriores casos, afinad los parámetros hasta que veáis que los veis todo en si sitio y bien.
EIZO monitor test (el más pro)
Igual no te suena mucho, pero EIZO es un importante fabricante de monitores y de paneles. No se tienen mucha oferta en cuanto a monitores gaming, se han enfocado más en soluciones generalistas o para profesionales. Para ofrecer lo mejor a los usuarios, ha desarrollado un test específico para que el cliente pueda verificar el correcto funcionamiento de su monitor.

Dicho test está en la página web de EIZO y es bastante sencillo de utilizar. Los test que podemos realizar son los siguientes:
- Patrón de prueba: Utilice el patrón de prueba para comprobar la calidad de la imagen. Los círculos deben ser completos y redondos, las líneas en los patrones de frecuencia deben ser claras y definidas, y los degradados de color no deben tener cortes ni bandas.
- Píxeles defectuosos: Compruebe si hay píxeles defectuosos en el monitor
- En negro: Todos los píxeles deben ser negros. Si ve un píxel iluminado en color, esto indica un subpíxel continuamente iluminado.
- En blanco: Todos los píxeles deben ser blancos. Si ve un píxel negro, esto indica que falta un píxel.
- En rojo: Todos los píxeles deben ser rojos. Si ve un píxel negro, esto indica que falta un subpíxel rojo.
- En verde: Todos los píxeles deben ser verdes. Si ve un píxel negro, esto indica que falta un subpíxel verde.
- En azul: Todos los píxeles deben ser verdes. Si ve un píxel negro, esto indica que falta un subpíxel verde.
- Uniformidad: Evalúe la uniformidad de la imagen utilizando varias escalas de grises. El brillo debe distribuirse por igual en toda la imagen y la imagen no debe tener áreas coloridas.
- Distancia de color: Compruebe hasta qué punto su monitor puede mostrar colores similares manteniéndolos diferenciables. Puede crear parches de dos colores para hacerlo. Cuanto más similares sean los dos colores que todavía se pueden diferenciar entre sí, mejor podrá su monitor diferenciar entre los colores. Esta prueba también es adecuada para realizar una comparación visual directa entre dos monitores diferentes.
- Gradientes (degradado): Elija una distancia de visualización mayor para comprobar la visualización de degradados. La imagen en escala de grises debe reproducirse en la vista general sin ningún color innecesario y con un gradiente uniforme y, en intervalos de 256, no debe haber cambios abruptos perceptibles en el brillo entre escalas de grises individuales. En un número menor de intervalos, las barras respectivas deben ser claramente diferenciables entre sí.
- Nitidez: Esta prueba le permite determinar si su monitor puede reproducir texto de forma nítida y sin sombras, independientemente de otras influencias, como el suavizado del texto.
- Ángulo de visión: Pruebe la estabilidad del ángulo de visión del monitor. Cuando aumenta el ángulo de visión, el tamaño y la forma de los círculos que se muestran deben permanecer casi iguales. Pueden aparecer ligeros cambios. Menos es mejor.
- Gama: Determina el valor gamma de tu monitor. Utilice la barra deslizante para cambiar la escala de grises del logotipo hasta que el logotipo se mezcle con el fondo en la mayor medida posible. El valor mostrado corresponde al valor gamma de su monitor.
- Tiempo de respuesta: Esta prueba sirve principalmente para comparar los tiempos de respuesta de dos monitores. Comience seleccionando una velocidad que cree rayas claras en los rectángulos. Sin embargo, aún debería poder seguir claramente los rectángulos visualmente. Luego varíe la distancia entre los rectángulos hasta que el borde inferior (raya) del de la derecha ya no se superponga al borde inferior del de la izquierda. Cuanto menor sea la distancia, menor será el tiempo de respuesta. Al comparar varios monitores, seleccione la misma velocidad.
También puede usar esta prueba para reconocer los efectos de las diversas opciones de configuración de su monitor, como sobremarcha, frecuencias de actualización y reducción de desenfoque.
Lagom LCD test
Vamos ahora con otro test para monitores enfocado a todo tipo de monitores. Dicho test se ha desarrollado para ofrecer al usuario la posibilidad de calibrar su monitor para obtener la mejor calidad de imagen posible. Mediante estos test, también podemos evaluar la calidad de imagen de nuestro monitor.
Esta página web Lagom LCD tiene un par de particularidades con las vistas anteriormente. La primera, es que esta desarrollada por un usuario independiente, mientras que las otras dos son propiedades de empresas. Además, este test se puede descargar de manera sencilla y almacenar en una memoria USB y ejecutarse sin necesidad de tener conexión a internet.
Test My Screen
Pasamos a un test bastante sencillo, sobre todo enfocado a televisores, aunque también lo podemos usar en monitores. Esta más enfocado a detectar posibles fallos o deficiencias en estos, encontrando píxeles muertos, bandas verticales, problemas de uniformidad y otros problemas. Dicho test es compatible con cualquier televisor, ordenador portátil o de sobremesa, smartphone o tablet.
La página web Test My Screen se basa en un menú lateral bastante sencillo y con opciones limitadas. Este test principalmente permite verificar colores sólidos, gradiente de color y movimiento. No es ni de lejos el más completo, pero sirve para encontrar posibles píxeles muertos o que no funcionan correctamente.
MonitorTest by PassMark (especial para gamers)
Aquellos que quieran probar al máximo su monitor y que cumple con lo indicado por el fabricante, es una gran opción. El MonitorTest está disponible en la web PassMark y se ha pensado para verificar la calidad de los monitores. Se enfoca en realizar pruebas bastante minuciosas buscando el mejor ajuste y selección de calidad del monitor.
Este test genera patrones de prueba en la pantalla en una enorme variedad de resoluciones y profundidades de color para así obtener un rendimiento visual óptimo. Dispone de 35 pantallas de prueba para probar todos los aspectos de los monitores.
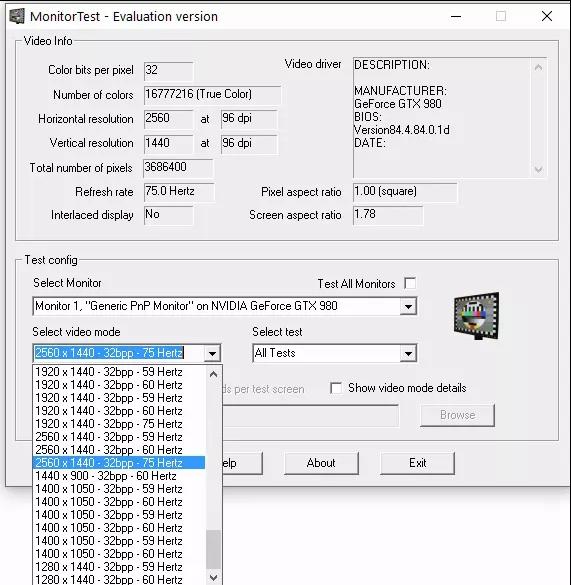
Soporta todo tipo de pantallas y paneles, tarjetas gráficas con hasta 300 modos de video diferentes o bucles para test continuo. Además, ofrece diferentes patrones de prueba para diferentes resoluciones y profundidad de color. El peso de este benchmark es pequeño y se puede almacenar en cualquier memoria USB por lo que es ideal para llevarlo rápidamente de un ordenador a otro y realizar test fiables sin demasiado esfuerzo.
Como podéis ver, existen todo tipo de pruebas y test disponibles para detectar posibles errores en la forma que nuestro PC muestra las imágenes. Así que apuntadlas todas porque, seguramente, necesitéis de alguna de ellas para localizar un problema en vuestro ordenador a la hora de poner en marcha esos videojuegos que, no nos engañemos, cada vez nos piden más.

