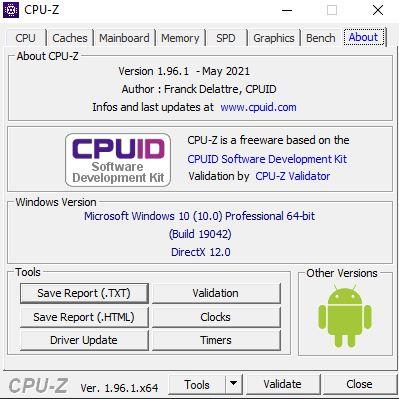Si eres un aficionado al hardware, seguramente conozcas perfectamente el software de monitorización y diagnóstico CPU-Z, uno de los más utilizados para obtener información del hardware del PC y muy especialmente del procesador. Sin embargo, es posible que no conozcas todo lo que este software puede hacer por ti, así que en este artículo te vamos a contar todos sus entresijos para que puedas sacarle el máximo partido.
CPU-Z es una de las principales herramientas que utilizamos los aficionados al hardware para conocer el estado y la información de nuestro PC, y lleva ya muchísimos años entre nosotros (y lo que le queda) además de manera gratuita. Sin embargo, es una herramienta que puede ser de mucha más utilidad que simplemente darnos información sobre el hardware que tenemos instalado en el PC, así que vamos a ver todos los rincones de la aplicación paso a paso.
CPU-Z, la mejor herramienta para monitorizar CPU, placa base y RAM
A continuación, os vamos a explicar las características de esta simple, pero poderosa herramienta, la cual no solo nos servirá para poder saber los componentes de nuestro PC sin tener que abrirlo, sino también monitorizar el estado de salud de estos, así como ponerlo a prueba.
Pestaña CPU
Cuando abrimos CPU-Z, lo primero que vemos es la pantalla de monitorización de la CPU. Aquí encontramos una enorme cantidad de información que desglosamos a continuación para que sepas qué es cada cosa:
- Name: nos dice el nombre y modelo de nuestro procesador
- Code Name: el nombre de la arquitectura del procesador, en el ejemplo es un Coffee Lake de Intel
- Max TDP: como su nombre indica, es el TDP máximo que tiene fijado el procesador
- Package: es el socket que utiliza, en el ejemplo, LGA1151, pero no define solamente el socket, sino también el tipo de socket
- Technology: es la litografía con la que ha sido utilizado para la fabricación del procesador
- Core Voltaje: muestra en tiempo real el VCore de la CPU. Este puede ser leído desde el VID o desde el propio package del procesador, depende de la arquitectura.
- Specification: es el nombre que el fabricante le ha dado al procesador, incluyendo la velocidad base clock
- Family, Model, Stepping, Ext. Family, Ext Model y Revision: son datos concretos del procesador. Aquí (a veces) es importante conocer el Stepping, porque de un procesador puede haber varias versiones que funcionan de una u otra manera. La familia y el modelo delimitan la plataforma a la que va dirigido
- Instructions: el conjunto de instrucciones más relevantes que el procesador es capaz de ejecutar
- Clocks: aquí nos muestra la velocidad de funcionamiento del primer núcleo (Core #0), su multiplicador actual (también su rango, entre paréntesis) y la velocidad del bus (antiguo FSB, FCLK actual). Toda esta información varía en tiempo real
- Cache: nos muestra información sobre la memoria caché del procesador, tanto L1D, L1I, L2 y L3, así como sus asignaciones y particularidades
- Selection: si tuviéramos varios procesadores instalados, aparecería un menú desplegable para poder seleccionar uno u otro. Esto solo se aplica a sistemas con doble socket, reservados para servidores y similares
- Cores y Threads: son la cantidad de núcleos físicos e hilos de proceso que tiene nuestro procesador
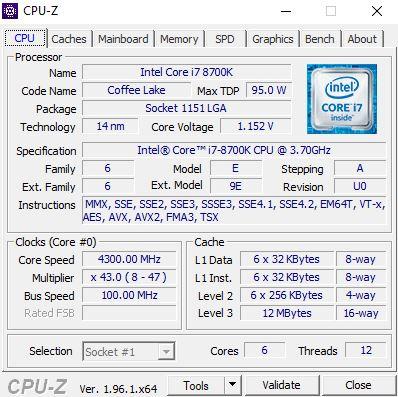
Pestaña caches
En la segunda pestaña, llamada Caches, tenemos información sobre la memoria caché del procesador, indicándonos por separado el tamaño y el formato de las memorias caché L1D, L1I, L2 y L3. Podría aparecer también la caché L4, en el caso de tenerla.
Esto es interesante, puesto que podemos ver el reparto en concreto para cada una de ellas, el tamaño de las líneas, así como la asociación que tienen con los cores. Por ejemplo, las L1D y L1I muestran asignación a cada núcleo (6 en este caso) con un tamaño de 32 KB mediante 8 enlaces cada una.
Respecto a la caché L3, indicar que esta cuenta con 16 enlaces (16-way). El motivo de este cambio es que este nivel de caché se comparte con todos los núcleos, de ahí que tenga un mayor número de enlaces.
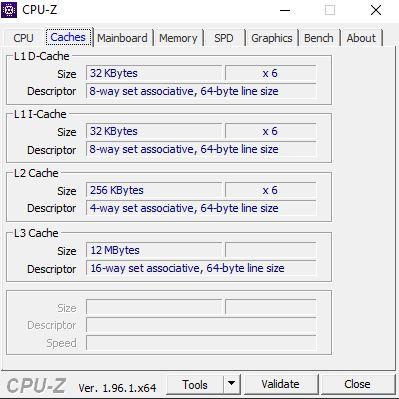
Pestaña Mainboard
La tercera pestaña se llama Mainboard, y nos entrega información sobre la placa base.
- Manufacturer: nos dice el nombre del fabricante de nuestra placa base
- Model: el modelo concreto, incluyendo su revisión en una casilla a la derecha
- Bus Specs: muestra las especificaciones del bus PCI-Express y su velocidad o revisión
- Chipset: nos muestra fabricante, generación para la que va destinado (arquitectura) y revisión del chipset
- Southbridge: en este caso habla también del chipset y ya especifica el modelo. La denominación es especificada por la ausencia desde hace décadas del Nortbridge
- LPCIO: muestra información sobre el fabricante y el modelo de la controladora de E/S principal de la placa o del sensor que la controla
- BIOS: aquí nos muestra información sobre la BIOS, como su marca, versión y fecha de lanzamiento. Si es muy antigua deberías pensar en actualizarla, sobre todo, por seguridad
- Graphic Interface: aquí tenemos algo curioso porque nos muestra información sobre la interfaz de la tarjeta gráfica. Como se puede ver, la GPU es PCI-Express 4.0 pero la placa tiene PCI-Express 3.0; también nos confirma si la GPU está funcionando a x16 (esto es útil en muchos casos para poder saberlo a ciencia cierta, especialmente si tenemos problemas de rendimiento) así como su velocidad actual y la máxima soportada
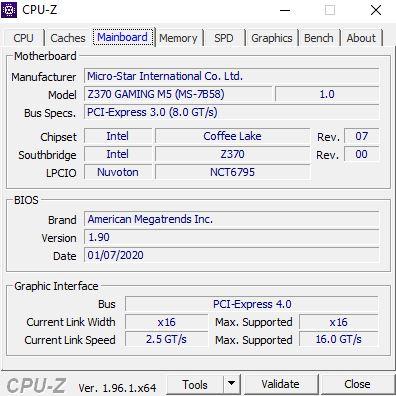
Pestaña Memory
La cuarta pestaña se llama Memory, y como es obvio nos da información sobre la memoria RAM instalada en el sistema.
- General: nos da los parámetros generales de la memoria del sistema
- Type: nos dice el estándar de la RAM del sistema, en este cao es DDR4
- Size: nos dice la cantidad de RAM en el sistema, en este caso es de 32 GB
- Channel: si está funcionando en single, dual o quad channel
- Uncore Frequency: que como podéis ver es distinto a la frecuencia de la memoria RAM. Uncore es un término que se introdujo con los primeros procesadores Core i7 y hace referencia al llamado ahora System Agent, que no es más que la velocidad del Ring. Este une la velocidad del anillo entre el QPI, L3 y diferentes buses como LLC.
- Timmings: son las latencias primarias de la memoria
- DRAM Frequency: nos da la frecuencia a la que funciona cada módulo, que siempre será la mitad de la frecuencia real. Esto se debe a que cuando hay Dual Channel las memorias funcionan en paralelo y la frecuencia se suma
- FSB:DRAM: nos da el parámetro del divisor que usa el IMC
- CAS Latency (CL): tiempo que transcurre entre que el controlador de memoria finaliza la selección de una fila de los bancos de memoria y la columna pasa a estar activa con el dato disponible en el bus.
- RAS to CAS Delay (tRCD): muestra el número mínimo de ciclos de reloj que se requieren para poder acceder a una fila de memoria y a su vez, una de las columnas de la misma
- RAS Precharge (tRP): aquí también son los ciclos mínimos necesarios entre la emisión del comando de precarga y apertura de la siguiente fila
- Cycle Time (tRAS): se nos indican los ciclos mínimos de reloj que suceden entre que un comando de activación de fila y la emisión del comando de precarga
- Row Refresh Cycle Time (tRFC): este parámetro indica la cantidad mínima de ciclos que se necesitan para actualizar una fila
- Command Rate (CR): determina si una selección de chip se puede ejecutar en un solo ciclo reloj o necesita dos o más ciclos.
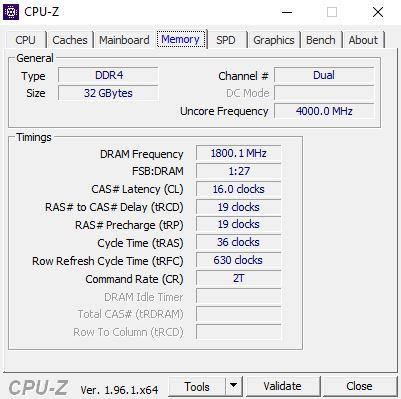
Pestaña SPD
En la pestaña SPD podemos ver información más concreta sobre los módulos de memoria instalados, y de hecho en el primer apartado (Memory Slot Selection) tenemos un desplegable en el que podremos seleccionar qué módulo de RAM de los instalados queremos ver. Aquí encontramos dos apartados diferentes con datos interesantes para cada slot de la placa base, en concreto:
- Memory Slot Selection: ofrece información general de la memoria RAM, como pueda ser el fabricante, el tamaño o el estándar, entre otros datos.
- Menú desplegable: permite ver qué módulo de memoria tenemos instalado en cada slot de la placa base o si este está vacío. Junto a este nos aparecerá el tipo de estándar de la memoria RAM usado en nuestro sistema que en nuestro caso es DDR4.
- Module Size: nos dice la densidad del módulo seleccionado, que en este caso es de 8 GB.
- Max Bandwidth: por un lado, nos indica la cantidad de datos que puede transmitir en un ciclo (MT/s) y, por otro lado, la frecuencia.
- SPD Ext.: nos indica la versión del perfil Intel XMP o, en caso de usar una placa base AMD, si hace uso de la tecnología EXPO.
- Module Manuf, DRAM Manuf y Part number: aquí nos dice quien es el fabricante del módulo, pero, dato importante, que los chips de memoria están fabricados por Samsung. También nos indica el número de modelo concreto, muy útil si queremos buscarlo por Internet por el motivo que sea.
- Ranks: nos dice que cada módulo individual funciona en single channel, algo que es totalmente irrelevante.
- Timings Table: nos muestra las latencias tanto en los modos JEDEC como en el perfil XMP.
- Frequency: sencillamente nos dice las frecuencias a las que puede operar el módulo bajo los modos JEDEC y bajo los perfiles XMP.
- Latencias: nos indica las CAS Latency, RAS to CAS, RAS Precharge y tRAS, para cada uno de los perfiles JEDEC y XMP disponibles.
- Voltage: muestra la tensión de trabajo para los diferentes perfiles JEDEC y XMP.
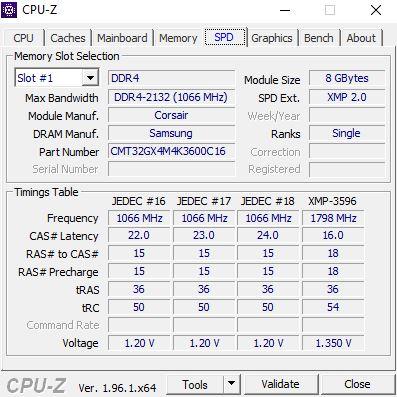
Pestaña Graphics
Pasamos a la pestaña Graphics, donde CPU-Z también nos muestra información sobre la tarjeta gráfica. En este caso tenemos un desplegable que nos permite seleccionar entre varias en el caso de haberlas. Por otro lado, el desplegable «Perf Level» nos permite ver el perfil actual, el Game Mode y el Boost Mode en el caso de que la GPU disponga de éstos.
Más abajo, en GPU vemos marca, modelo, nombre en código, litografía y TDP de la gráfica. Luego en el apartado clocks vemos la velocidad de funcionamiento en tiempo real de la GPU y de la memoria. Finalmente, en el apartado Memory vemos información sobre la VRAM, como es su tamaño, el tipo de memoria usado, el fabricante de la memoria y el bus de la misma. Es interesante también que aquí vemos que la GDDR6 de la RTX 3070 de ASUS que hemos usado en el ejemplo ha sido fabricada por Samsung.
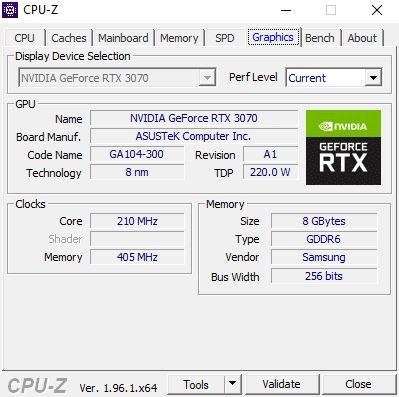
Pestaña Bench
CPU-Z también tiene su propio benchmark integrado, y podemos acceder a él desde la pestaña Bench. Aquí podremos realizar tanto una prueba de rendimiento (pulsando en botón Bench CPU) como una prueba de estrés (Stress CPU).
Por un lado, en CPU Single Thread nos muestra el rendimiento en un solo núcleo. Luego, en CPU Multi Thread nos muestra el rendimiento con todos los núcleos e hilos activos. Algo que podemos hacer es seleccionar la cantidad de hilos, haciendo que varíe así la cantidad de núcleos activos.
Verás que, en ambos casos, tenemos una opción sin seleccionar que indica Reference. Si la activamos, permite que comparemos el rendimiento de nuestra CPU con cualquiera de los procesadores registrados por este software. El procesador con el que nos queremos comparar lo podemos elegir en el menú desplegable que tenemos más abajo.
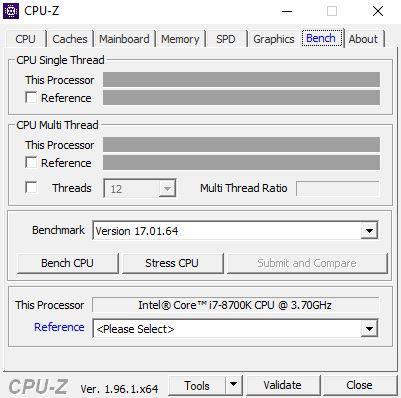
Pestaña About
Finalmente, en la pestaña About tenemos información sobre el software pero también nos da información sobre el sistema operativo bajo el apartado Windows Version. Abajo podéis ver en total seis botones bajo el apartado Tools:
- Save Report (.TXT y .HTML): guarda un reporte del sistema en formato txt o html dependiendo del botón al que le demos.
- Driver Update nos lleva a la página web de un software que no vamos a mencionar porque no recomendamos usar, pero que en teoría sirve para actualizar los drivers del sistema.
- Validation: tiene el mismo efecto que el botón «Validate» de la parte inferior, y sirve para guardar una validación en la base de datos de CPUID. Esto lo usan mucho los overclockers para registrar sus hazañas.
- Clocks nos muestra en una ventana emergente información en tiempo real de las velocidades de todos los núcleos, memoria, GPU e incluso el BLCK de la placa base.
- Timers abre otra ventana emergente que nos permite ver y medir las frecuencias ACPI, QPC y RTC del sistema.
Las herramientas «ocultas» en CPU-Z
Hemos dejado para el final las herramientas «ocultas» que tiene CPU-Z y que nos pueden ser de gran utilidad. Vamos a verlas todas:
- Check for Driver Updates: tiene el mismo efecto que el botón Driver Update que hemos visto antes.
- Clocks, Timers y funciones Save Report: lo mismo que los botones que hemos visto antes.
- Save BIOS: si el sistema lo permite, guardará una copia de seguridad de la BIOS en tu disco duro.
- Save Video BIOS: igual que lo anterior pero para la tarjeta gráfica.
- Check for New Version: te lleva a la página web de CPUID para comprobar si hay nuevas versiones del software.
- Las dos últimas opciones son, como su nombre indica, para descargar una versión antigua de CPU-Z para Windows 95, y su versión para smartphones Android.
¿Merece la pena?
CPU-Z es una aplicación totalmente gratuita y que no incluye ningún tipo de compra oculta en su interior. La información que nos ofrece es las más completa que podemos encontrar con cualquier otra aplicación, por lo que todos son ventajas de cara a convertirla en nuestra aplicación de cabecera aunque solo nos ofrece información de la CPU.
Si queremos conocer información acerca de la tarjeta gráfica, CPU-Z no es la aplicación que buscamos ya que este es el único apartado que no nos ofrece, siendo GPU-Z la aplicación que podemos utilizar para conocer esta información con todo lujo de detalles.
Alternativas a CPU-Z
El número de funciones e información que CPU-Z pone a nuestra disposición satisface cualquier necesidad de los usuarios ya que no omite ninguna información que podamos necesitar de nuestro equipo, siendo la mejor aplicación de este estilo.
Sin embargo, para muchos usuarios es demasiada la información que ofrece y se conforman con opciones más sencillas. En el mercado podemos encontrar interesantes alternativas que poco o nada tienen que enviar a CPU-Z como es el caso de Speccy (ideal para usuarios novatos), GPU-Z (para conocer toda la información relacionada con nuestra tarjeta gráfica) o AIDA64 una aplicación enfocada a los profesionales del hardware.