Si tienes un PC gaming y eres de esos usuarios entusiastas que suele medir el rendimiento en juegos, es probable que te hayas fijado en que hay muchas ocasiones en las que tu GPU no está trabajando al 100% de sus capacidades y, por lo tanto, no te está entregando el máximo rendimiento que podría en juegos. ¿Por qué sucede esto?
Hay muchas ocasiones, y depende del juego, en las que a pesar de tener todos los ajustes optimizados por algún motivo, la GPU no te está dando todo su potencial, y en las que el rendimiento en el juego no sea malo, pero podría ser mejor. Lo primero que te recomendamos es quitar cualquier tipo de sincronización del monitor con la tarjeta gráfica, sea V-SYNC, FreeSync o G-SYNC, todos en cualquiera de sus modalidades.
Esto lo hacemos para determinar el problema concreto y no tener un límite de tasa de FPS bloqueada por estas tecnologías y así poder apreciar las subidas de framerate, pero sobre todo, nos permitirá observar el comportamiento de CPU y GPU sin límite alguno y así entender los problemas que sufre nuestro ordenador. Que aunque no lo parezca, podrían esconderse pequeñas migas de pan que van quedando como pistas del comportamiento que sigue y que dejan ver un problema mayor.
¿Por qué la GPU no rinde al máximo con juegos?
Hay muchos factores, además de tu tarjeta gráfica, que afectan al rendimiento en los juegos: el procesador, la memoria RAM, el almacenamiento, la temperatura, la API gráfica utilizada por el juego y por supuesto su optimización. Por este motivo, si quieres averiguar por qué la GPU no está funcionando al 100% en algunos juegos, deberías comenzar a investigar primero por el resto de componentes, además por supuesto de asegurarte de que cuentas con la última versión de los drivers gráficos y obviamente la última versión del sistema operativo así como de las APIs gráficas.
Si dispones de una herramienta de monitorización como la que te hemos mostrado arriba (es Riva Tuner via MSI Afterburner) podrás ver además de los FPS y la carga de la GPU las temperaturas y la carga del procesador. Esto nos ayudará a entender el problema, ya que si la carga de la GPU no está al 100%, pero sí la de la CPU entonces ya tienes la respuesta: tu procesador está haciendo cuello de botella. En este ejemplo habría que determinar las causas, ya que puede ser que otro proceso esté en segundo plano consumiendo recursos, o bien, sea el juego el que lleva al límite al procesador.
Dicho de otra manera: una herramienta de monitorización puede mostrarte la carga total de todos los núcleos de la CPU (en nuestro ejemplo está solo al 27%), pero deberías consultar si esto es así en cada núcleo individual para comprobar de verdad cómo se reparte habitualmente la carga de trabajo.

Por ejemplo, en una CPU de 8 núcleos podrías tener dos de ellos al 100% y el resto casi inactivos; el total sería un 25% de uso, por lo que aparentemente el procesador no sería un problema, pero esto sería el resultado de que el juego solo admite procesamiento por CPU en dos núcleos y estos están al máximo, pero esto no significa solamente eso. Y es que dos o más núcleos se carguen sin representar la totalidad de ellos también puede significar que el motor gráfico del juego no paraleliza o no está bien diseñado desde el punto de vista del software. Lo que no es culpa tuya, pero obviamente vas a sufrir las consecuencias porque a pesar de tener más núcleos para que todo vaya bien y sin tapones, al final puede ocurrir que no rinda como debería.
Hay que tener esto claro, puesto que un juego no representa la totalidad o una gran parte de ellos. Cuando una CPU hace cuello de botella, la carga de la misma es muy alta en uno o varios núcleos, independientemente de a qué juego estemos jugando (siempre hablando de juegos «bien» optimizados) y nos explicamos.
Hay títulos que en requerimientos son muy asequibles para cualquier equipo y, en cambio, la CPU siempre está con una alta carga en uno o más núcleos. Esto no es un cuello de botella, es una mala optimización, como puede ser la de CS:GO o la de más reciente WarZone, el cual tuvo un problema de alto uso del procesador por un error en un parche y se lió bastante dentro de la comunidad.
¿Un problema de optimización de software?
En este caso sería culpa de una mala optimización multihilo del juego y no podrías hacer gran cosa, salvo actualizar tu procesador a uno que tuviera un mayor rendimiento por núcleo, pero poco más. Con suerte podrías bajar la carga gráfica, que al mismo tiempo que impulsará los FPS que es capaz de producir la GPU bajará los requerimientos de llamadas del procesador desde la RAM y la gráfica, así como el SSD. Así que sí, por culpa de un mal trabajo de un estudio, un juego podría ir peor de lo que debería en tu PC porque no se hace uso de la totalidad de núcleos que tienes en tu procesador.
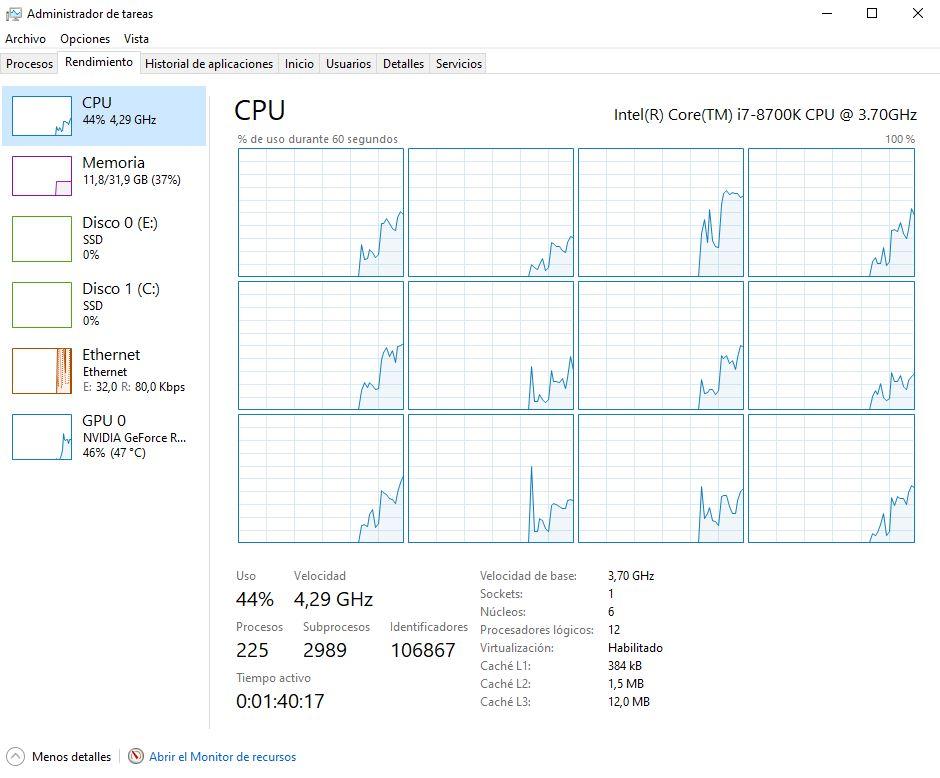
El rendimiento de la memoria RAM también puede estar causando que la GPU no esté funcionando al 100% en algunos juegos, especialmente si estos tienen unos altos requisitos. Puedes comprobarlo bajando algunos ajustes gráficos, especialmente los relacionados con la distancia focal y la calidad de las texturas, y ver si al relajarlos además de obtener más FPS la carga de la GPU aumenta.
Si es así, comprueba que tienes la memoria RAM funcionando a su velocidad correcta y no a la base, y cerciórate de que estás utilizándola en modo dual o quad channel (según tu sistema). Para comprobarlo puedes usar tanto Aida64 como CPU-Z, por ejemplo, dos herramientas que te van a brindar esta información rápidamente.
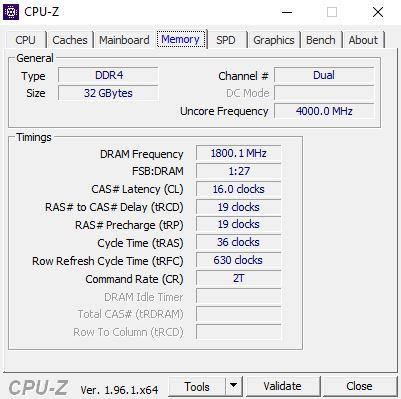
Otro posible problema con la RAM (los juegos son cada vez más dependientes de ella por la importación y exportación de texturas a la misma desde el SSD) es su estabilidad. Que la configuración esté correcta no implica que la memoria esté bien físicamente hablando. Recomendamos pasar test de estrés específicos como Runmemtest Pro o Karhu RAMTest y comprobar tras un 400% de pasadas que no fallen, ni ellas ni el IMC lógicamente.
Problemas con el SSD que limitan la GPU
Hay un problema del que poco se habla y afecta a cada vez más usuarios: el rendimiento de los SSD PCIe. Hemos pasado de velocidades de acceso de apenas 500 MB/s, a tecnologías muy por encima de esas cifras y alcanzar el llamado límite técnico de las nuevas unidades de estado sólido PCIe 4.0… y próximamente 5.0.
¿Qué ocurre con ellas? Pues hay dos factores clave, donde uno de ellos está más controlado que el otro: la temperatura y el colapso de la caché o controladora. El primero es el que debería estar en rangos óptimos, sea por el propio disipador de la placa base o porque compremos un disipador específico para este.
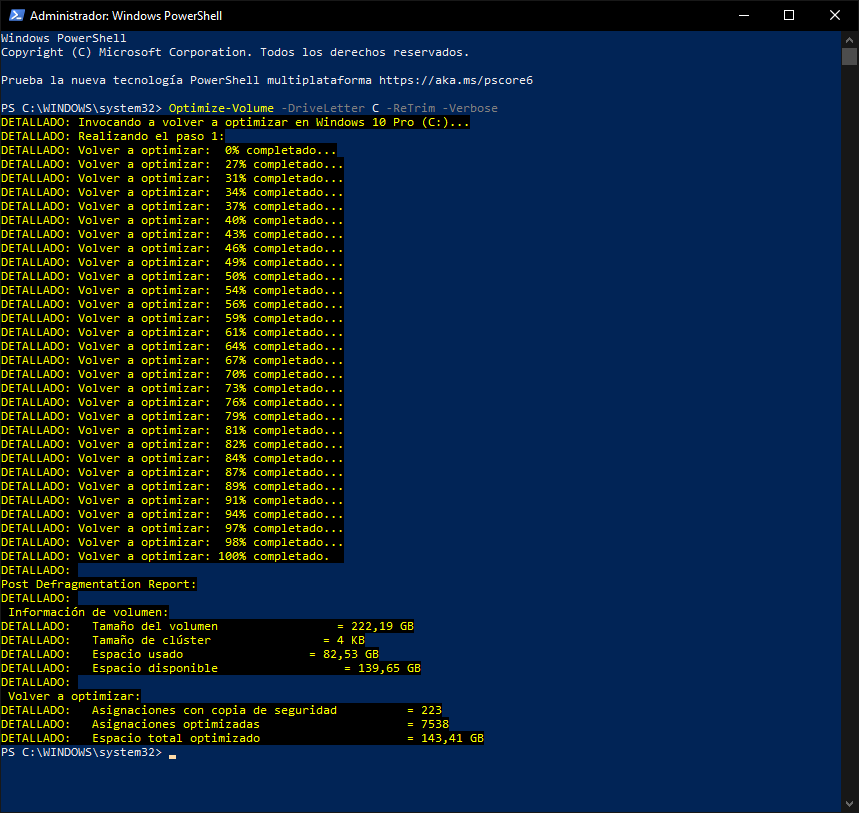
Pero por norma general un SSD siempre tiene que estar al 50% de su capacidad y por debajo de 70º C si queremos obtener su máximo rendimiento. Esto ya lo explicamos en otros artículos, así que en vez de volver a repetirlo, simplemente diremos que es inexorable y está unido a la propia tecnología NAND Flash, no hay paliativo y debe cumplirse. Así que solo toca saberli y adaptarse.
El segundo hándicap es la caché o la controladora del SSD. Hay que tener en cuenta que casi todos los fabricantes dejan a Windows y sus drivers AHCI el control y gestión de los input y outputs que tiene este componente con el resto del PC, así como la gestión y control del PCIe, por lo que poco podemos hacer en este punto para cambiar nada. También, es bueno conocer estos límites y saber adaptarnos a ellos para no esperar más de lo necesario.
Esto quiere decir que hay situaciones donde los datos no son accesibles y leídos en los ciclos correctos por una serie de errores de redundancia cíclica que el propio algoritmo de la controladora y el TRIM de Windows deberían de resolver, pero no lo hacen. Esto crea un delay de tiempo que en algunos casos repercute en un uso excesivo del propio SSD, pero en la mayoría lo que produce son tiempos aleatorios elevados que reducen el rendimiento de lectura, escritura e IOPS, sobre todo de los dos últimos. Esto, obviamente, lastra la ejecución de cualquier otro proceso que tengamos entre manos.
La gestión de TRIM y el rendimiento en juegos
Siempre se ha dicho que desfragmentar un SSD no es necesario y que daña su vida útil, y esto no es para nada cierto. El algoritmo de gestión de TRIM en ciertas controladoras y con los drivers genéricos de Windows no funciona como debería y desfragmentar lo que hace realmente es forzar a trabajar a TRIM, solventando los problemas de rendimiento del SSD y repercutiendo en una gestión del procesador correcta para con él y la RAM del sistema, bajando su uso del 100% a niveles óptimos, que podrían ser un 98% en el caso de un cuello de botella o un 2x% en el caso de ir sobrados en este apartado, todo será objeto del equipo que tengamos entre manos.
Hay un comando que ayuda a optimizar el TRIM y que podría ser la solución al rendimiento del SSD y, por ende, al de la CPU o GPU y que no está de más probar. Puede que no solucione los problemas, o puede que sí. En cualquier caso debe ser ejecutado desde PowerShell de Windows con un usuario administrador y esperar a que en vuestro ordenador haga efecto. Se trata de la siguiente línea de comandos que os recomendamos copiar y pegar:
- Optimize-Volume -DriveLetter C -ReTrim -Verbose
Una vez que termine de optimizar el TRIM podremos cerrar PowerShell y comprobar si tenemos un mejor rendimiento y una CPU o GPU por debajo del 100%. Si es que sí, habremos ganado un pequeño hilo de potencia extra, o mejor dicho, de optimización extra que siempre repercute en la rapidez general del equipo.
Esperamos que con estos consejos y trucos lo hayas podido solucionar y ganar algo de rendimiento porque, ciertamente, es un problema grave cuando entramos en un juego y comprobamos que los ventiladores se ponen prácticamente a máxima velocidad porque la GPU está ardiendo de no parar de trabajar con un régimen de revoluciones cercano al 100% y que, como te hemos explicado, no es un escenario ideal.
Tenlo en cuenta, sobre todo, para cuidar la salud de tu gráfica y que pueda durarte más tiempo funcionando como debe. De lo contrario, verás cómo se acorta drásticamente, no solo la calidad de lo que es capaz de mostrar en pantalla, sino también el ciclo de vida normal fijado por el fabricante. ¿Y no querrás tener que gastar dinero para comprarte una nueva gráfica cuando no es necesario?

