¿Necesitas más Hz en tu monitor? Así puedes hacerle overclock con GPUs NVIDIA

Son muchos los usuarios que van actualizando su PC y que por diferentes motivos mantienen el mismo monitor. Pero llegados a un punto donde el salto de prestaciones es grande, puede que dicho monitor no tenga suficientes hercios y necesitemos algo más. Para aquellos que el presupuesto no les dé para adquirir un monitor mejor y más rápido existe lo que se denomina como el overclock al panel gaming, un método sencillo que nos puede hacer ganar algunos hercios extra y gratis.
Lo cierto es que esta técnica no tiene nada que ver con los típicos settings de cada monitor que nos permiten aumentar la frecuencia de actualización del panel desde su OSD, pero al mismo tiempo es una forma igualmente válida de conseguir esos hercios extra, salvo que por software en vez de ser algo propio del monitor por hardware.
NVIDIA permite, al igual que AMD, elegir una resolución y frecuencia personalizadas mediante sus drivers, los cuales tienen la llave para hacernos ganar esos hercios mediante una especie de overclock.
El overclock al panel conlleva unos riesgos que tendremos que asumir

Antes de comenzar tenemos que tener en cuenta varios puntos a tratar:
- La frecuencia de actualización y su aumento dependen de cada panel/monitor.
- No es un proceso seguro de realizar, algunos paneles no reaccionan bien y pueden bloquearse o romperse, según el monitor en concreto.
- Pueden presentar contrapuntos como píxeles vagos, mayor OD o problemas derivados, mayores hercios no siempre es lo más óptimo.
- Aumenta el consumo y temperatura del panel.
Lógicamente desde HardZone.es no nos hacemos responsables de ningún tipo de fallo y queda a responsabilidad de cada uno realizar esta técnica bajo sus propias consecuencias.
Dicho esto y en primer lugar, debemos tener en cuenta que necesitamos en este caso una GPU NVIDIA, sus correspondientes drivers instalados, a ser posibles los últimos disponibles para la tarjeta gráfica y un monitor conectado por HDMI o DisplayPort (si es este último mejor). Dicho monitor no puede tener módulo G-SYNC, ya que dicho módulo limita físicamente tanto la resolución como los hercios a los que puede acceder.
En cambio, NVIDIA permite esta técnica si disponemos de G-SYNC Compatible, ya que no incluye dicho módulo físico y como VESA no impide su uso con Adaptive SYNC, podremos realizarlo sin ningún tipo de problemas.
NVIDIA Control Panel: la llave para forzar el overclock al monitor
Para comenzar, tendremos que ir directamente al panel de control de NVIDIA, pulsando el botón derecho del ratón en el escritorio y seleccionándolo.
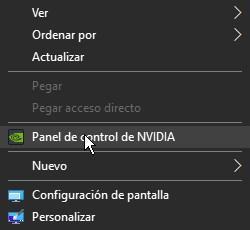
A continuación nos dirigiremos al apartado de cambio de resolución y pincharemos en el botón personalizar.
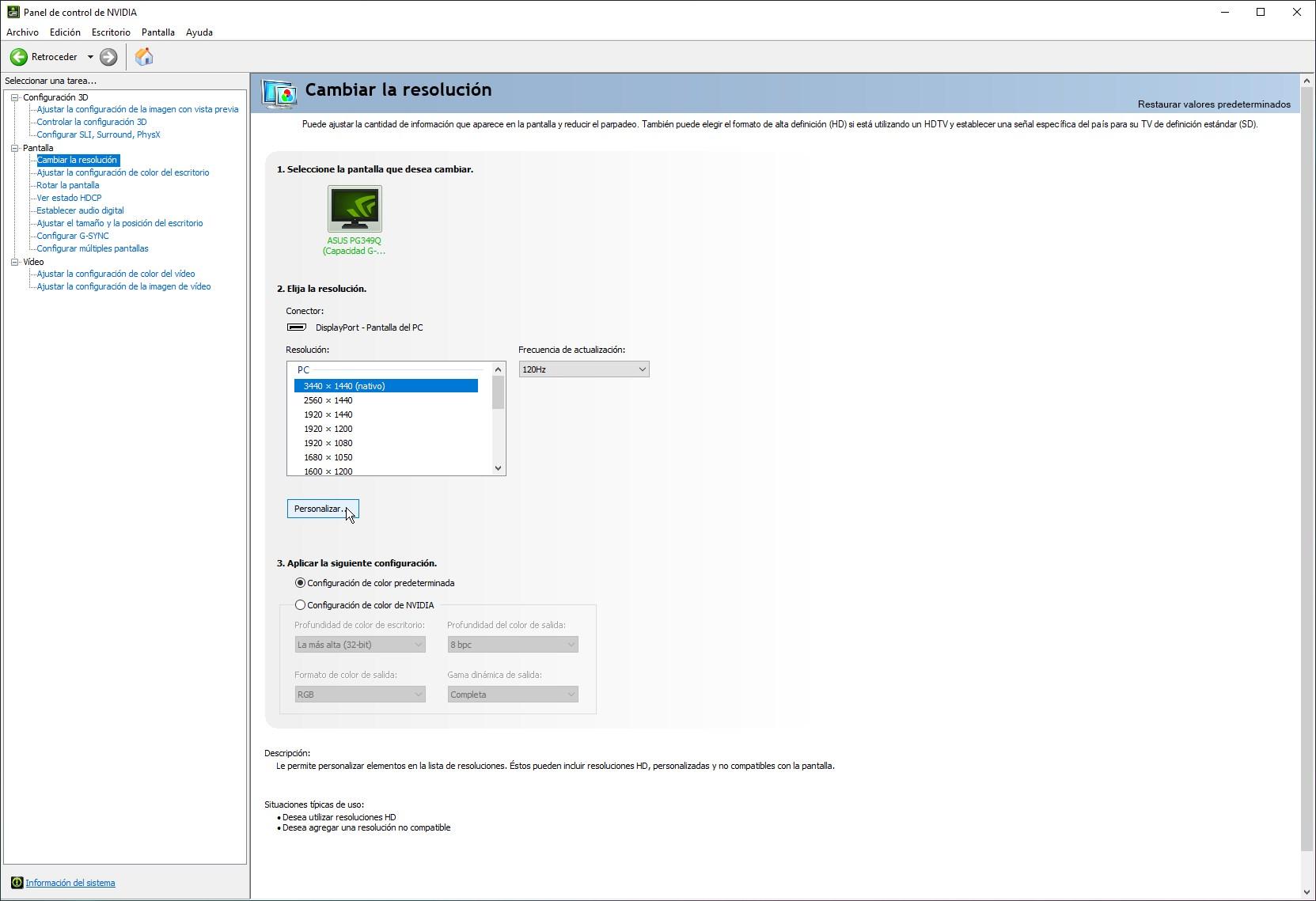
Una vez dentro se nos abrirá una ventana como la de abajo. Pincharemos en la casilla de verificación «Habilitar resoluciones no expuestas por la pantalla» y más tarde en el botón «Crear resolución personalizada …»
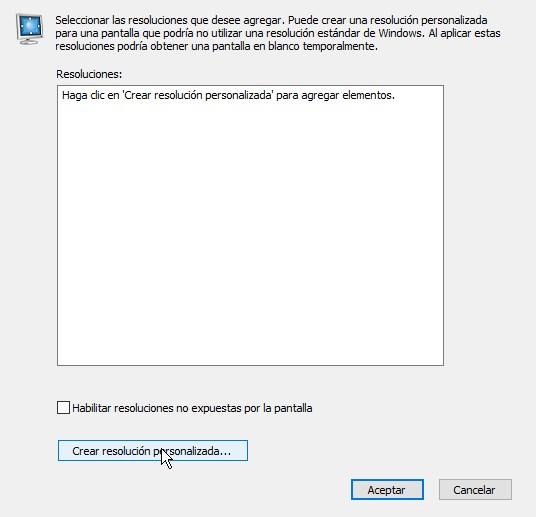
Al hacerlo se nos abrirá una nueva ventana donde NVIDIA nos advertirá sobre el uso de dicha utilidad y los daños que podríamos causar a nuestro monitor, los cuales ya los hemos visto anteriormente. Pulsamos en aceptar y seguimos hacia delante.
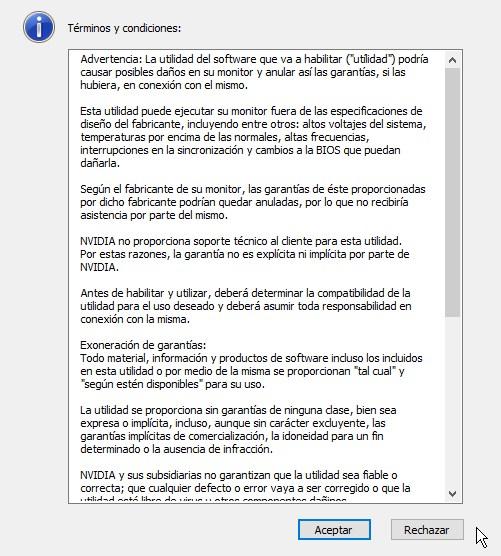
Una vez dentro tendremos una nueva ventana con una serie de opciones a elegir:
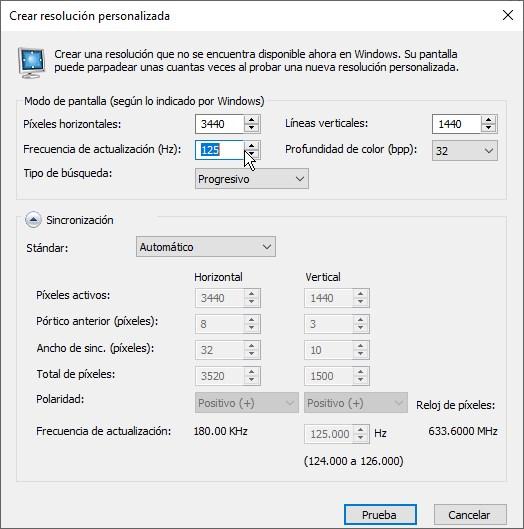
En esta ventana es donde se desarrollará la acción. dentro de las opciones que tendremos para configurar está por supuesto los píxeles horizontales y verticales, la profundidad del color, la frecuencia de actualización y el tipo de búsqueda para la prueba.
Si sois usuarios poco experimentados con estos ajustes, así como con los estándares que podremos seleccionar en el menú desplegable, os recomendamos solamente tocar la frecuencia de actualización. En nuestro caso partimos de 120 Hz en nuestro PG349Q, así que como tenemos módulo G-SYNC no podremos realizar overclock alguno.
El modo de actuación sería ir subiendo de 5 en 5 hercios y a cada paso pulsar el botón de prueba. Si os sale una pantalla en negro durante unos segundos es que vuestro monitor no soporta dicha tasa de actualización y habría llegado al límite del panel. Incidimos en que el proceso conlleva sus riesgos como bien se ha descrito más arriba. Quizás no pase nada y aguante bastante hercios de más, o quizás en la primera subida nos encontremos con un pisapapeles muy pesado en mitad del escritorio, pensadlo bien antes de entrar en faena para realizar overclock al monitor.
En el caso contrario os ofrecerá un aviso de que todo ha ido bien y podréis guardar la resolución en concreto para más tarde aplicarla.
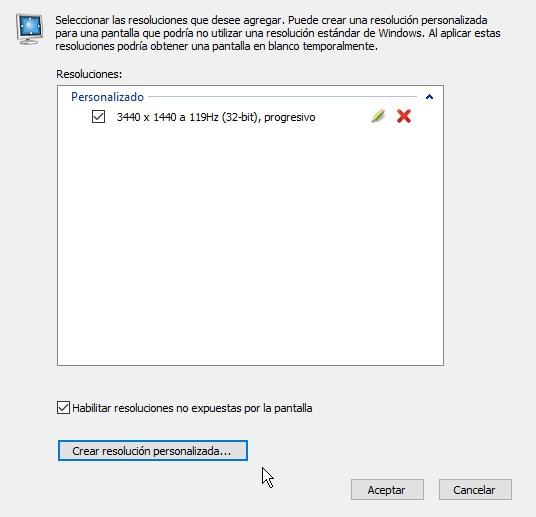
Nosotros lo hemos hecho con 119 Hz para mostrarlo, de modo que ya solo quedaría pulsar en aceptar y ya tendríamos nuestro monitor con overclock.
Por lo que hemos podido ver con el paso de los años, la tasa de overclock de los paneles ha aumentado, pero suele estar en un punto intermedio entre 1 Hz y 20 Hz, dependiendo del panel en concreto. Así que os tocará a vosotros hacer la prueba in situ y en varios juegos, de manera que no tenga contra prestaciones a la hora de jugar.
Es un proceso que es tedioso por el tiempo que lleva probar a fondo un panel en varios tipos de juegos, pero es algo que se agradece pasado el tiempo, puesto que es una cosa que se toca y no se vuelve a modificar a no ser que cambiemos de driver, donde en ese caso habría que repetir el proceso con la ventaja que ya sabemos los hercios que soporta y es simplemente configurar el driver.
