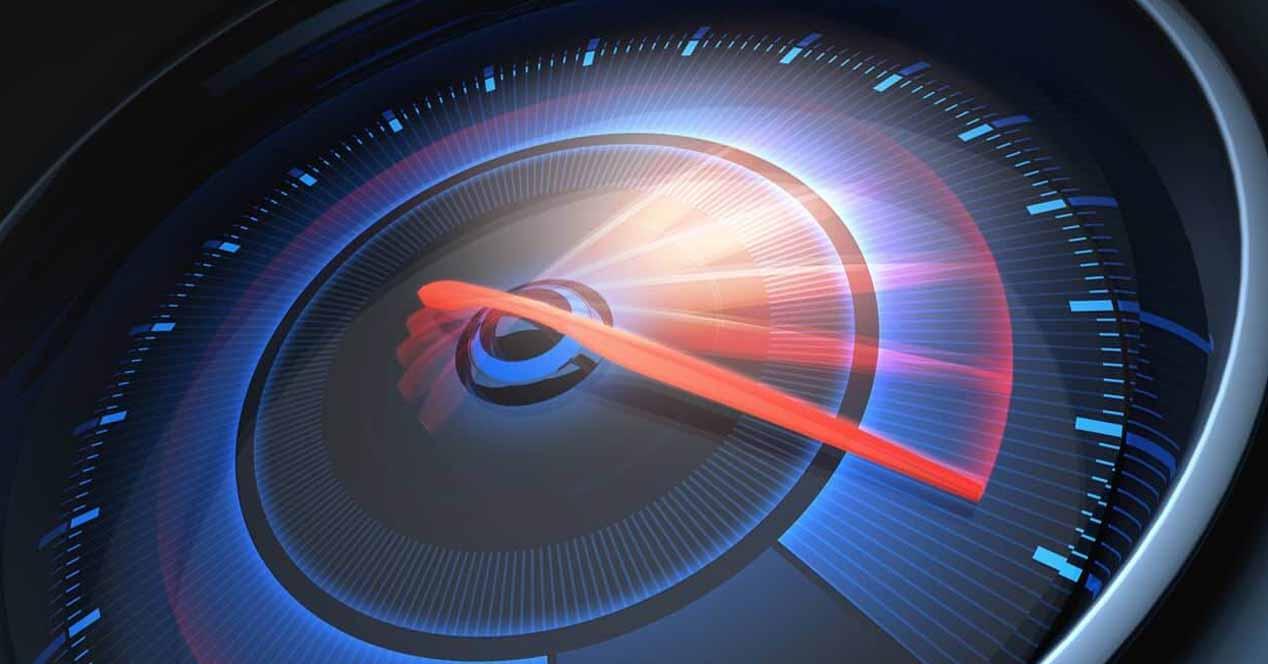Una de las cosas más importantes en un PC gaming es la monitorización, la cual nos permite sacar el máximo rendimiento del PC en cada momento y situación. En especial de cara a variar las velocidades de reloj de la tarjeta gráfica. Es por ello que os hemos hecho una guía de instalación y configuración de RivaTuner junto a MSI Afterburner.
Si lo que buscas es saber si puedes darle un acelerón a tu PC entonces RivaTuner es la aplicación ideal para ello. Gracias a ella podréis conocer el rendimiento de vuestro sistema a tiempo real mientras estáis jugando.
¿Qué es RivaTuner?

Se trata de una aplicación de software de código abierto que es utilizada para monitorizar el rendimiento y realizar overclock en las tarjetas gráficas de NVIDIA. Su nombre se lo debe principalmente a la gama de tarjetas de NVIDIA que salieron antes de las GeForce a finales de los 90 del siglo XX, pero es un producto que no tiene relación directa con NVIDIA
La aplicación se encuentra a día de hoy integrada en la mayoría de aplicaciones de overclock que entregan los diferentes fabricantes de tarjetas gráficas. Así pues lo podemos encontrar dentro de ASUS GPU Tweak, EVGA Precision X y MSI Afterburner. De las tres herramientas solo la de EVGA y MSI se puede descargar de su página web.
Nosotros hemos optado por la de MSI, la cual deberemos instalar para utilizar de manera conjunta con RivaTuner.
Instala MSI Afterburner antes que RivaTuner

Lo primero que debemos hacer descargarnos el MSI Afterburner, el cual se distribuye como un archivo con extensión zip, descomprímelo y verás un archivo de instalación titulado msiafterburnersetupxyy, donde x es el nombre de versión e yy el nombre de sub-version.

Dale doble clic en el archivo para empezar la instalación, acepta los términos legales típicos de cada instalación y asegúrate que la casilla del RivaTuner Statistics Server se encuentra marcada.

A partir de ahí solo tienes que darle a siguiente y esperar que se instale, lo cual hará en muy poco tiempo dado que se trata de un programa muy ligero.
Cómo utilizar MSI Afterburner

La ventana del MSI Afterburner es muy fácil de utilizar, disponemos de una ventana principal con dos columnas de opciones a izquierda y derecha, Por el momento nos centraremos en la parte central donde podemos ver las siguientes opciones:
En la parte posterior de la ventana tenemos la información de la GPU a tiempo real, su velocidad de reloj, la velocidad de reloj de la memoria, el voltaje y la temperatura. Estas son entregadas a tiempo real por los sistemas de telemetría de la propia GPU.
En la parte inferior en cambio está dividida en tres secciones distintas:
- La primera sección sirve para manipular el voltaje, el cual es dado en milivoltios, desde aquí puedes realizar ejercicios de undervolting y overvolting.
- La segunda sección nos permite manipular la velocidad de reloj de la GPU y de la interfaz con la VRAM. Dicha sección también nos dice cual es la GPU de nuestro sistema y la versión del driver que tenemos instalada.
- La tercera sección es para controlar la velocidad de los ventiladores, la temperatura y el consumo energético de la tarjeta gráfica
- Tenemos una sección donde podremos guardar el perfil que hayamos creado. Si hacemos clic sobre el icono del disquete veremos como los números en la barra de la derecha se iluminan, selecciona uno y allí podrás almacenar dicho perfil.
Menús en MSI Afterburner
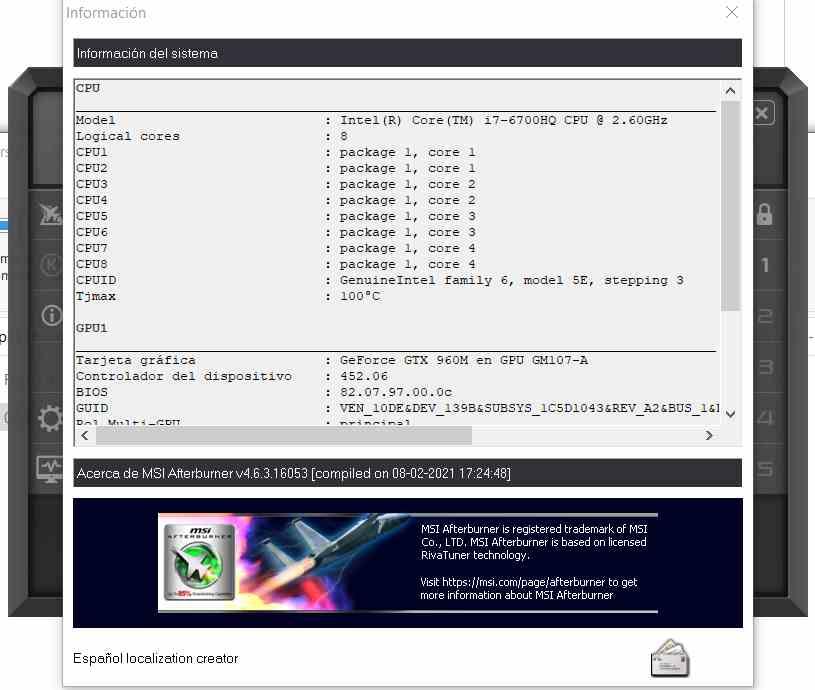
En cuanto al menú de la izquierda, las opciones que tenemos son las siguientes:
- La primera opción del menú de la izquierda activa la ayuda, la cual nos lleva a la página de MSI, por lo que por el momento no le vamos a prestar atención, tener la ayuda a mano no siempre está mal.
- La segunda opción es el icono de información, el cual nos dará una información más detallada de nuestro sistema, pero no mucho más completa que una consola a DXDiag.
- La tercera opción es la de los ajustes, a ella nos dedicaremos en la sección posterior.
El menú de la derecha en cambio se utiliza para seleccionar de manera directa los perfiles, el icono de candado si se selecciona se impide seleccionar opciones cómo MSI Afterburner se inincie al arrancar Windows o almacenar perfiles, las otras cuatro opciones pertenecen a la selección de cada uno de los 4 perfiles.
El menú de ajustes en MSI Afterburner
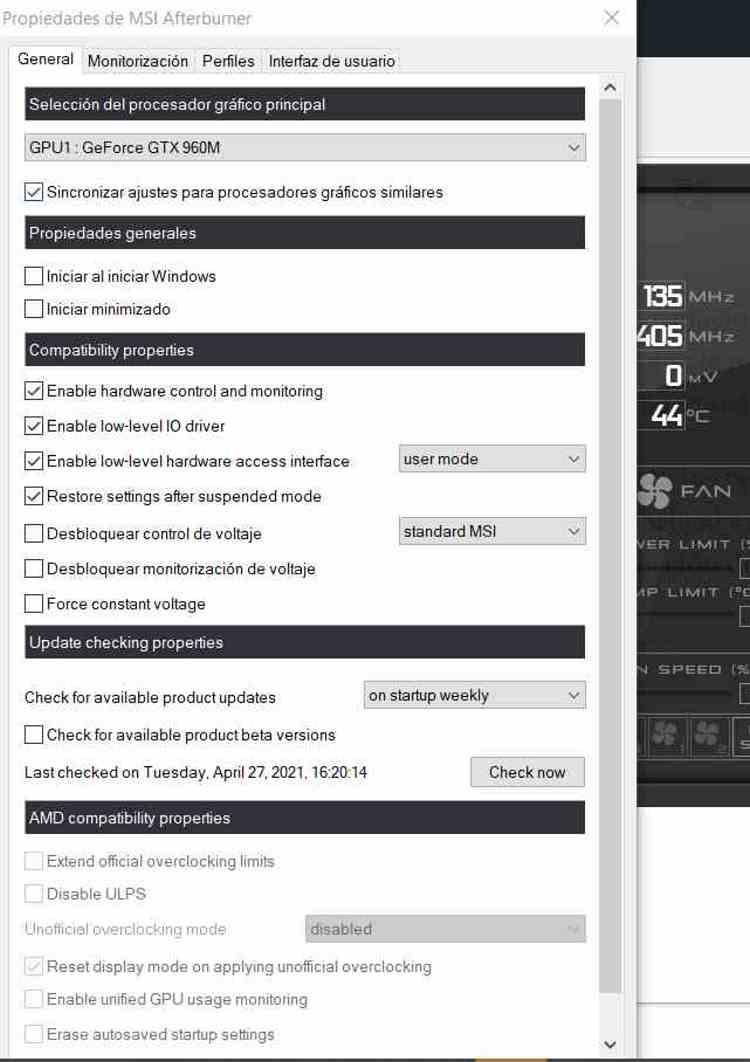
Tenemos un total de cuatro pestañas, la primera de ellas nos permite seleccionar si queremos que la herramienta se ejecute al iniciar Windows o no, así como también podemos escoger la forma que tiene el programa de controlar el voltaje de la tarjeta gráfica así como el control del mismo, donde podremos desactivar el control de voltaje e incluso forzar un voltaje constante para evitar bajadas de velocidad.
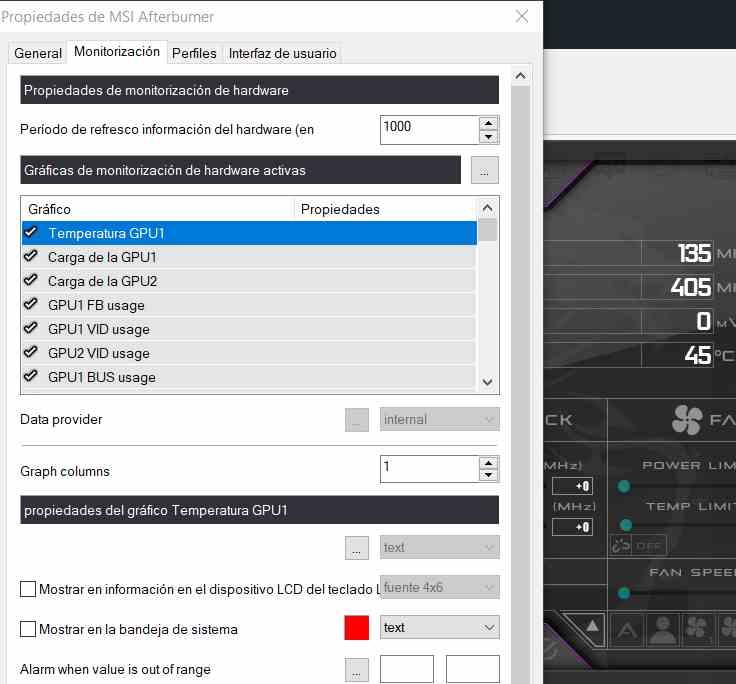
La segunda pestaña es la de monitorización, donde podemos seleccionar cómo queremos que se nos presente la información, puedes añadir y quitar campos, asignarles un tipo de fuente e incluso un color para tener información más fácil de leer.
En ella podemos escoger una serie de opciones como por ejemplo el período de refresco de información donde podemos escoger cada cuantos milisegundos se actualiza el gráfico de monitorización, esto tendrá un impacto sobre el eje de abscisas y por tanto de tiempo del gráfico de monitorización.
De cara a las propiedades del gráfico, si tenemos seleccionada la opción mostrar información en pantalla (OSD) entonces podréis verla como un hub adicional en los juegos sin necesitar una segunda ventana, utilizarlo si no tenéis un segundo monitor, pero especialmente para saber si el juego está sobrecargando la gráfica o en su defecto hay margen para subir la velocidad de reloj. También podéis hacer que lo muestre en la barra de tareas de Windows al seleccionar mostrar en la bandeja del sistema e incluso en algunos teclados con LCD integrados de MSI si seleccionamos la opción mostrar en información en dispositivo LCD del teclado.
La tercera pestaña corresponde a los perfiles, desde donde podemos crear atajos de teclas para poder cambiar de un perfil a otro, se trata de una pestaña que no tiene más secreto y tampoco mayor complejidad.
La cuarta y última pestaña del menú de la interfaz, en ella podrás seleccionar que tipo de interfaz para el MSI afterburner te es más práctica, así como la forma de dar la información.
El monitor de hardware en MSI Afterburner
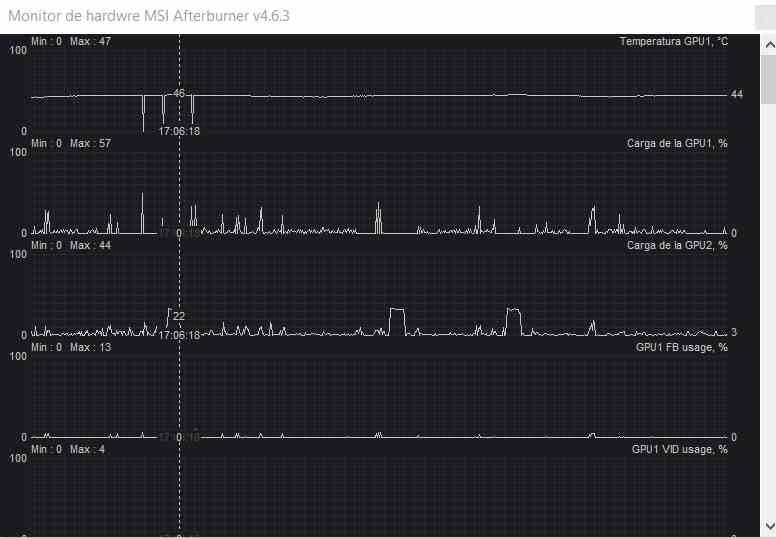
Si seleccionamos el icono del menú donde se ve un monitor con un gráfico, el de la parte inferior, veremos como se abre una ventana, la cual es la que monitoriza la GPU, el cual nos da la siguiente información:
- La carga de trabajo sobre la GPU1, en el caso de que tengáis un portátil gaming será la gráfica dedicada la que ocupe este espacio, si vuestro PC tiene una GPU integrada, también veréis una serie de gráficos equivalentes.
- Existen una serie gráficas para monitorizar la GPU: GPU FB hace referencia al uso del canal de memoria con su VRAM, GPU VID usage monitoriza el voltaje de la GPU dedicada, GPU bus usage hace referencia al bus PCI Express que comunica la CPU con la GPU dedicada, esta gráfica no existe para las gráficas dedicadas.
- Uso de memoria de GPU1 y GPU2 nos indica cuánta memoria VRAM utilizan, no confundir con el uso del bus de memoria.
- El reloj de núcleo indica la velocidad de cada una de las dos GPUs, en cambio el reloj de memoria hace lo mismo pero con la de la memoria VRAM.
- En cuanto al estado de salud de la GPU las gráficas de información son las siguientes: GPU Power monitoriza el consumo energético de la GPU, GPU Temp la temperatura en cada momento, GPU Power limit nos indica las veces en que la GPU se ha acercado a su límite energético. En cambio GPU Voltage Limit hace referencia a las veces en que la GPU se ha acercado a su voltaje límite.
- El gráfico también nos da información acerca de las temperaturas y el uso de cada uno de los núcleos de la CPU, así como de las velocidades de reloj.
Una vez hecho esto solo nos toca trastear un poco con RivaTuner, pero para ello tendremos que instalarlo primero.
Instalación y configuración de RivaTuner

El proceso es el mismo que el del MSI Afterburner, la descarga te vendrá en un archivo con extensión zip que tendrás que descomprimir, una vez allí le das doble clic al archivo RTSSSetupXYY.exe, el cual es el instalador. Una vez lo hayas ejecutado selecciona el idioma y empieza la instalación, la cual es sencilla y no tiene ninguna complicación adicional.

Una vez lo hayas instalado ejecútalo, por desgracia el instalador no arranca la aplicación de manera directa y tendrás que buscarla en el menú inicio. Cuando la inicies se te situará en la barra de tareas del sistema a la derecha.
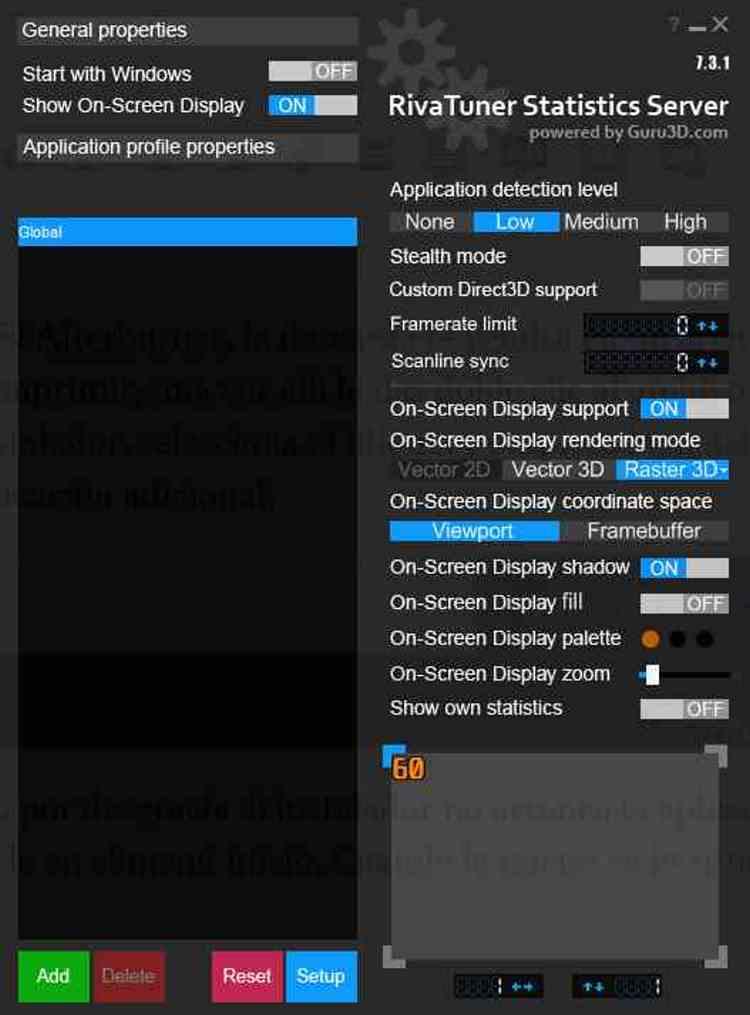
Si hacéis clic sobre su icono os aparecerá la ventana principal, ya podéis utilizar la aplicación. En el caso de que queráis añadir una aplicación concreta que utilizar con RivaTuner, solo tenéis que hacer clic al botón Add, buscar su ejecutable y añadirlo. Esto permite crear perfiles distintos para cada uno de los juegos.
En cuanto a las opciones que hay a la derecha, la primera es Application detection level, esto nos sirve para que RivaTuner se active de manera automática en mayor o menor grado a la hora de abrir una aplicación. Si lo dejáis en low entonces se activará a la hora de encender uno de los ejecutables asignados en la base de datos de la aplicación y con High lo hará en casi todas las aplicaciones. Os recomendamos añadir las aplicaciones una por una y no depender de la activación.
Si activais Stealth Mode la aplicación intentará modificar los parámetros que tienen bloqueado RivaTuner, en cuanto a Custom Direct3D esta viene desactivada por defecto. Framerate Limit nos permite recortar o fijar la tasa de fotogramas, lo cual es ideal para evitar que ciertos juegos vayan tan rápidos que se vuelvan injugables por su alta velocidad, Scanline sync nos permite hacer que que la gráfica sea la que controle el inicio del V-Sync, lo que es una forma de activar el Adaptative Sync y poder eliminar el molesto tearing en la imagen.

Si seleccionáis On Screen Display podréis ver la información de RivaTuner mientras jugáis a los juegos, lo cual es ideal si estáis realizando pruebas de rendimiento y queréis monitorizar cosas como la temperatura, la velocidad de reloj y el consumo energético.