Cuando utilizamos mucho el PC, antes o después podemos encontrar problemas en el sistema operativo que impidan su correcto funcionamiento o, simplemente, que hagan que vaya mucho más lento. Por fortuna, Windows 10 trae incorporada una herramienta para restaurar el sistema, que valga la redundancia nos permitirá restaurar el sistema a como estaba en un punto temporal anterior. En este tutorial vamos a enseñarte cómo configurarlo y cómo puedes restaurar el sistema en Windows 10 en tan solo unos minutos.
La herramienta de restaurar el sistema de Windows 10 tiene una enorme ventaja, y es que devolverá el sistema a un estado anterior, pero mantendrá nuestros archivos y documentos. En otras palabras, se eliminarán programas instalados y archivos de registro, por lo que es ideal si has instalado algún programa que haya trastocado tu configuración, o incluso podría ayudarnos a librarnos de virus y malware llegado el caso.
Eso sí, ten en cuenta que siempre existe la posibilidad de que surjan problemas o que algo no funcione como debe, así que siempre es una buena idea el realizar copias de seguridad de tus archivos antes de iniciar el proceso de restaurar el sistema. Tenlo presente, porque, aunque no debería de suceder nada tampoco hay garantías de que tus documentos y archivos prevalezcan tras una restauración completa. Así que guarda el máximo posible a diario en discos externos o en la nube (la opción más operativa porque nos permite sincronizar todo lo que tenemos según lo modificamos, prácticamente al instante).
Configurar restaurar sistema
Para acceder a esta herramienta de restauración del sistema operativo, el método más directo es pulsar sobre el botón de Inicio y escribir «Recuperación». Os aparecerán una serie de resultados pero solo nos quedamos con la primera, que es la que nos llevar directamente hasta la función concreta que queremos configurar dentro del panel de control de Windows.
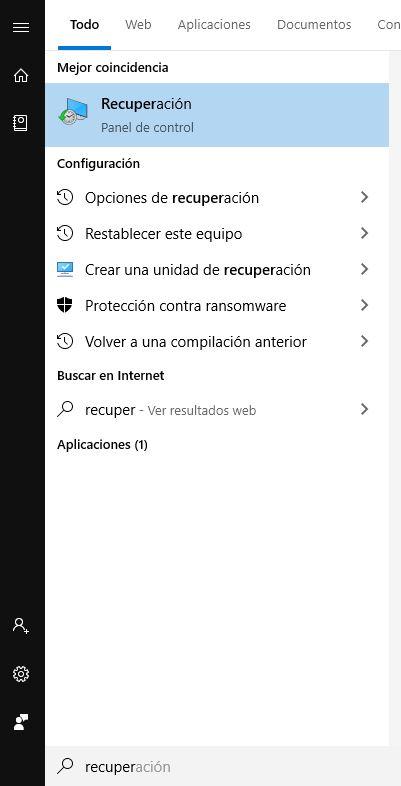
Una vez dentro del menú, debemos seleccionar «Configurar Restaurar sistema» para acceder al siguiente menú.
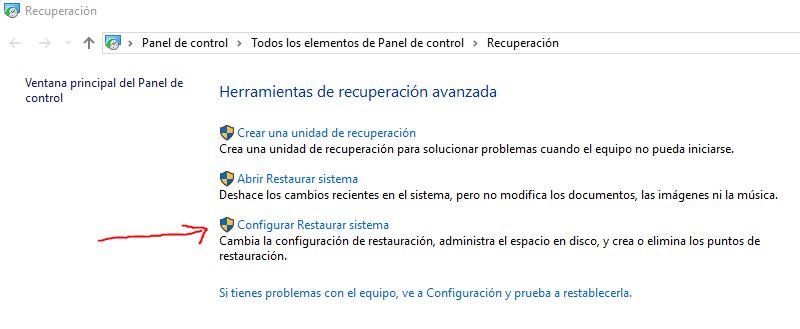
En la ventana que se abre, podemos ver qué unidades están «protegidas» por la utilidad de restaurar sistema de Windows 10. Aquí tenemos tres botones, pero el que nos interesa en este momento es el de «Configurar…», pero antes debemos seleccionar el disco en el que queremos configurarlo. Lo ideal es tenerlo activado, al menos, en el disco de sistema (donde tengas instalado Windows, generalmente la unidad C).
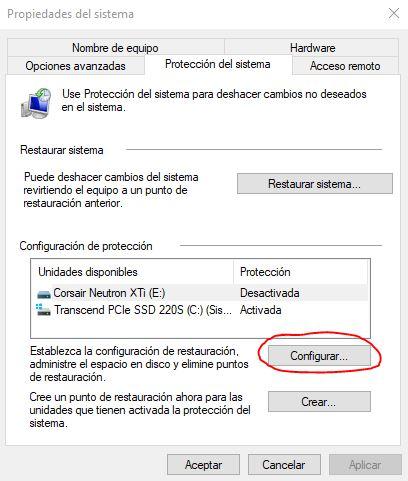
Aquí podremos activar y desactivar esta característica, asignar un máximo de espacio en disco que se pueda utilizar para almacenar las copias de seguridad, y también tenemos un botón para eliminar las que haya creadas en ese momento.
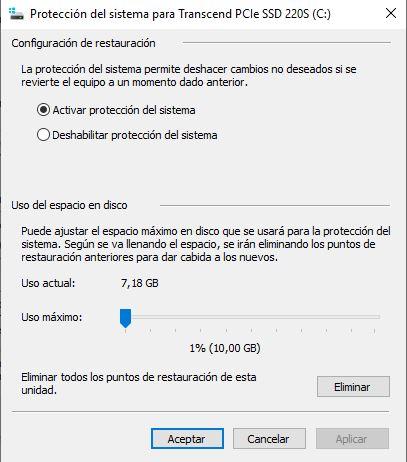
Crear puntos de restauración
Una vez activada esta herramienta, volvemos a la pantalla anterior, donde tenemos el botón «Crear…». Tras pulsarlo, simplemente se nos pedirá darle un nombre para poder reconocerlo posteriormente en el caso de querer restaurar el sistema. Lo ideal es hacer este punto de restauración manual cuando sepamos que el equipo está funcionando 100% como queremos y sin problemas.
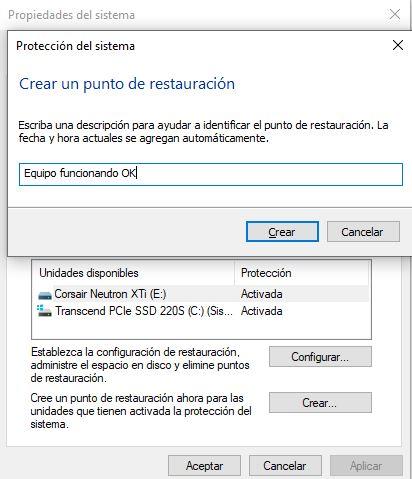
No obstante, tened en cuenta que, si tenemos esta herramienta de Windows 10 ya activada, el sistema creará puntos de restauración de manera automática justo antes de que instalemos cualquier programa. En otras palabras, cuando vamos a instalar cualquier cosa, Windows creará un punto de restauración previo automáticamente, de manera que, si ese programa echa a perder el sistema, podamos restaurar el sistema a justo como lo teníamos antes de hacerlo.
Cómo restaurar el sistema en Windows 10
Los dos pasos anteriores eran simplemente para configurar y crear un punto de restauración manualmente, pero si nunca lo has tocado no son necesarios porque Windows ya lo tiene habilitado de fábrica.
Supongamos, pues, que te ves en la tesitura de que has instalado algo que te ha estropeado la configuración de Windows, o que has ejecutado un archivo malintencionado de un correo electrónico y te ha entrado un virus, sin ir más lejos. En ese caso, debes ir nuevamente a Restaurar el sistema, pero iremos al botón que nos faltaba, el de «Restaurar sistema…».
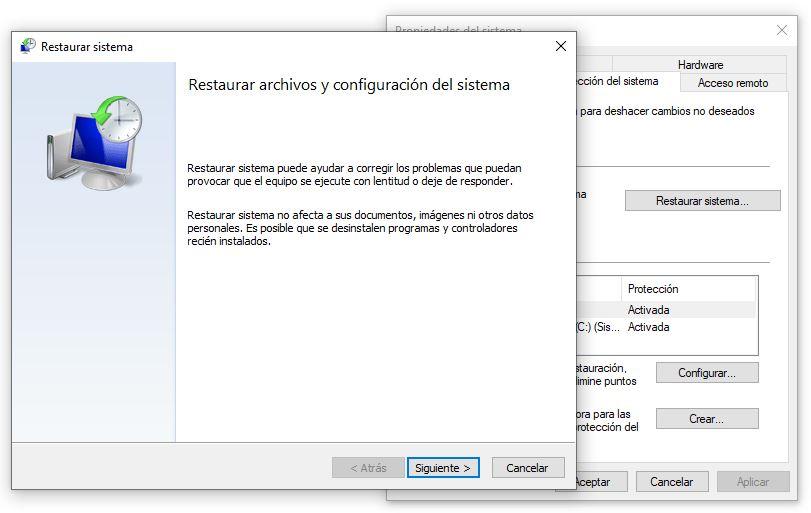
Se abre, como podéis ver, un asistente que nos guiará en el proceso de restaurar el sistema. Tras pulsar sobre «Siguiente» nos mostrará los últimos puntos de restauración del sistema, y tendremos que seleccionar el que queremos antes de poder pasar al siguiente paso.
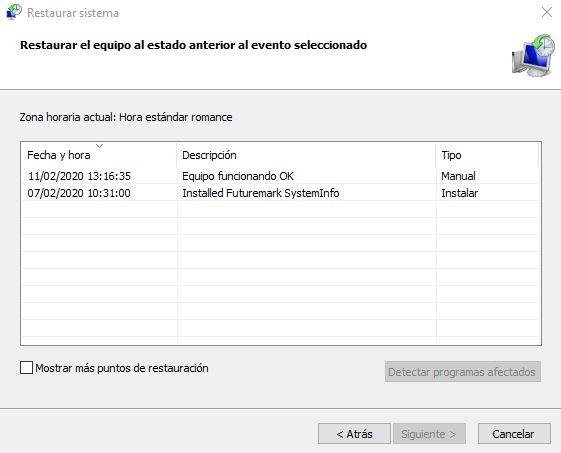
Aquí podemos marcar la opción «Mostrar más puntos de restauración» para que nos muestre opciones adicionales.
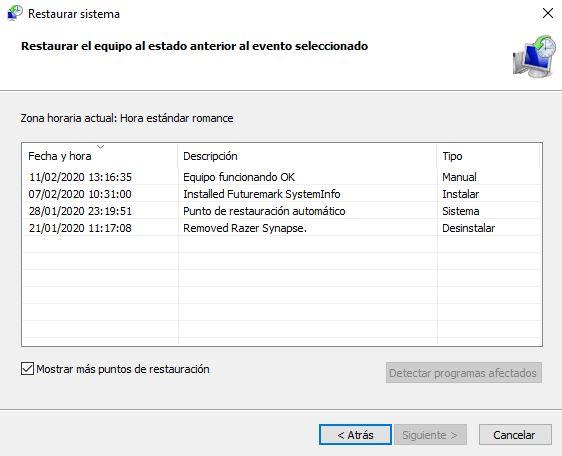
Si queremos estar seguros de lo que sucederá tras restaurar el sistema, podemos pulsar sobre cualquiera de los puntos de restauración y hacer clic en el botón Detectar programas afectados. Se generará un informe que nos dirá lo que «perderemos».
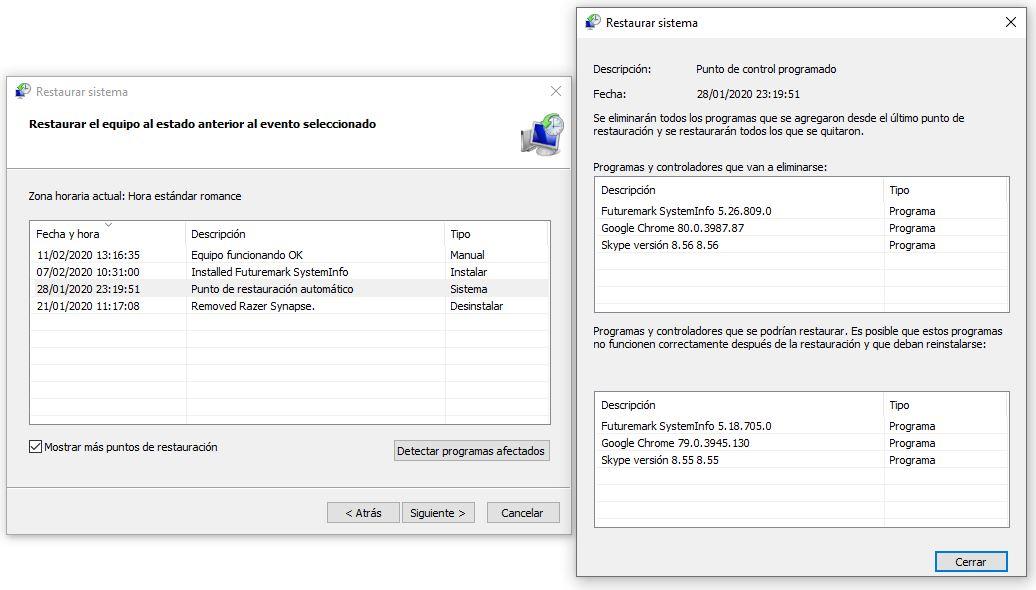
Tras seleccionar el punto de restauración que nos interese, pulsamos sobre «Siguiente» y saldrá un último mensaje informativo.
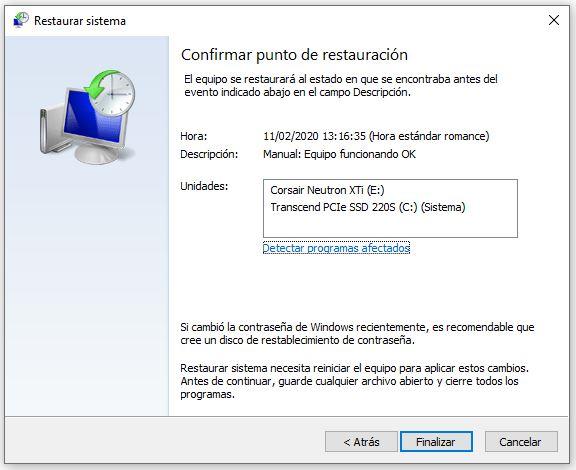
Si pulsamos sobre «Finalizar», el equipo se reiniciará y automáticamente comenzará con el proceso de restaurar el sistema, que puede durar más o menos dependiendo del número de programas afectados y, por supuesto, de la velocidad de nuestras unidades de almacenamiento. En todo caso ya no tendremos que tocar nada más, todo el proceso se realizará de manera automática y, cuando termine, nos encontraremos el PC tal y como lo teníamos justo cuando se creó el punto de restauración.
Por este motivo, también es bastante recomendable que cada vez que vayas a realizar un cambio de hardware o que vayas a realizar una modificación sustancial en el software (como aplicar actualizaciones de Windows), crees un punto de restauración por si algo sale mal, puedas volver al estado en el que tenías antes de hacerlo en el PC.
Aunque el tutorial está basado en W10 este sistema se lleva usando décadas, desde Windows XP, por lo que será compatible con cualquier versión del SO que tengas instalado, incluyendo Windows 11. Es una gran forma de obtener mayor seguridad si nuestros datos son importantes.
Cuándo es necesario restaurar Windows 10
Restaurar el sistema en Windows 10, tal y como hemos explicado más arriba, es un proceso muy rápido y sencillo que nos permite conservar todos los archivos que tenemos almacenados en el disco duro o SSD, siendo, en muchas ocasiones, la mejor opción antes de formatear la unidad y realizar una instalación limpia de cero.
Sin embargo, no siempre es la mejor opción en todos los casos. Siempre que nos encontremos con alguno de los casos que os mostramos a continuación, es recomendable restaurar Windows antes que formatear.
- Tras instalar una actualización y eliminarla, el equipo funciona más lento de lo normal. Esto se debe a que la actualización que hemos instalado y eliminado ha modificado una parte del sistema que está afectando a su rendimiento.
- Cuando el equipo va muy lento. Si, de la noche a la mañana, el equipo ha comenzado a funcionar más lento de lo normal, aunque no hayamos instalado ninguna aplicación, es recomendable restaurar el sistema.
- El ratón y teclado funcionan muy despacio. Este es otro síntoma inequívoco de cuando es necesario restaurar el sistema y empezar de cero sin necesidad de formatear el equipo.
- Si Windows muestra mensajes de error. Si cada vez que queremos modificar algún aspecto de la configuración de Windows, este nos muestra ventanas de error, o se cierran aplicaciones nada más abrirlas sin ningún motivo aparente, ha llegado el momento de restaurar el equipo.
Si el motivo que nos plantea la idea de restaurar el equipo se debe a un virus, restaurar el sistema no solucionará el problema. La única forma de eliminar un virus en un PC pasa por formatear la unidad y volver a instalar Windows de cero.
Si restauramos el sistema, se borrarán las aplicaciones instaladas, sin embargo, el virus seguirá estando presente ya que puede haber infectado a aplicaciones de Windows. Antes de formatear, debes hacer una copia de seguridad de todos los archivos que queremos conservar para no perderlos.
Los virus solo infectan archivos ejecutables por lo que es muy raro que en una foto, un vídeo, documento de Word o una hoja de Excel incluya un virus, siempre y cuando este no incluya macros, donde la posibilidad de infectar el equipo es muy alta.
¿Y cómo lo hacemos en Windows 11?
El sistema operativo más reciente de Microsoft ya lleva algún tiempo y ha ido sustituyendo a Windows 10 en millones de ordenadores en todo el mundo. Las instrucciones para realizar una restauración vendrían a ser prácticamente las mismas ya que, aunque ciertos menús han cambiado y el propio panel de control está más escondido, en realidad la operativa apenas se ha transformado.
Así que con mucha cautela y siguiendo los mismos pasos, podríais realizar una restauración de vuestro PC con Windows 11 siguiendo este tutorial. Aun así, veréis en nuestra web un artículo que os podrá ayudar con el nuevo OS, pero por regla general no tenéis que hacer nada extraño que no hayamos explicado aquí.

