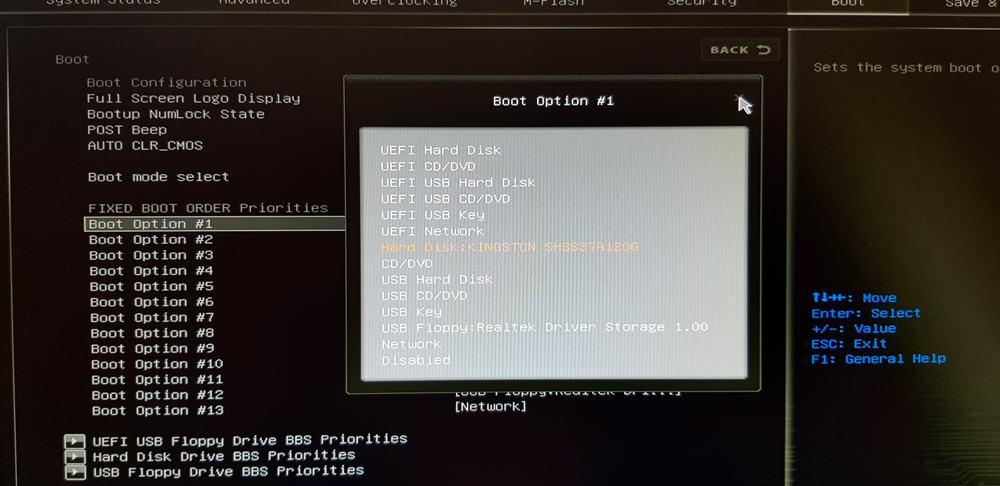El problema de escoger el disco de arranque, solo surge cuando se instalan varios discos duros o se desea iniciar el sistema desde un dispositivo específico. Por esta razón, resulta útil saber cómo elegir el disco duro de arranque accediendo a la BIOS. Si desconoces cómo hacerlo, no te preocupes, porque a continuación te explicaremos detalladamente los pasos a seguir.
La BIOS, o UEFI, de nuestra placa base puede sernos de gran ayuda cuando queremos configurar la prioridad de arranque de nuestro PC. Es decir, cuando queremos escoger la unidad de almacenamiento desde la que queremos arrancar el sistema operativo desde el que vamos a usar los programas y que puede variar en función de nuestras necesidades a lo largo del os años según el sistema operativo que queramos arrancar de inicio.
¿Para qué sirve elegir el disco de arranque del PC?
El disco de arranque será la unidad de almacenamiento, sea esta un disco duro, una unidad SSD o incluso un pendrive (antiguamente incluso una unidad óptica), desde la cual iniciará el sistema operativo de nuestro PC tras darle al botón de encendido. Siempre y cuando haya uno que pueda ejecutar nuestro ordenador dentro del dispositivo.
Pues bien, a veces ocurre que queremos trabajar en otro entorno, otras, en cambio, queremos llevar a cabo un diagnóstico forense a nuestro PC o preferimos separar nuestro entorno de trabajo del de ocio en dos unidades distintas. Los motivos para ello son múltiples y variados para seleccionar el disco de arranque de nuestro ordenador de forma concreta y no dejando que sea el propio sistema el que lo haga por nosotros.
Al final esto nos va a permitir utilizar varios discos de forma distinta, no únicamente para poder cambiar entre los que tenemos instalados, ya que también podemos utilizar esto para ejecutar un sistema operativo directamente desde un pendrive. De esta forma podremos personalizar al máximo las opciones que queremos que tenga nuestro ordenador, permitiéndonos en cada momento poder cambiar si lo vemos necesario para poder hacer cualquiera de las cosas que hemos mencionado anteriormente.

Cómo elegir el disco duro de arranque desde BIOS
Muchos tenéis miedo de acceder a la BIOS por si desconfiguráis algo, pero nuestro consejo es que os lancéis para equivocaros (no demasiado) y aprender. Pensad que si desconfiguramos la BIOS, siempre podremos devolverla a su estado inicial restableciendo los ajustes por defecto, así que no os preocupéis porque no vamos a romper nada que vaya a dejar inutilizado tu ordenador para siempre.
Elegir el disco de arranque es algo muy sencillo, incluso es posible hacerlo sin tener que acceder del todo a la BIOS convencional, ya que estos sistemas ofrecen la posibilidad de poder directamente seleccionar la unidad que queramos sin cambiar el disco de arranque. Esto nos permitirá iniciar nuestro ordenador desde distintos discos, dándonos la posibilidad de tener que tocar lo mínimo posible para poder hacer esto.
De todas formas, si seguís paso a paso este tutorial, no tiene por qué pasar nada malo, así que pongámonos manos a la obra.
¿Qué debemos hacer para acceder a la BIOS?
El sistema de prioridad de arranque sirve para establecer un orden de preferencia a la hora de arrancar desde un dispositivo. Por lo que si no puede iniciar desde una fuente lo hará desde la siguiente de la lista. Lo recomendable es que el primero de la lista no sea la unidad donde tenéis el disco duro principal, sino hacerlo desde un USB. Ya que esto nos facilitará poder realizar cosas como ejecutar distribuciones de Linux desde un USB o unidad para diagnóstico sin tener que estar entrando una y otra vez en la BIOS para modificar este parámetro de arranque.
¿Y por qué optar por un sistema así? Pues por el hecho de que la mayoría de veces no estará disponible ese arranque desde un USB pero el ordenador, automáticamente, pasará a la siguiente unidad que será la habitual de Windows, bien desde un disco duro o una unidad de almacenamiento SSD más moderna.
- Reinicia el PC.
- Espera a que aparezca el logo del fabricante del PC o de la marca de la placa base en la pantalla.
- Observa en la parte inferior de la pantalla para ver qué teclas debemos pulsar para acceder al menú de arranque o a la BIOS.
- Deberás hacerlo a través de ciertas teclas o combinaciones de teclas, las cuales son: F1, F2, F10, SUPR, Esc y CTRL+ALT.
- Cuando aparezca la imagen del fabricante en pantalla, pulsar la tecla indicada para acceder a «Setup» (BIOS) o «Boot» (menú de arranque).
- Sí, se accede al menú de arranque o a la BIOS, seguir las instrucciones correspondientes para hacer los cambios necesarios en la configuración.
Si te encuentras en Windows puedes acceder a la BIOS desde el propio terminal
Hay una forma para poder acceder directamente al panel de control que nos ofrece la BIOS desde nuestro sistema operativo, aunque en este caso, el comando que os vamos a proporcionar tan solo funciona para Windows. Para ello vamos a utilizar el comando shutdown, que apaga el ordenador, junto con el parámetro /r, lo que va a hacer que en vez de apagarse directamente se reinicie, incluyendo además otro parámetro adicional, /fw, cuya función es llevarnos directamente a la pantalla del Firmware.
- Pulsa las teclas Windows y X al mismo tiempo
- Selecciona Terminal/Terminal/Símbolo del sistema, todas ellas desde administrador.
- Una vez dentro debes teclear el siguiente: shutdown /r /fw
Una vez allí ya podrás seleccionar la unidad de arranque desde la que podremos seleccionar el orden de arranque de los diferentes dispositivos de almacenamientos de nuestro PC.
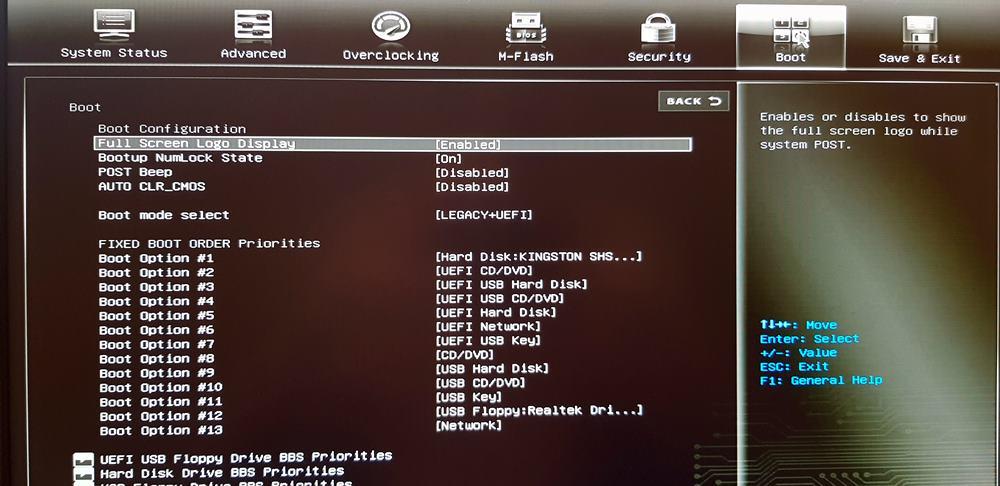
Escogiendo el disco de arranque
Cuando ya hemos conseguido acceder a la BIOS, tan solo debemos seguir los siguientes pasos:
- Accede a la sección «Boot» o «Arranque» desde la BIOS.
- Verifica las opciones disponibles, que se llaman «Boot Option #» seguidas de un número que indica la posición en el orden de arranque.
- En caso de que tengáis un disco duro sin ningún sistema operativo instalado, puede que no se muestre como opción, pero es algo que no siempre ocurre.
- Observa que la primera opción es el disco duro en el que está instalado Windows 10, lo que significa que está configurado para que la placa base arranque desde ese disco duro directamente.
- Cambiada la prioridad de arranque, nos queda irnos a la sección «Exit» o «Save & Exit» para guardar los cambios que hemos hecho y reiniciar el PC.
¿Qué ocurre si hemos instalado una unidad de almacenamiento nueva?
Existe la posibilidad de que hayáis instalado un disco duro nuevo o un SSD nuevos, y después de ello la prioridad de arranque se haya desconfigurado. No os preocupéis, podremos cambiarla seleccionando la unidad que queramos y, posteriormente, elegir su sustituto dejando el orden que queremos para que se lleve a cabo ese arranque. Así que si tenéis nueva unidad en el PC, aprovechad para poner orden en la jerarquía de arranque entre las diferentes fuentes.
De esta forma podréis configurar esta nueva unidad para evitar que se posicione delante de la que tenéis el sistema operativo instalado, evitando los fallos que esto puede ocasionar, aunque por lo general no suele pasar nada, siempre es mejor tener todo bien controlado. Además es extremadamente sencillo de hacer, aunque lo que debemos tener claro es el nombre que tienen los discos que tenemos, ya que puede ser que pongamos el que no es, por lo que lo mejor que podemos hacer es asegurarnos primero de que disco es cual antes de cambiar nada.
Detalles finales
Una vez hayas reiniciado el PC, la placa base arrancará desde la unidad que hayas seleccionado, siempre y cuando hayamos salvado en la BIOS, por lo que no os olvidéis de ello. Si no lo hace, entonces es posible la unidad que has seleccionado no puede arrancar debido a que esté dañado, no tenga un sistema operativo instalado o un programa de instalación de Windows u otro sistema operativo. Si ocurre esto, entonces la BIOS seleccionará automáticamente el siguiente dispositivo en la lista de prioridades de arranque que sí pueda iniciar el sistema.
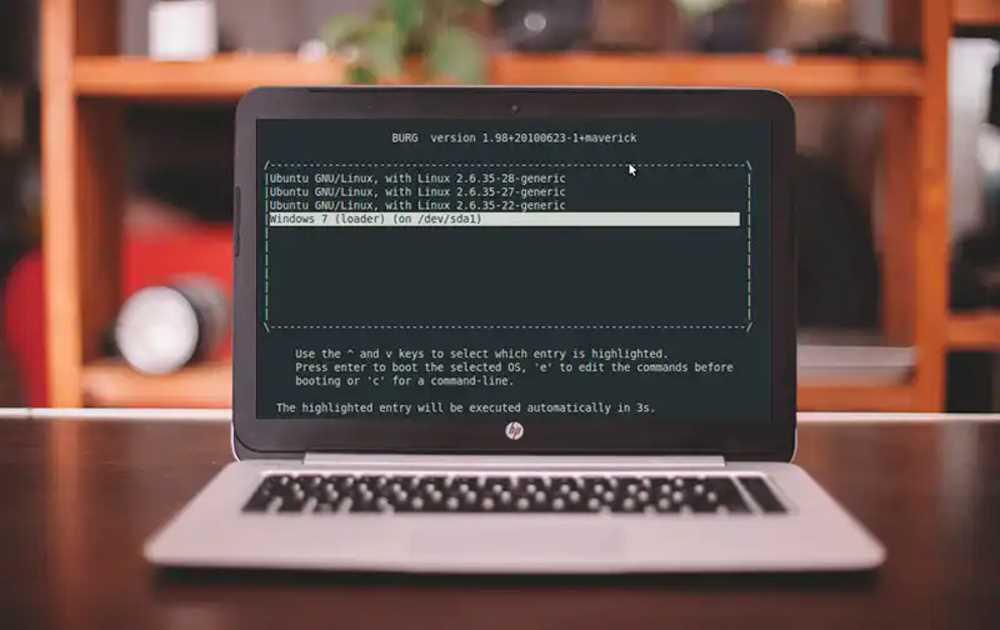
Una vez reiniciado el PC, la placa base arrancará desde la unidad que le hayamos ordenado, de lo contrario es que o bien no has guardado los cambios al cerrar la BIOS, o bien el disco que has seleccionado no puede arrancar, bien porque esté estropeado, bien porque no tiene un sistema operativo instalado o un programa de instalación de Windows. En este caso, la BIOS seleccionará el siguiente dispositivo desde el que sí pueda arrancar el sistema.
Volvemos a incidir en el hecho de que estos pasos son particulares de cada modelo de placa base. Puede que en la nuestra la opción esté en un apartado más oculto o más a la vista, así que tendremos que buscar dónde queda, aunque por norma general no es complicado, puesto que es algo que se suele tocar bastante, sobre todo cuando tenemos varios SSD o HDD y queremos cambiar las prioridades de arranque en el PC. Así que cuando accedáis a la BIOS, mucha atención. Tocar algo no romperá vuestro ordenador, pero os puede hacer perder tiempo en configurarlo todo como lo teníais anteriormente.