Saber la temperatura de los componentes es algo bastante importante, sobre todo, para saber si hace falta un mantenimiento. Uno de los componentes más delicados es la tarjeta gráfica, la cual tiene un uso intensivo cuando jugamos. Pues bien, que sepas que Windows 10 y 11 te permiten monitorizar la temperatura de la gráfica sin necesidad de software de terceros.
Es importante que cualquier componente de nuestro ordenador funcione a una temperatura baja. Lo que conseguimos con esto es que su vida de uso sea la máxima posible y pueda render al máximo. De ahí que es interesante realizar una monitorización de la temperatura y un correcto mantenimiento, para así evitar sustos.
Medir temperatura GPU
Normalmente para ver la temperatura de los componentes se utilizan diferentes programas, como pueda ser AIDA64. Si bien este software (y otros similares) son muy completos, se deben tener ciertos conocimientos para leer los valores que nos importan. Pero, Windows nos ofrece la opción de ver la temperatura de la gráfica de manera sencilla utilizando el Administrador de tareas.
Microsoft en la actualización Windows 10 May 2020 agregó la opción de monitorización de la tarjeta gráfica. Dicha función integrada en el administrador de tareas, inexplicablemente, ha tardado más de dos décadas en llegar.
Dentro del Administrador de Tareas de Windows 10 y Windows 11 podemos ver el uso de la tarjeta gráfica y la temperatura. No necesitamos instalar ningún programa adicional para esta acción.

Podemos abrir el Administrador de Tareas haciendo clic derecho en la barra de Windows y pulsando sobre el Administrador. También podemos hacerlo mediante la combinación de teclas Ctrl + Shift + Esc.
Una vez se nos abre el propio sistema de administración del sistema operativo, debemos ir a la pestaña de Rendimiento. Ahí veras la GPU (tarjeta gráfica) y cuál es su uso actualmente y la temperatura. En portátiles verás la integrada, de la que no te dice temperatura y la dedicada, si tu portátil tiene, claro.
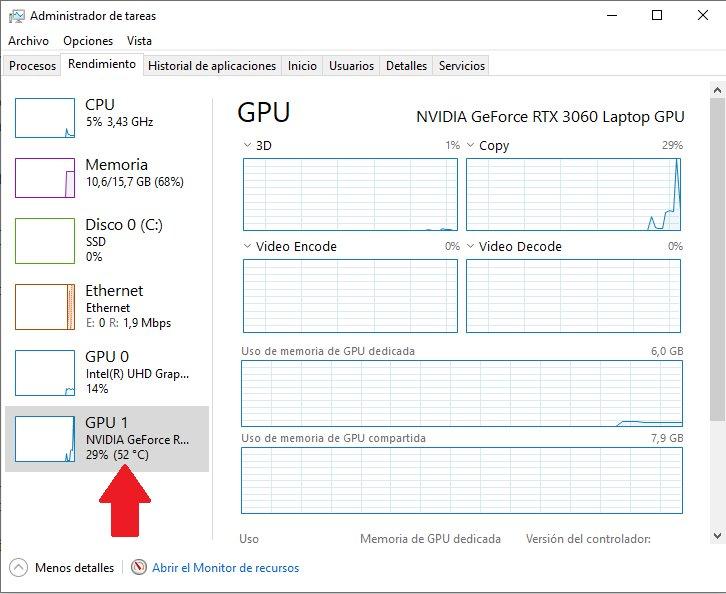
Tiene un problema esta acción y es que muestra la temperatura en tiempo real únicamente, no hace una recopilación de información. Además, tenemos que salir del juego o dejar de hacer lo que sea que estemos haciendo para ver la temperatura. Es interesante si tenemos problemas de temperatura simplemente con iniciar el sistema, pero nada más.
Además, ojo porque esto no funciona con todas las tarjetas gráficas, sino únicamente con las más modernas. En general, cualquier gráfica de 3 años o menos sí que mostrará aquí la temperatura, pero solo algunas de las anteriores lo harán.
Si únicamente queremos conocer el rendimiento de nuestra gráfica en un momento dado, además del Administrador de tareas, también podemos utilizar la Game Bar de Microsoft, una aplicación nativa de Windows pero que no nos permite conocer cuál es la temperatura a la que está trabajando el equipo, una información que debería mostrarse ya que activar la Game Bar es mucho más rápido y sencillo que el Administrador de tareas y no incluye en el funcionamiento del juego o aplicación que tengamos abierta.
Controlar la temperatura de la gráfica es más importante de lo que crees
Muchas veces podemos pensar que medir la temperatura de los componentes es algo que no tiene mucho sentido, ya que siempre que no superen ciertos límites no pasa nada, pero es una manera de comprobar en cada momento cómo están funcionando. Existen épocas en las que es más importante tener esto en cuenta, ya que no solo afecta cómo esté funcionando nuestro hardware, sino también el clima, como sucede en verano ya que dependiendo de las circunstancias, es posible que puedan alcanzar temperaturas mucho mayores de las que deberían.
El mayor problema que encontramos está en que Windows como tal no nos ofrece una información detallada, por lo que en muchas ocasiones debemos ser nosotros mismos los que adivinemos las causas por las que la GPU aumenta de temperatura, aunque en la mayoría de los casos es una respuesta bastante obvia.
Faltan funciones útiles en Windows
Pese a que es el sistema operativo más usado y es el mejor para juegos (aunque sea simplemente porque todos los desarrolladores crean sus juegos pensando en este sistema operativo, realmente son muy pocos los que lanzan versiones para UNIX), tiene pocas funciones de monitorización de forma nativa. Las pocas que tiene están dentro del Administrador de Tareas, no se puede mostrar en pantalla en forma de overlay mientras juegas, y esto hace que sea necesario utilizar otras herramientas para esta misma tarea. Tampoco permite recopilar datos, por lo que no se pueden sacar conclusiones.
Si quieres ver la temperatura de la tarjeta gráfica mientras juegas tienes estas opciones (entre otras):
- NVIDIA GeForce Experiencie: Esta herramienta nos muestra permite mostrar, sin salir del juego, temperatura de la GPU y el uso de la misma. También puede mostrar otros parametros interesantes, como carga de la CPU, VRAM y la cantidad de FPS
- AMD Radeon Software Aderenalin: Incluye el sistema Radeon Overlay que permite ver la temperatura de la gráfica y su carga. Es bastante similar a la solución de NVIDIA, mostrando también la cantidad de FPS
- AIDA64: Software muy completo que muestra la temperatura de cualquier componente y ver su evolución en el tiempo. Bastante usada por los aficionados a los videojuegos para controlar la temperatura del sistema
- Open Hardware Monitor: Este software no muestra los FPS, pero nos da una enorme cantidad de información. Muestra la temperatura mínima, máxima y en tiempo real de todos los componentes. También nos muestra tensiones, consumos e incluso, la velocidad de rotación de los ventiladores.
- MSI Afterburner + Riva Tuner Statistics Server: la combinación de estos dos programas (que se instalan en conjunto) te permitirá crear un overlay con el que poder ver parámetros de rendimiento en directo y mientras juegas, tales como la temperatura de la CPU y GPU, la velocidad del procesador, memoria RAM ocupada… y claro, los FPS que tienes en todo momento, e incluso la latencia. Realmente es la opción más completa.
- Steam. No es necesario recurrir a aplicaciones de terceros para conocer cuál es la temperatura de trabajo de nuestra GPU y CPU, ya que, algunas plataformas de videojuegos, como por ejemplo Steam, nos permite mostrar esta información en una de las esquinas de la pantalla, sin necesidad de abrir una aplicación de terceros que pueda afectar al juego, especialmente, cuando se trata de títulos multijugador online.

