Si te acabas de comprar un laptop usado, acabas de rescatar uno o simplemente por el tiempo que ha pasado has olvidado cuál es el modelo de ordenador portátil que has adquirido y necesitas saberlo. No te preocupes, ya que te vamos a dar una serie de formas extremadamente fáciles para saber cuál es el modelo de portátil que tienes en segundos.
La escasez en el hardware en combinación con la situación de la pandemia, que forzó al teletrabajo a muchas personas, provocó una compra masiva de portátiles para poder trabajar desde casa. Con la vuelta a la normalidad muchos de estos han salido al mercado de segunda mano. Lo mismo ocurre en sentido contrario, donde muchos usuarios por necesidad han optado por equipos usados.
Sea como fuere, si tienes un portátil pero desconoces el modelo exacto y lo necesitas saber para, por ejemplo, ponerlo a la venta, a continuación te vamos a ayudar a averiguarlo de forma fácil y rápida.
Cómo saber qué modelo de portátil tienes
Es importante conocer cuál es el modelo de portátil que tenemos antes de descargar los drivers del fabricante ya que este puede ofrecer varios modelos con una nomenclatura similar pero con componentes completamente diferentes. Si descargamos los drivers de un equipo que no es el nuestro, lo único que vamos a hacer es perder el tiempo ya que, cuando tratemos de instalarlos, Windows nos avisará de que no tenemos hardware compatible para el PC.
Además, también podemos acabar instalando drivers y aplicaciones antiguas que se han actualizado para nuestro equipo, por lo que el número de modelo del portátil es lo primero que debemos hacer, tanto para ampliarlo como para descargar las aplicaciones del fabricante. Hay varias maneras de conocer cuál es el modelo de portátil que estamos usando. La más fácil de ellas es darle la vuelta y mirar en la parte inferior las etiquetas del mismo, aunque lógicamente hay otros mecanismos, si eres usuarios de Windows, de saberlo todo sobre nuestro ordenador portátil.
Mediante la etiqueta
Todos los ordenadores portátiles del mercado cuentan con una etiqueta debajo (aunque en algunos escasos modelos, esta etiqueta puede encontrarse en la parte de arriba o incluso por dentro). Dicha pegatina nos dice el modelo y otros datos relevantes del ordenador portátil. Introduciendo esta información en Google, podemos saberlo todo sobre este equipo.

No obstante, es posible que por el uso la etiqueta se haya desgastado y la información no sea legible, que la hayas quitado porque te parecía antiestética o porque lo compraste de segunda mano y el anterior dueño se la quitó. No te preocupes, que hay otras alternativas.
Información del sistema de Windows
Claro está que puede que estas se hayan caído con el tiempo, se hayan quitado o reemplazado por otras con la mala fe de engañar al comprador. En concreto si sois usuarios de Windows hay dos formas muy rápidas de saberlo y que os costaran pocos segundos.
Los pasos son los siguientes:
- Vamos al buscador de Windows situado en la barra de tareas, en la parte inferior
- Escribimos lo siguiente: msinfo32 y pulsamos Enter
- Se abre una ventana donde nos dará toda la información del sistema, incluido, el modelo de ordenador portátil
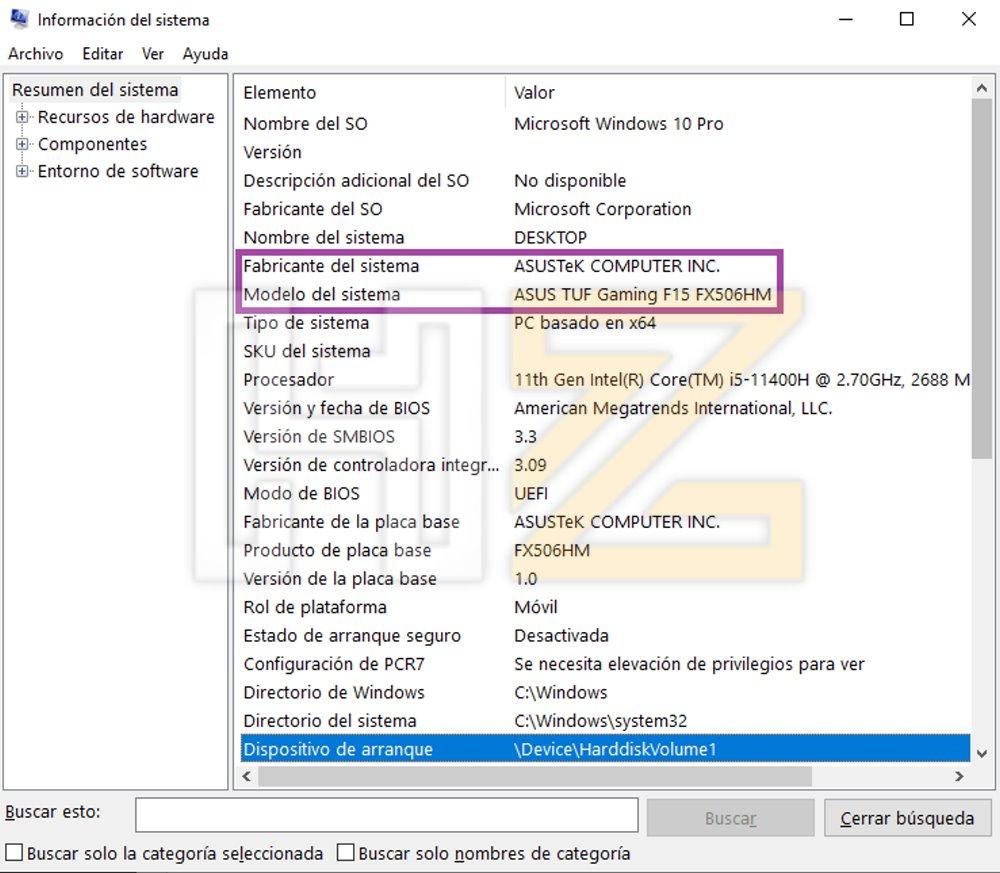
Herramienta de diagnóstico de DirectX
Vamos con otra opción bastante sencilla que está disponible en cualquier sistema, la herramienta de diagnóstico de DirectX. Los pasos no difieren mucho del caso anterior y son:
- Vamos al buscador de Windows situado en la barra de tareas, en la parte inferior
- Escribimos lo siguiente: DXDiag y pulsamos Enter
- Se abre una ventana donde nos dará toda la información del sistema, incluido, el modelo de ordenador portátil
Se nos abrirá una ventana que nos dará toda la información del ordenador portátil.
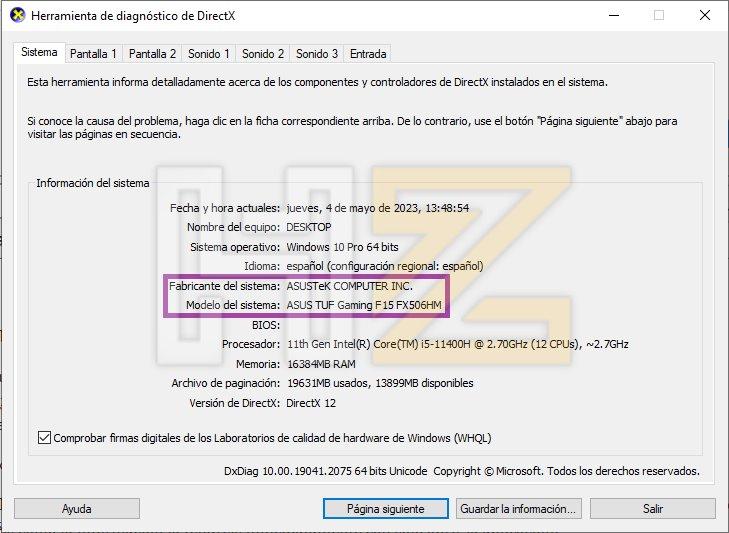
Símbolo del sistema
Finalmente, tenemos como método el utilizar el símbolo del sistema. Este método es bastante bueno si quieres quedar como un hacker ante tus amigos. Para esto solo debes seguir estos pasos:
- Vamos al buscador de Windows situado en la barra de tareas, en la parte inferior
- Escribimos lo siguiente: DXDiag y pulsamos Enter
- Se abre una ventana negra donde introduciremos el siguiente comando: wmic csproduct get name, identifyingnumber
- Nos mostrará en pantalla el modelo de ordenador portátil
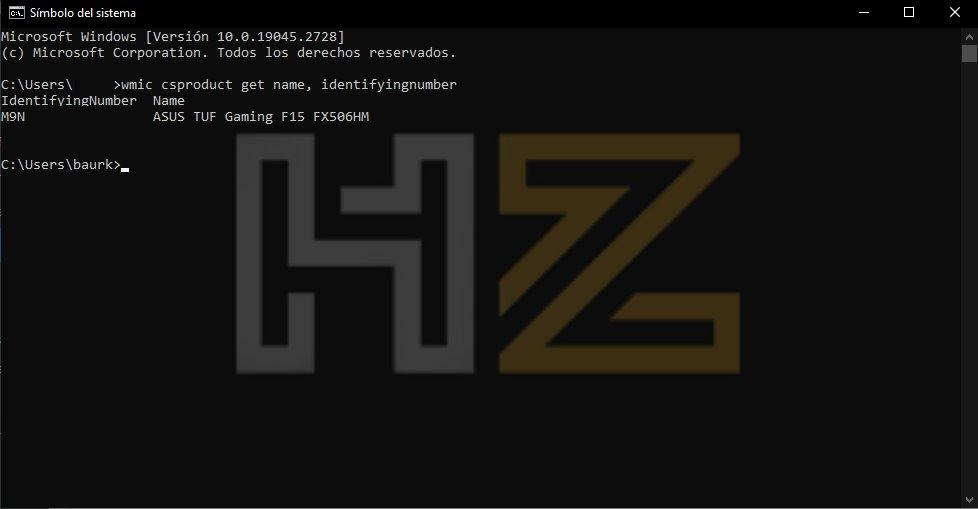
¿Por qué es necesario saberlo?
Desgraciadamente, muchos de estos equipos cuando se venden en las tiendas de productos usados no traen las especificaciones completas y mucho menos el modelo. Es por ello que existe el peligro que nos den gato por liebre y si tienes sospechas de ello tienes que saber que hay formas muy fáciles de saber cuál es el modelo de portátil que has comprado.
Tampoco podemos obviar que con el paso del tiempo es fácil olvidar cuál es el modelo que hemos comprado al cabo de unos años y a veces esto es necesario cuando realizamos un formateo del disco duro o el SSD y necesitamos bajar todos los drivers que venían de serie con nuestro sistema. Además, también es de suma utilidad cuando queremos conocer cuál es la máxima cantidad de memoria RAM que podemos instalar en el equipo si tenemos previsto ampliarla.
No olvidéis que el repositorio de Windows os bajara controladores genéricos que no os permitirán utilizar en muchos casos todas las capacidades que trae el hardware, solo lo mínimo para funcionar y hacer las tareas básicas. Hay muchas marcas que desarrollan hardware propio que solo incorporan en sus sistemas y no tener acceso a ellas supone tener nuestro PC incompleto después de una reinstalación del sistema.
¿Y si tengo Mac?
En este caso es mucho más sencillo, si posees un ordenador MacBook es cierto que por fuera no vas a encontrar información, salvo si es un Air o un Pro, sin embargo, para saber exactamente cuál posees puedes realizar una acción muy sencilla. Solo tendrás que irte al símbolo de la manzana que todos tienen en la parte superior izquierda de la pantalla, estés en la aplicación que estés, y darle a la primera opción «Acerca de este Mac».
En ese momento se abrirá otra ventana, pequeña, donde te dirá versión, año, modelo exacto y demás características, dependiendo del año y versión de MacOS que tengas, pero te servirá para averiguar tu modelo, así como el número de serie, el cual también te daría información en la web de Apple, sobre tu garantía y también el Mac exacto al que correspondería.

