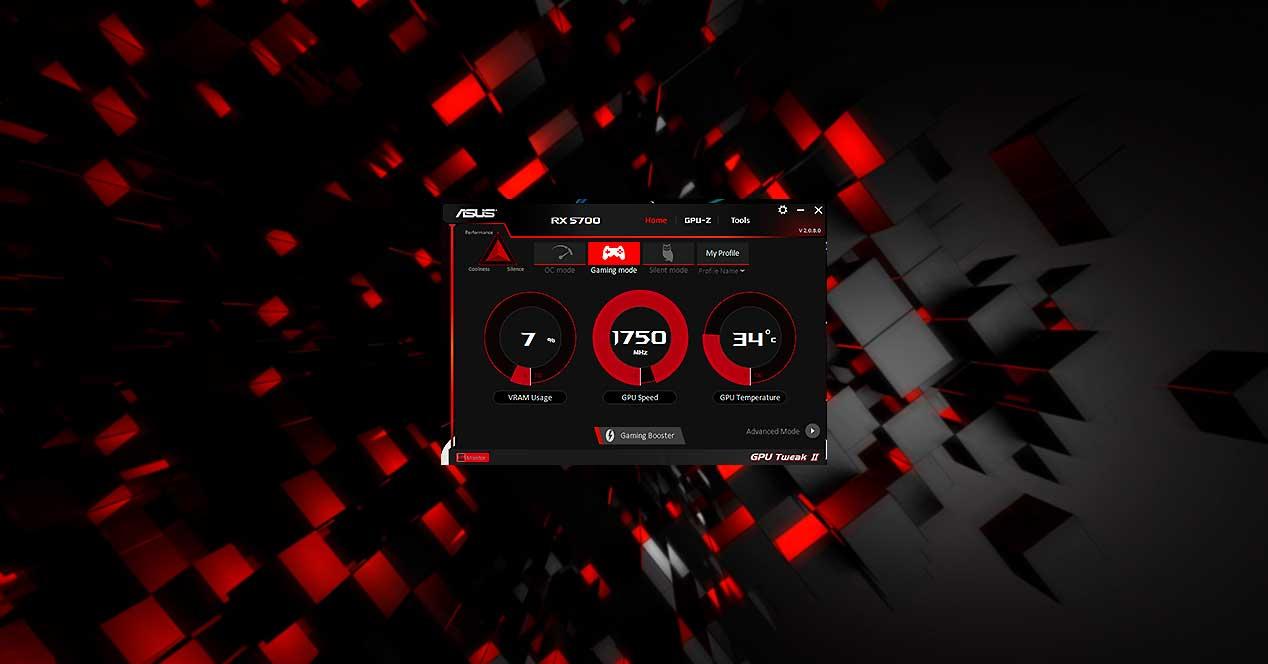Siguiendo con la serie de artículos sobre este software, hoy vamos a conocer un aspecto fundamental y que se implementó el año pasado sobre estas fechas mediante una nueva interfaz renovada. Hablamos de ASUS GPU Tweak II, el cual no solo se limita a presentarnos los parámetros de nuestra tarjeta gráfica, sino que podremos monitorizar nuestro sistema en tiempo real mientras que jugamos a nuestro juego favorito, pero ¿cómo lo hace?
Si habéis leído la saga de artículos sobre este programa, estaréis al tanto de lo que es capaz de conseguir y de qué manera. Hoy nos toca un apartado muy interesante, sobre todo para aquellos maniáticos del control (que somos muchos), ya que nos permitirá de forma simple conocer el estado del sistema, temperaturas, voltajes, revoluciones por minuto o frecuencias de los componentes más importantes de nuestro PC.
Dicho de otra manera, ASUS GPU Tweak II permite monitorizar el estado del hardware del PC igual que las otras muchas herramientas de monitorización y diagnóstico de hardware, pero con la particularidad de que con este software podremos hacerlo incluso mientras jugamos.
ASUS GPU Tweak II: más que un software para tarjetas gráficas
Al igual que hacen sus competidores directos, ASUS tuvo que ponerse las pilas para adaptar su software estrella para GPUs al día. Aunque tiene trabajo que hacer todavía, el paso que ha dado ha sido importante en cuanto a añadir características que lo potencien, y en este artículo te vamos a mostrar todo lo que puedes hacer, o más bien todo lo que este software puede hacer por ti y tu tarjeta gráfica para mejorar el rendimiento y monitorizar sus parámetros.
Así y para empezar, partimos de la base de que ya tenemos instalado dicho programa en su última versión según vimos en el anterior artículo de la saga.
La interfaz no ha variado apenas con las versiones, por lo que tendremos un sistema simple y efectivo.
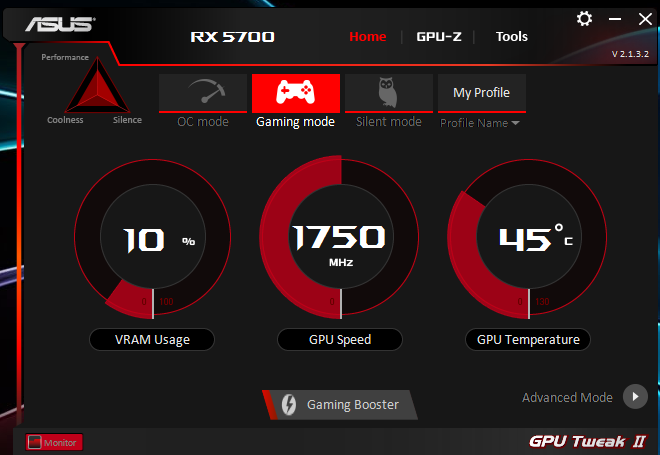
Para comenzar con las opciones de monitoreo del sistema tendremos que hacer clic en el siguiente botón en la parte inferior izquierda:
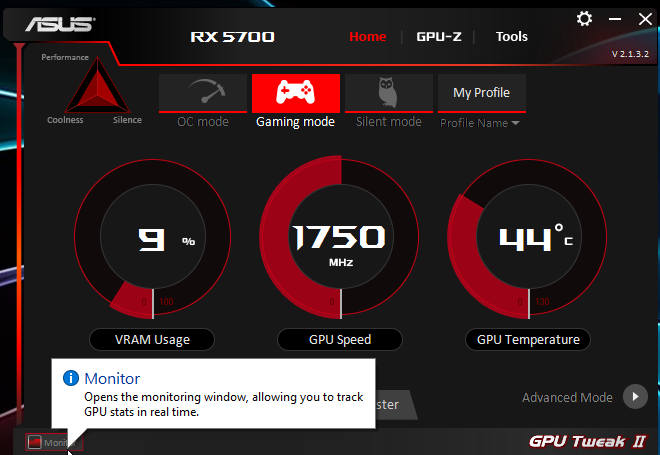
Una vez pulsado se nos abrirá una segunda ventana que está vinculada a la interfaz principal y que puede desvincularse si así lo creemos conveniente, donde en cualquiera de los casos tendríamos una perspectiva como esta:
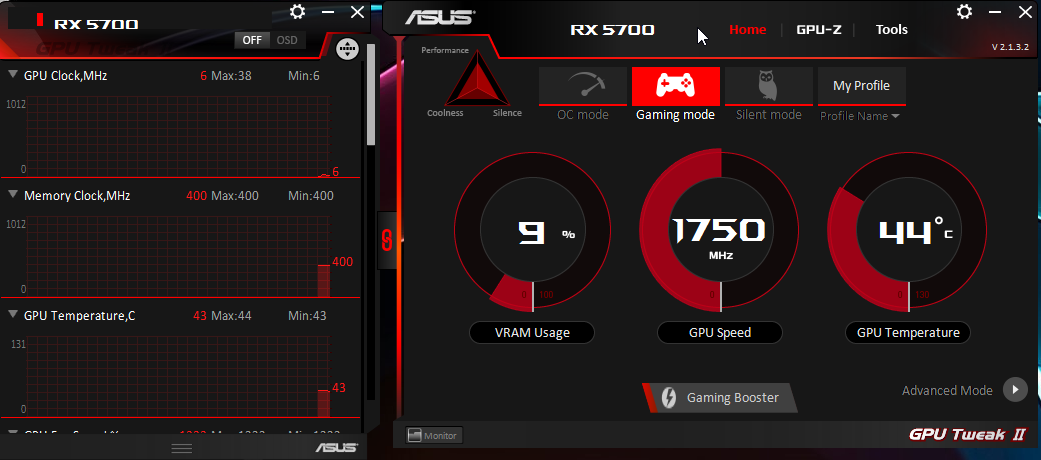
Evidentemente, la parte izquierda del programa ahora nos muestra en tiempo real los parámetros básicos que integra de serie, pero podemos hacer mucho más.
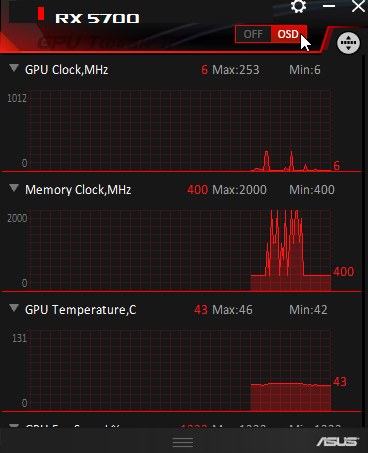
Antes de entrar en el menú de configuración, es importante que tengamos activa la pestaña OSD, ya que si no no veremos los parámetro superpuestos mientras jugamos a pantalla completa o en ventana. Así que una vez seleccionada ya podemos entrar en la configuración más a fondo.
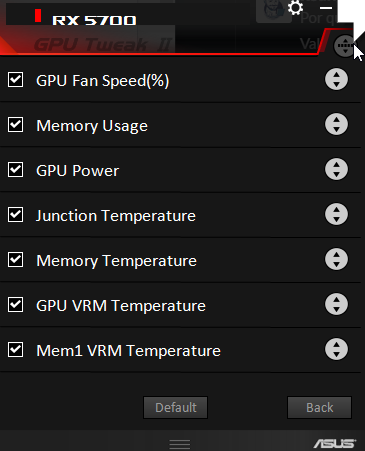
Cómo configurar el OSD
Clicando en el icono de color blanco con dos flechas entraremos al menú de selección de cada parámetro a monitorizar, donde podemos ser específicos tanto en su uso como en el orden que queramos que aparezca en el OSD del propio programa.
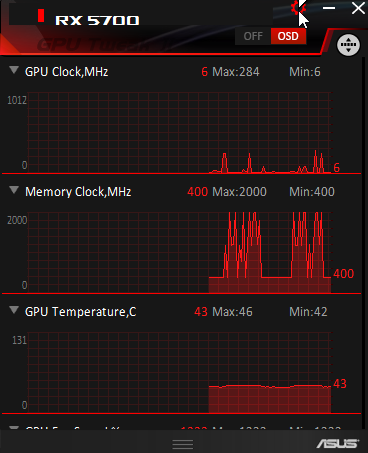
Si queremos entrar en la configuración específica de OSD, solo debemos pulsar en el icono del engranaje que hay en la parte superior, donde accederemos a las opciones de configuración.
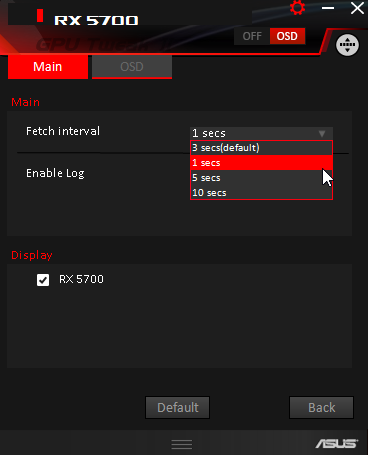
La primera pestaña que nos encontraremos una vez dentro es Main. En esta pestaña tenemos tres apartados básicos: Fetch Interval, Enable Log y Display.
El primero de ellos es la frecuencia de actualización de dicho monitoreo en tiempo real. ASUS recomienda 3 segundos de intervalo para repercutir lo mínimo posible en el rendimiento de los juegos, pero si tenemos un PC solvente en recursos, podemos permitirnos elegir cada segundo.
El botón de activar el Log lo único que hará es guardar los parámetros que vaya registrando el programa en un archivo, por si queremos mirar más tarde algún dato en concreto. Esto es útil si queremos trazar algún gráfico más tarde.
La casilla de verificación de Display solo nos marca la GPU que queremos monitorizar, por si tenemos varias en nuestro sistema. Normalmente suele ser una o dos máximo, así que marcaremos dicha casilla y listo.
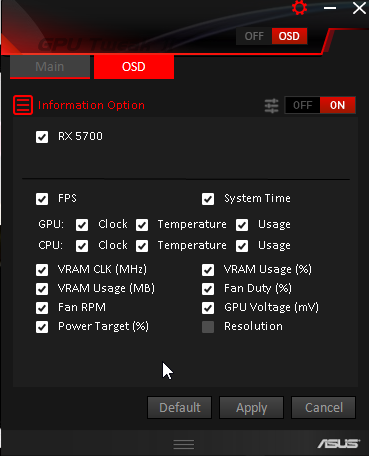
Más opciones que descubrir
Ya dentro de la pestaña OSD llega lo interesante, ya que podemos seleccionar cada parámetro que queremos monitorizar in game. Estos parámetros de momento se limitan a GPU y CPU en cuanto a valores de velocidad, temperatura, uso y voltaje, donde evidentemente la GPU tiene más protagonismo y opciones.
Así, en este componente podremos monitorizar su VRAM y su ventilador, así como su Power Target. Pero las opciones no acaban aquí, ni mucho menos. Si desplazamos la rueda del ratón hacia abajo tendremos más opciones a configurar o elegir.
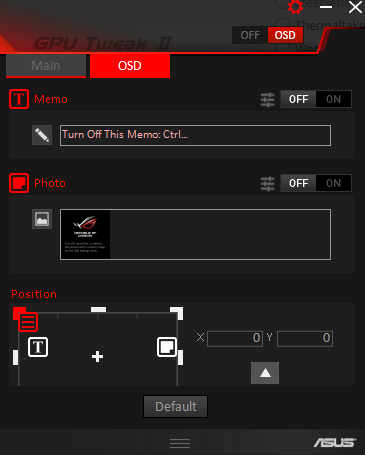
Dentro del apartado Memo podemos colocar un mensaje específico, por si hacemos streaming por ejemplo, en el apartado Photo viene por defecto un icono de la propia ASUS que muchos usuarios no saben como deshabilitar, ya que al iniciar la monitorización este está activo.
Clicando en off podremos deshabilitarlo o simplemente cambiar el icono o la fotografía por el que queramos. Después tenemos la opción de colocar los parámetros del equipo en la posición que queramos, así como la fotografía que hemos incluido.
Podemos configurar los parámetros de monitoreo, el icono/foto y el texto personalizado en la posición que elijamos, realmente útil.
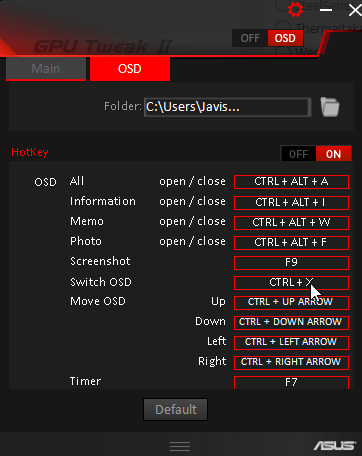
Para ir terminando, tenemos más abajo las Hotkey, la Blacklist en cuanto a procesos del sistema y la carpeta donde queremos que se guarden nuestras capturas de pantalla, opciones muy potentes y útiles en muchos casos.
Una vez aplicados y si nos vamos de nuevo a la parte de arriba, veremos un botón que hay justo a la izquierda del botón OFF, en el icono de los tres slider, clicaremos y entraremos a un nuevo menú que nos ofrecerá otros tres parámetros de configuración más para las opciones de monitoreo.
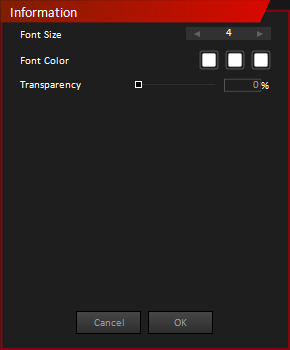
Dicho menú nos permite elegir el tamaño de la fuente de los datos mostrados en pantalla, el color de las fuentes en tres opciones distintas según los settings y la transparencia de estos datos. Algo muy útil para aquellos que necesitan tener la máxima visibilidad en pantalla, pero al mismo tiempo quieren ver que tal se comporta su sistema.
El resultado no puede ser más espectacular:

Y hasta aquí este tutorial. Como vemos, ASUS GPU Tweak II es una herramienta muy potente y muy poco usada, una pena que en breve quede en el olvido, puesto que ASUS ya trabaja en su tercera versión, la cual esperemos que sea todavía mejor que esta segunda.