Cómo controlar la temperatura de tu PC de forma remota con Core Temp
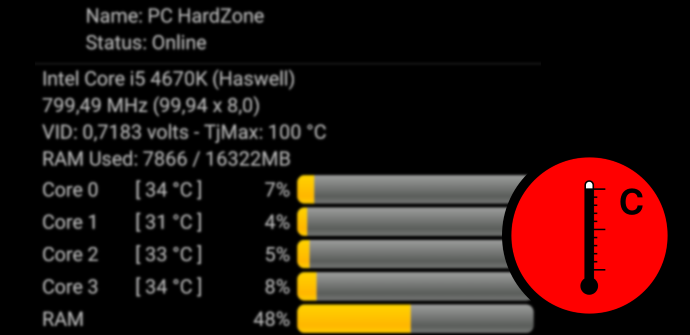
Si tenemos un equipo funcionando constantemente (por ejemplo, descargando archivos de Internet, haciendo algunas funciones de servidor, o incluso realizando alguna tarea mucho más pesada, como minar criptomonedas), es muy importante asegurarnos de que todo funciona como es debido y que, aunque estemos utilizando nuestra CPU al 100%, esta tiene una temperatura aceptable, dentro de los límites (y lo más alejada posible de la temperatura crítica) para garantizar la integridad de ella y asegurarnos de que no se estropea.
Si estamos delante de nuestro ordenador, controlar la temperatura es tan fácil como ejecutar una aplicación como Core Temp, que nos monitoriza y registra esta información. Sin embargo, controlar la temperatura cuando no estamos delante es un poco más complicado. Por ello, a continuación os vamos a explicar cómo poder tener siempre a mano las temperaturas de nuestro ordenador, incluso cuando no estamos delante de él, gracias al servidor remoto de Core Temp.
Cómo preparar Core Temp para mostrar la temperatura de forma remota
Lo primero que debemos hacer es asegurarnos de tener instalada, al menos, la versión 1.0 de Core Temp. En caso de estar utilizando alguna versión anterior, es recomendable actualizar a la última disponible, la cual se puede descargar de forma totalmente gratuita desde el siguiente enlace.
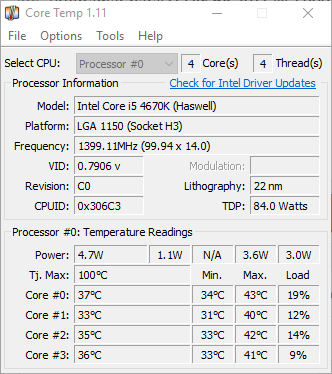
Una vez que tenemos ya la última versión instalada, lo siguiente será descargar el plugin que nos va a permitir acceder de forma remota a los datos de temperatura. Este lo bajaremos, igualmente, desde el siguiente enlace.
Una vez descargado el plugin, nos situamos en la carpeta de instalación de Core Temp y, dentro de ella, buscamos una carpeta llamada «plugins». Si no existe, la creamos. Dentro de esta carpeta descomprimimos el plugin descargado anteriormente, dentro de un directorio llamado «CoreTempRemoteServer».
Una vez hecho esto, ejecutamos finalmente Core Temp, y nos desplazamos hasta el administrador de plugins, donde ahora debería aparecernos este nuevo.
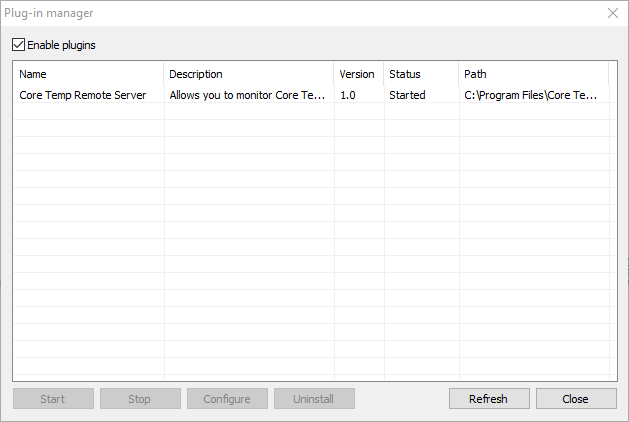
Por defecto, este servidor debería estar activado, pero si no nos aparece como tal tendremos que arrancarlo a mano pulsando sobre el botón «Start».
Core Temp Remote Server ya está en funcionamiento. Aunque el plugin nos ofrece algunas opciones de configuración, a grandes rasgos ninguna de ellas es realmente importante y se basa, principalmente, en poder cambiar el puerto de conexión (que, por defecto, será el 5200).
Cómo conectarnos a nuestro equipo desde Android
Una vez que nuestro equipo ya está listo, lo siguiente que necesitamos para esto es la aplicación Core Temp Lite para Android, aplicación gratuita que podemos descargar desde la Play Store. Existe una versión de pago, aunque salvo quitar la publicidad tampoco nos aporta mucho.
Dentro de esta aplicación, lo que debemos hacer es añadir el equipo al que nos vamos a conectar.
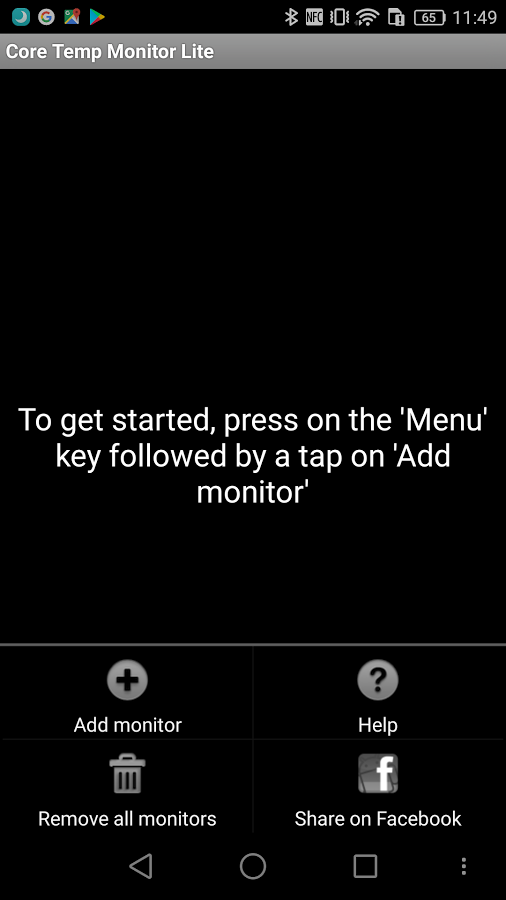
Para Pulsamos sobre el botón «Add Monitor» y, a continuación, veremos una pantalla de configuración donde debemos introducir el nombre que queremos dar al equipo, su IP (tanto local como remota) y el puerto de conexión que, como hemos dicho, por defecto será el 5200.
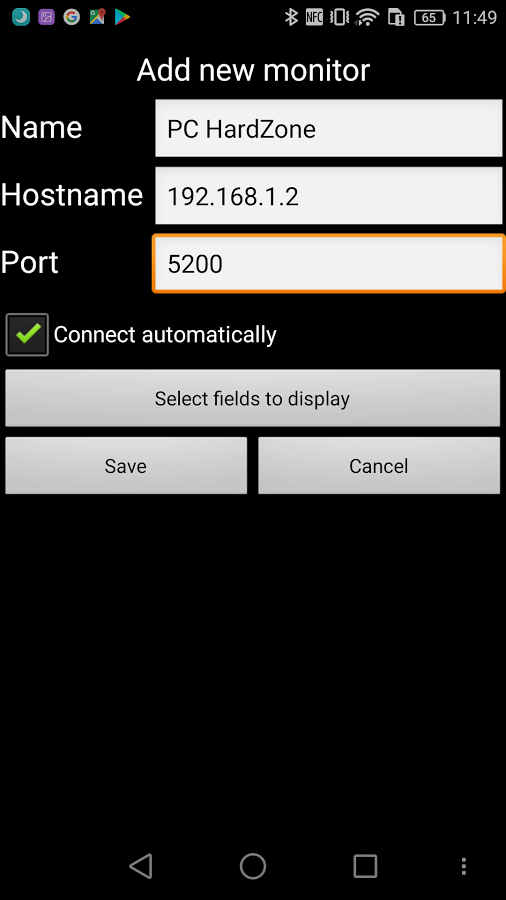
Una vez introducidos estos datos, la aplicación se conectará automáticamente a nuestro equipo y ya nos empezará a mostrar las temperaturas del mismo.
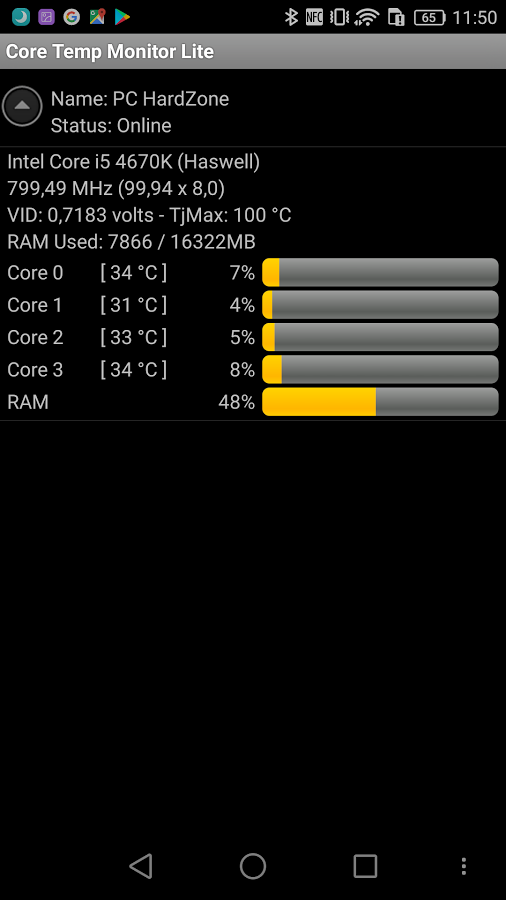
Mientras que las conexiones dentro de la red local no suelen dar problemas de puertos ni configuraciones (salvo nuestro firewall), debemos tener en cuenta que si nos vamos a conectar desde fuera debemos configurar el puerto en nuestro router y asegurarnos de utilizar la IP correcta o, al menos, un DDNS apuntando siempre a nuestro equipo.
