La naturaleza de los SSD provoca que, con el tiempo y el uso, su rendimiento se vaya degradando poco a poco, y pasados algunos meses desde su estreno podrás darte cuenta de que ya no funcionan como deberían. Si es tu caso, en este artículo te vamos a contar lo que debes hacer para darle una nueva vida a tu viejo SSD y que funcione como el primer día, recuperando su rendimiento original (o casi).
Los SSD modernos cuentan con diversas herramientas y tecnologías que evitan que su rendimiento se degrade rápidamente, no obstante, incluso así las unidades de estado sólido incluso de más alta gama no están exentos de que su rendimiento baje con el paso del tiempo. Si esta degradación no es demasiado acuciada te recomendamos que esperes, sin embargo, si esta caída de rendimiento es grande entonces sigue los pasos que te vamos a contar a continuación para devolverle su desempeño original.
Antes de nada, tienes que tener en cuenta, eso sí, que haciendo lo que te vamos a contar aquí perderás todos los datos del SSD porque implica devolverlo a los valores de fábrica, así que necesitarás hacer una copia de seguridad de los datos antes de nada para que no pierdas tus documentos y datos, así que antes de nada asegúrate de clonar la información del disco duro que no quieras perder en el proceso.
Cómo saber si tu SSD tiene el rendimiento degradado
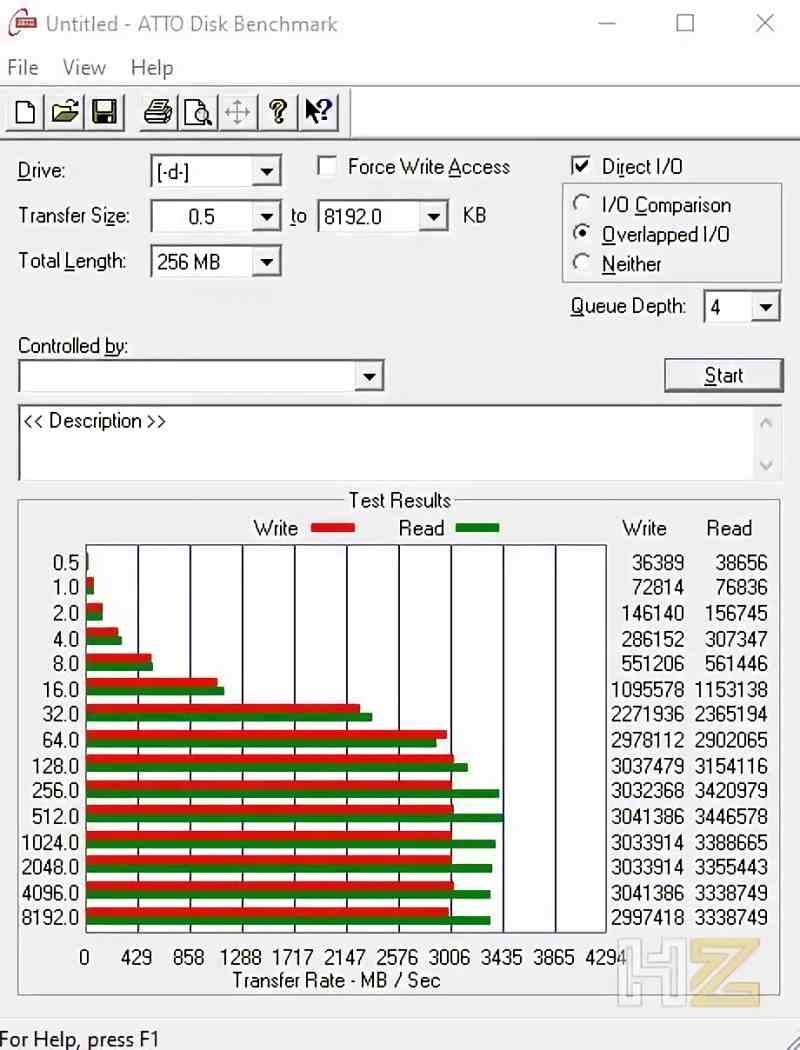
Antes de ponerte manos a la obra, vamos a comprobar si realmente tu SSD funciona como debe o está haciéndolo demasiado lento para lo que debería, y para ello no hay nada mejor que los benchmarks. Te recomendamos buscar en Internet un análisis de tu modelo de SSD para conocer qué rendimiento real debería tener, y a continuación pasarle algún benchmark como ATTO Disk Benchmark para verificar qué rendimiento tiene ahora.
La velocidad como es obvio variará entre los diferentes modelos de SSD, por eso insistimos en que lo que debes hacer es comparar el rendimiento base que debería tener tu SSD en concreto con el que tienes ahora para poder evaluar si está o no degradado. Si difieren en apenas un puñado de MB/s no es algo por lo que debas preocuparte y ponerte manos a la obra, pero si la diferencia de rendimiento ya está en magnitudes de más de 100 MB/s entonces puede que sí te merezca la pena hacerlo.
Habrá ocasiones, en SSD muy degradados, que la diferencia de rendimiento sea sustancial pudiendo haberse reducido incluso a la mitad de lo que debería, y en este caso desde luego está recomendado y justificado el liarse la manta a la cabeza para intentar devolverle su velocidad original, así que vamos a ver cómo hacerlo.
Recupera la velocidad original de tu SSD

Aunque cada marca ofrece un software diferente para el proceso que os vamos a explicar a continuación, el concepto base es el de realizar un borrado seguro o Secure Erase de la unidad. Este proceso no solo sirve para eliminar todos los datos del dispositivo de manera que no se puedan recuperar, sino que resetea todas las celdas de la memoria a sus valores originales y, salvo que tengas células ya gastadas e inutilizadas, sería el equivalente a devolver el dispositivo a los valores de fábrica.
Como decíamos, cada fabricante suele ofrecer su propio software para ello, y a continuación os dejamos una lista de los principales fabricantes y su correspondiente software para que lo tengas a mano rápidamente:
- Intel Solid State Drive Toolbox
- Toshiba OCZ SSD Utility
- Corsair SSD Toolbox
- Samsung Magician SSD Tool
- SanDisk SSD Dashboard
- Crucial SSD Storage Executive
- Western Digital SSD Dashboard
- Seagate SeaTools bootable SSD utility
Obviamente, para hacer este proceso de borrado necesitarás conectar el SSD como almacenamiento secundario en un equipo; si lo pretendes hacer con tu SSD de sistema, entonces deberás conectar el SSD a otro PC para poder hacerlo porque obviamente no podrás instalar y borrar completamente el SSD desde el que has arrancado el PC y desde donde se ejecuta el sistema operativo. Por lo que no es una opción viable si únicamente tienes una unidad de estado sólido en el sistema.
Recuperar el rendimiento desde la BIOS
Si no tienes esta posibilidad, debes saber que algunas placas base modernas incorporan la opción de realizar este proceso de borrado seguro desde la propia BIOS de la placa. Por ejemplo, en las placas base de ASUS deberás entrar en la BIOS y acceder a la última pestaña, llamada Tool o Herramientas, donde puedes ver la opción ASUS Secure Erase.
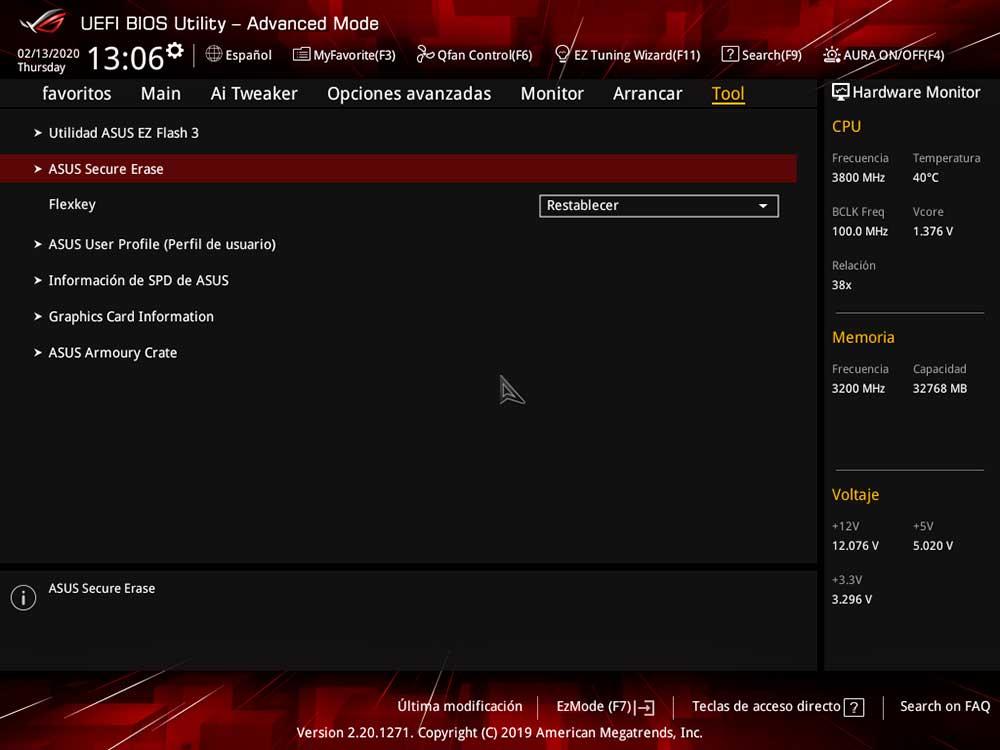
Este proceso, como indicamos, te permite efectuar el borrado del SSD aunque sea el dispositivo de almacenamiento del sistema, pero la parte mala es que no todas las placas base lo incorporan, solo las más modernas. Cada fabricante tiene su propia forma de hacerlo pero la base es la misma, simplemente inicias la herramienta directamente desde la BIOS y sigues un sencillo asistente que te guiará en el proceso de borrado.
Como es lógico, el SSD debe estar conectado al PC y la BIOS debe detectarlo, no olvidemos que algunas placas base tienen configuracioens especiales para los slots M.2 de la placa base. Por lo que antes de nada asegúrate que la placa base lo detecta. Esto lo decimos porque en algunos casos la líneas PCIe para los puertos homónimos y el M.2 están conmutadas.
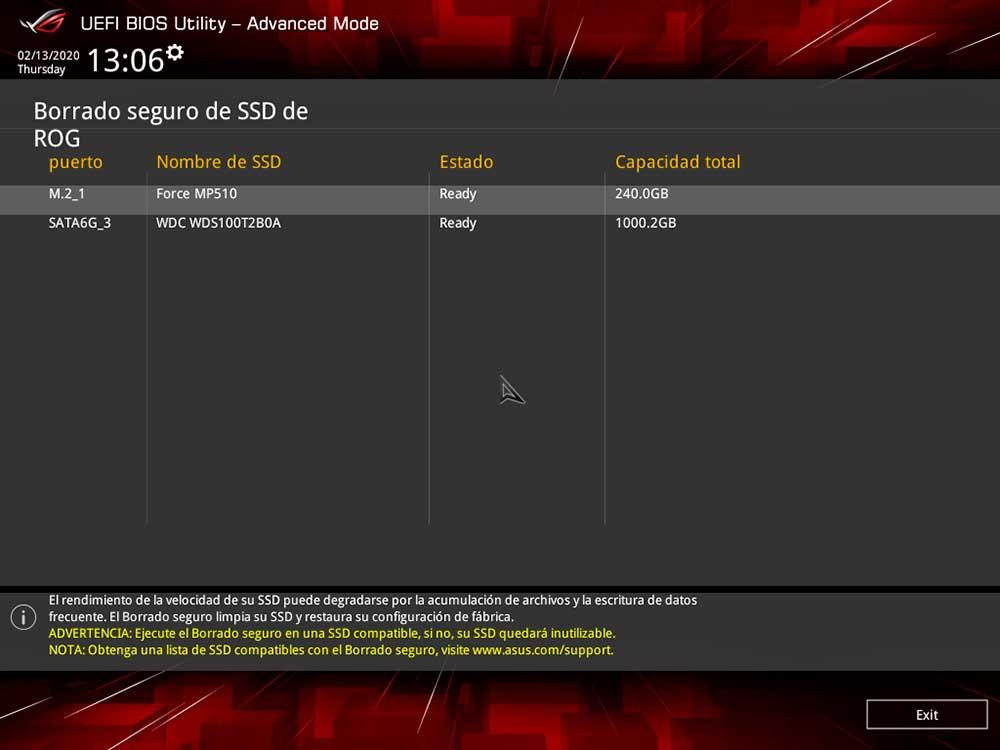
Una vez en este punto, únicamente tendrás que seleccionar el SSD que quieres borrar y dejar que el sistema realice todo el proceso. Como hemos mencionado antes, además de borrar todo el contenido del SSD y hacer que sea completamente irrecuperable, este proceso resetea las celdas de memoria, así que tras hacerlo tendrás que volver a instalar el sistema operativo o recuperar la copia de seguridad que hayas hecho previamente.
Una vez tengas ya el sistema instalado, vuelve a ejecutar el benchmark (recomendado ATTO Disk Benchmark porque mide el rendimiento con diferentes tamaños de archivo) y comprueba cómo la velocidad de tu SSD ha recuperado varios enteros. Es bastante probable, dependiendo del desgaste, que no llegues a los valores que tenía el SSD cuando era totalmente nuevo, pero a buen seguro habrás recuperado una buena parte del rendimiento perdido.

