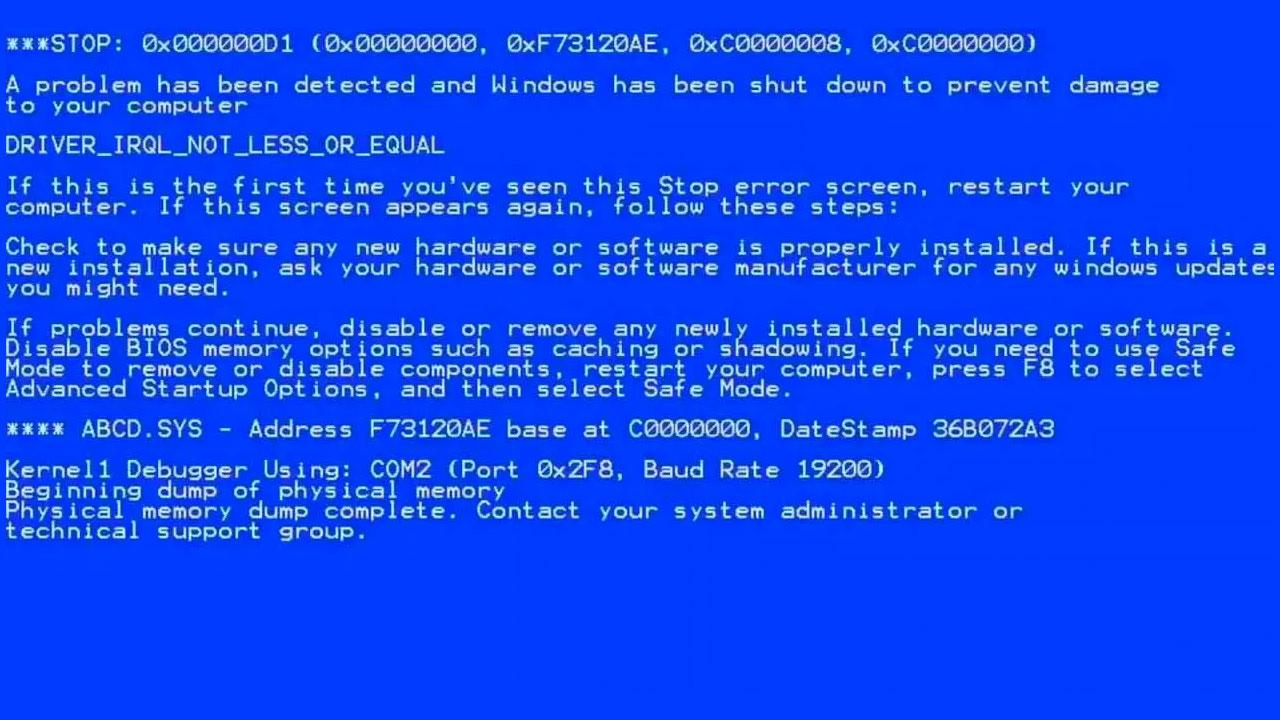Son muchos los tipos de errores que podemos sufrir en un PC, y especialmente si utilizas el sistema operativo Windows. Lo bueno de este, sin embargo, es que los códigos de error nos dan mucha información sobre cuál es el problema, y nos permite buscar rápidamente soluciones al respecto. En el día de hoy vamos a tratar el error 0x80070422 que, lamentablemente, muchos usuarios sufren en su PC.
Este error aparece normalmente de dos posibles maneras: la primera es el temido pantallazo azul o BSOD durante el arranque o reinicio del equipo, pero también puede aparecer como un mensaje de error con el sistema operativo arrancado. Vamos a analizar qué es lo que causa este problema y cómo solucionarlo.
¿Qué es el error 0x80070422?
Este error está casi siempre relacionado con Windows Update. Es posible que te aparezca el error que ves en la imagen de arriba de repente, sin que estuvieras haciendo nada especial. Esto es así porque las actualizaciones de Windows, si las tienes configuradas para que se descarguen e instalen automáticamente (así es como está configurado por defecto), habrán intentado instalar sin éxito alguna de ellas, mostrando la ventana de error. De hecho, si vas a Windows Update a través de la siguiente ruta:
- Pulsa las teclas Windows y X y del menú que aparece selecciona configuración.
- Una vez dentro, selecciona Actualización y seguridad.
- Elige Windows Update.
Además de impedir que el sistema operativo se actualice, este error puede convertirse en algo molesto porque Windows tratará de volver a instalar las actualizaciones, y saldrá cada vez que vuelva a intentarlo sin éxito hasta que lo solucionemos. Vamos a ver, por lo tanto, qué es lo que podemos hacer para solucionarlo.
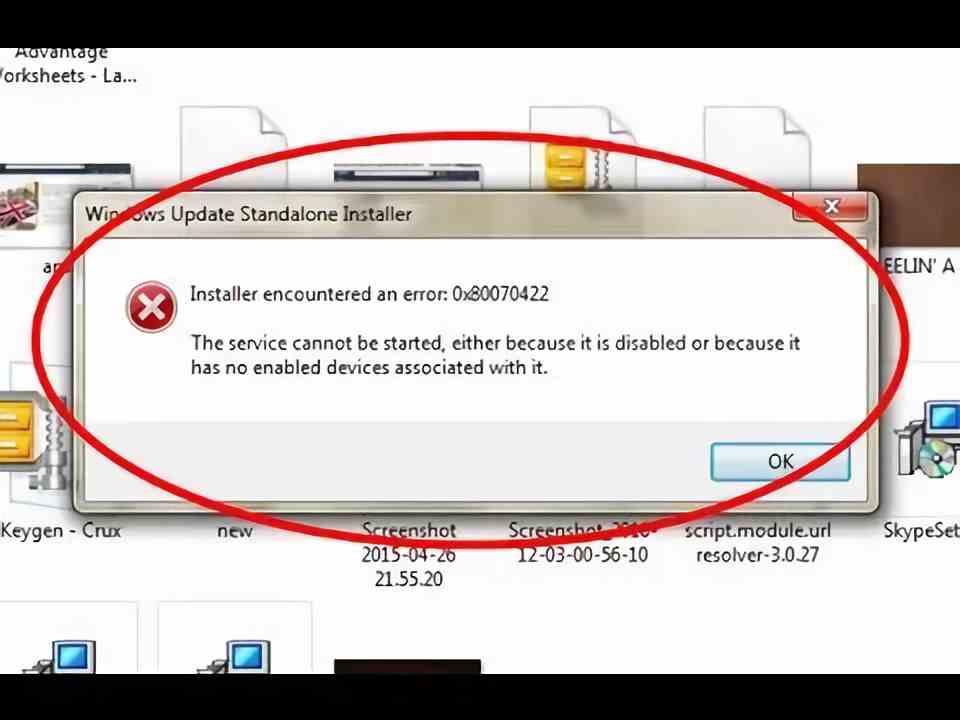
¿Cómo solucionar el error 0x80070422?
Dado que se trata de un error de Windows Update, lo primero que deberías intentar hacer es reiniciar el PC, y según arranque de nuevo ir a la sección de Windows Update y tratar de instalar las actualizaciones pendientes, ya que muchas veces lo que impedía que se instalaran las actualizaciones era algo que tenías abierto en ese momento, así que al hacerlo con el PC recién iniciado puede ayudar.
Microsoft tiene una forma de comprobar que tu copia sea legal y, por tanto, que tienes una licencia de uso de tu sistema operativo, pero esta depende de que Windows Update funcione como es debido. Desgraciadamente, muchas versiones piratas del sistema operativo de los de Redmond tienen el Windows Update modificado adrede o un programa sustituto para que no se realice nunca la comprobación, sin embargo. Es tan simple con que un usuario instale otro programa de Microsoft como Office o el navegador Edge para que Windows Update se actualice y con ello empiecen los problemas.
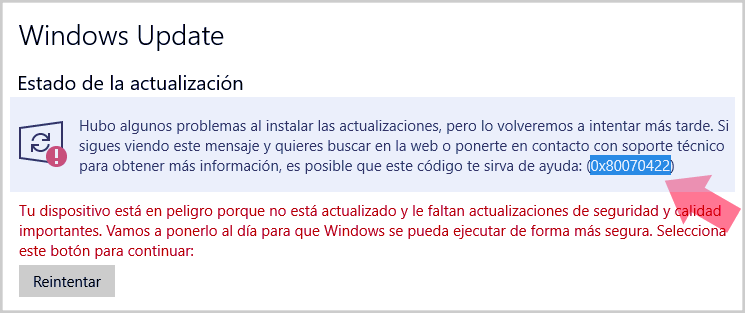
Reinicia el servicio de Windows Update
Si no ha habido éxito y sigues recibiendo el mismo error, entonces lo primero que deberías intentar es reiniciar el servicio de Windows Update.
- Para ello, pulsa la combinación de teclas WIN + R y escribe «services.msc» sin las comillas. Pulsa sobre Aceptar y se abrirá la ventana de Servicios de Windows, donde deberás buscar en la lista el servicio llamado Windows Update o wuauserv.
- Haz doble clic sobre el servicio.
- En la primera pestaña comprueba si en «Tipo de inicio» aparece «Deshabilitado».
- De ser así, cámbialo a «Manual» o «Automático», pulsa Aceptar y reinicia el PC para probar de nuevo.
- Si el servicio ya estaba en automático o en manual, pero aparece como que está detenido, pulsa en el botón «Iniciar» de la zona inferior para arrancar manualmente el servicio, y nuevamente ve a Windows Update para probar de nuevo.
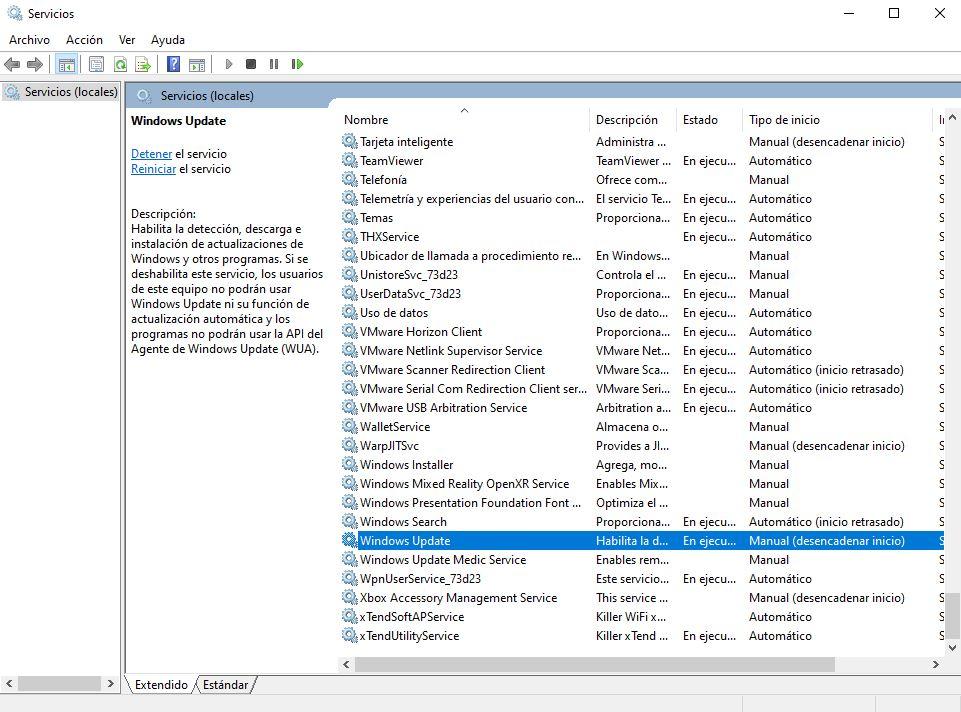
Inicia el PC sin aplicaciones de terceros
Todos, absolutamente todos nosotros tenemos más una aplicación que se inicie cuando arrancamos el PC, aplicaciones que se cargan en segundo plano. Estas aplicaciones se cargan en la memoria y pueden afectar al rendimiento del PC es muchos aspectos, incluyendo el relacionado con el error 0x80070422 que se muestra relacionado con Windows Update.
Para descartar que este sea el problema (suele ser en el 90% de los casos) debemos realizar un inicio limpio de Windows, es decir, eliminando todas las aplicaciones que se ejecutan al iniciar el equipo y eliminando todos los servicios que se ejecutan en segundo plano y que no siempre están relacionados con las aplicaciones del inicio de Windows.
Para eliminar aplicaciones del inicio de Windows, debemos acceder al Administrador de tareas y desde la pestaña Inicio, desmarcar todas las aplicaciones que se ejecutan al encender el equipo. Para hacerlo, tan solo debemos seleccionarlas y pulsar en la casilla Deshabilitar.
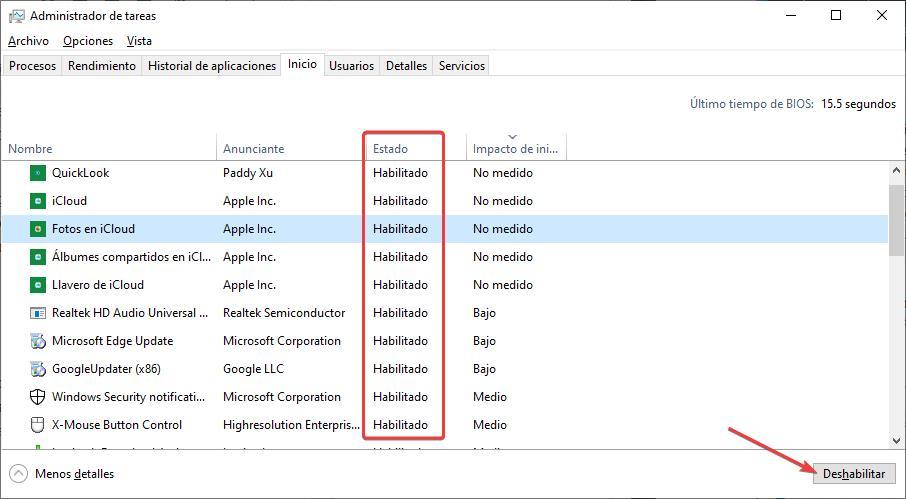
Además, también debemos eliminar los servicios que se ejecutan en Windows al iniciar el equipo, servicios que pueden estar relacionados con la impresión y plataformas de videojuegos o aplicaciones que tenemos instaladas, aunque el cliente no se ejecute en segundo plano.
Para comprobar cuáles son los servicios que se ejecutan con Windows, debemos abrir la aplicación Configuración de Windows a través del archivo «msconfig» desde el cuadro de búsqueda de Windows. Una vez se abre la aplicación, pulsamos en la pestaña Servicios.
Aquí es muestran todos los servicios que se inician al encender el PC. En la parte inferior, debemos marcar la casilla Ocultar todos los servicios de Microsoft para que únicamente se muestren los servicios que no forman parte del sistema, por lo que podemos desactivarlo sin temor a que el equipo deje de funcionar.
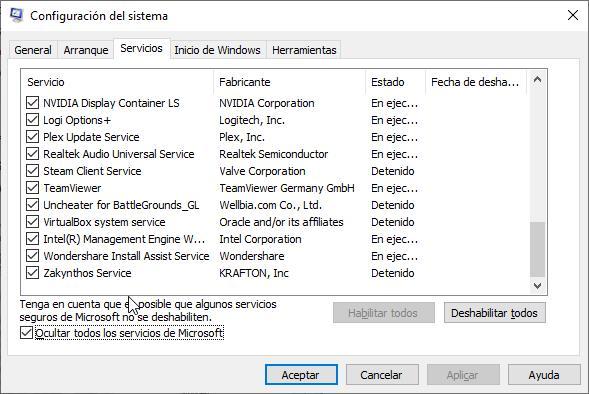
A continuación, debemos desmarcar uno por uno o bien pulsar en Deshabilitar todos si queremos comprobar si el problema está relacionado con estos. Para que los cambios surtan efecto, debemos reiniciar el PC y volver a intentar actualizar Windows.
Si el error ya no se muestra, significa que uno de estos servicios afecta las actualizaciones, por lo que será cuestión de ir desactivando uno por uno hasta comprobar cuál es el origen del problema.
Problemas con el servicio de lista de redes
En el caso de que tras probar esto sigues teniendo los mismos problemas, vuelve a abrir los servicios de Windows con el mismo proceso de antes, pero ahora busca el servicio llamado «Servicio de lista de redes» (Network List Service si lo tienes en inglés), pulsa sobre él con el botón derecho y selecciona «Reiniciar». Si esto tampoco soluciona el error 0x80070422, comprueba que tienes los siguientes servicios habilitados y se encuentran funcionando.
- BitLocker
- DCOM Server Process Launcher
- Network connections
- Windows Defender Firewall
Si no lo están, entonces deberás habilitarlos todos ellos uno por uno, ya que su funcionamiento es esencial para que Windows Update funcione y que estén inactivos, puede suponer que alguna DLL haya sido desactivada, provocando el error 0x80070422 como efecto colateral. Por lo que procura no desinstalar el firewall de Windows, por el hecho de que por desgracia está relacionado con las actualizaciones de Windows.
Desactivar temporalmente el antivirus
Otra posible solución a este problema relacionado con las actualizaciones pasa por desactivar el antivirus que tengamos instalado en nuestro PC, ya sea Windows Defender o cualquier otro además del Firewall para evitar que, si el problema está relacionado con este, deje de estar presente y podamos realizar el proceso de instalación de forma habitual.
Si utilizamos Windows Defender, el antivirus nativo de Windows 10 y Windows 11, el Firewall también está gestionado por Windows. Pero, si utilizamos una solución de antivirus de terceros, el Firewall también estará gestionado por ese mismo antivirus, por lo que tendremos que desactivarlo utilizando las opciones de configuración del antivirus que tengamos intalado.
Si, tras desactivar tanto el antivirus como el Firewall, hemos conseguido dar con la solución al problema, una vez se han instalado las correspondientes actualizaciones, debemos volver a activarlos tras reiniciar el PC sin abrir el navegador ni visitar ninguna página web que puede poner en riesgo la seguridad de nuestro equipo.
Deshabilita la conexión de red IPv6
Finalmente, si nada de lo anterior ha funcionado, hay una solución alternativa. Dado que Windows Update necesita la conexión a Internet del PC para descargar las actualizaciones, otra posible solución para el error 0x80070422 es deshabilitar la conexión de red IPv6. IPv6 es el sucesor del protocolo IPv4, diseñado para permitir muchas más direcciones de red, y aunque será muy importante en el futuro, todavía hay muchos dispositivos que no lo soportan, así que puede causar este tipo de errores.
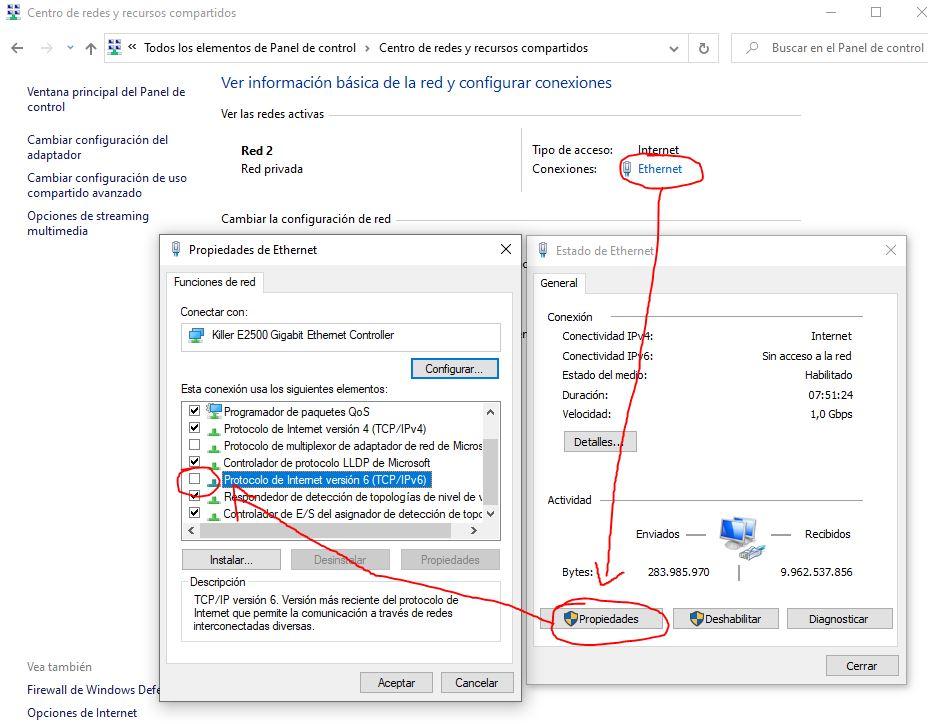
Para ello haz lo siguiente que te indicamos a continuación:
- Ve al Panel de Control (WIN+ R y escribe «Control» sin comillas) y luego a Centro de redes y recursos compartidos.
- Una vez ahí, en la parte derecha pincha sobre Ethernet (o Wi-Fi si funcionas a través de Wi-Fi), y en la ventana que se abre pulsa sobre propiedades.
- Ahí comprueba que tienes IPv6 desactivado (de lo contrario, desactívalo).
- Una vez desactivado, pulsa Aceptar, cierra todas las ventanas, reinicia el equipo y vuelve a Windows Update para ver si se ha solucionado tu problema.
De lo contrario, es potencialmente posible que necesites formatear el equipo para solventar el problema. Dado que puede ser un problema mucho más profundo de lo que podíamos pensar inicialmente. De hecho, puede no estar relacionado con el hardware del equipo, sino por una mala configuración.
También tienes la opción de intentar restaurar el sistema a un estado anterior en el que no tenías este problema y continuar desde ahí. Hacerlo restaurar no borrará tus archivos y documentos. Lo que sí que hace es desinstalar cualquier programa o actualización instalado en el lapso de tiempo entre que se realizó la copia y la restauración de la misma. Te llevará algo de tiempo, sin embargo, al menos te librarás del error 0x80070422.