Los monitores con altavoces integrados son cada vez más frecuentes, y en algunos casos éstos son lo suficientemente buenos como para poder prescindir de unos dedicados y, aun así, tener una buena calidad de sonido. Sin embargo, este componente no está exento de problemas, así que si los altavoces de tu monitor no funcionan a continuación te vamos a contar qué es lo que puedes hacer para repararlos o hacer que funcionen.
Lo normal es que los altavoces integrados en los monitores sean de baja potencia y que «suenen a lata», y en cuanto a calidad y potencia de sonido no tienen nada que ver incluso con los altavoces más baratos del mercado. No obstante, no son pocos los usuarios que optan por usar estos para ahorrar dinero y espacio sobre la mesa, ya que desde luego es una gran ventaja si los altavoces son relativamente buenos.
¿Tienes altavoces en tu monitor?
Antes de pensar que los altavoces del monitor están estropeados hay una serie de comprobaciones que deberías realizar, así que vamos a verlas, pero antes debemos decir lo obvio: ¿tu monitor tiene altavoces integrados? Asegúrate, antes de nada, porque no todos los llevan. Normalmente, para saber esto puedes hacerlo desde el menú de tu propio monitor o directamente accediendo a su web donde en las especificaciones técnicas vendrá el número de ellos y la potencia, así como el resto de las características.
De paso, recordamos que no todos los monitores tienen por qué llevar altavoces integrados, sobre todo si son de gama baja, así que por si acaso y antes de perder el tiempo en una lectura que puede ser innecesaria, confírmalo. En cambio, si sabemos a ciencia cierta que los tiene, sigue leyendo. Algunos modelos de monitor se muestren en las opciones de configuración de sonido de nuestro PC como una fuente más, sin embargo, eso no significa que tenga altavoces. Lo más probable es que incluyan un jack para conectar auriculares.
De todos modos, la forma más rápida y sencilla de averiguar si nuestro monitor incluye un sistema de altavoces es comprobar la documentación del modelo, donde se mostrará si el equipo dispone de salida de audio y que en formato: altavoces integrados o jack de auriculares. También cabe la posibilidad de no incluya ninguno de los datos, aunque esto es bastante proco probable, especialmente cuando se trata de monitores destinados al mundo gaming.
Posibles causas de un fallo en los altavoces
Si tu monitor has comprobado que, efectivamente, tiene altavoces, entonces vamos a explicarte todas las posibles fuentes de problemas que podrían causar que dejen de escucharse, o simplemente que nunca llegasen a ello. Si los altavoces funcionan, siguiendo los pasos que os mostramos a continuación deberíamos solucionar el problema.
Comprueba la conexión de vídeo digital
Para que los altavoces integrados de un monitor funcionen debes tener en cuenta que la conexión al PC no la puedes hacer de cualquier manera, ya que no todas las conexiones de vídeo son capaces de transportar audio al mismo tiempo. Por resumirlo, si tienes el monitor conectado al PC por VGA (D-Sub) o DVI en cualquiera de sus variantes, ahí tienes el problema, por el hecho de que para que funcione el audio del monitor deberás conectarlo por HDMI, DisplayPort (o mini DP) o USB-C. De ahí a que esos famosos jacks de colores tuvieran diferentes funciones. Si recuerdas, uno de ellos era para el audio
Debes tener en cuenta que, como se ilustra en la imagen de arriba, algunos monitores tienen también salida de audio mediante minijack: ese conector es para conectar directamente unos altavoces o auriculares con conexión analógica y no para conectarlos a la tarjeta de sonido del PC. Si el monitor tuviera un minijack rotulado como «Audio in» significa que sí es una entrada de audio y ahí sí podrías conectar la tarjeta de sonido del PC, pero la inmensa mayoría de monitores tienen un minijack de salida y no de entrada, por lo que en ese caso no funcionará.
Comprueba la salida de audio en el PC
Lo segundo que deberías comprobar es que tengas seleccionada la salida de audio correcta en el PC.
- Para ello, en Windows pulsa con el botón derecho del ratón sobre el icono del altavoz que se encuentra en la esquina inferior derecha, en la barra de inicio, al lado del reloj.
- Selecciona la opción «Abrir configuración de sonido».
- Se abrirá una pantalla como la que ves a continuación, y en la parte superior bajo el título «Elige el dispositivo de salida» debes seleccionar tu monitor.
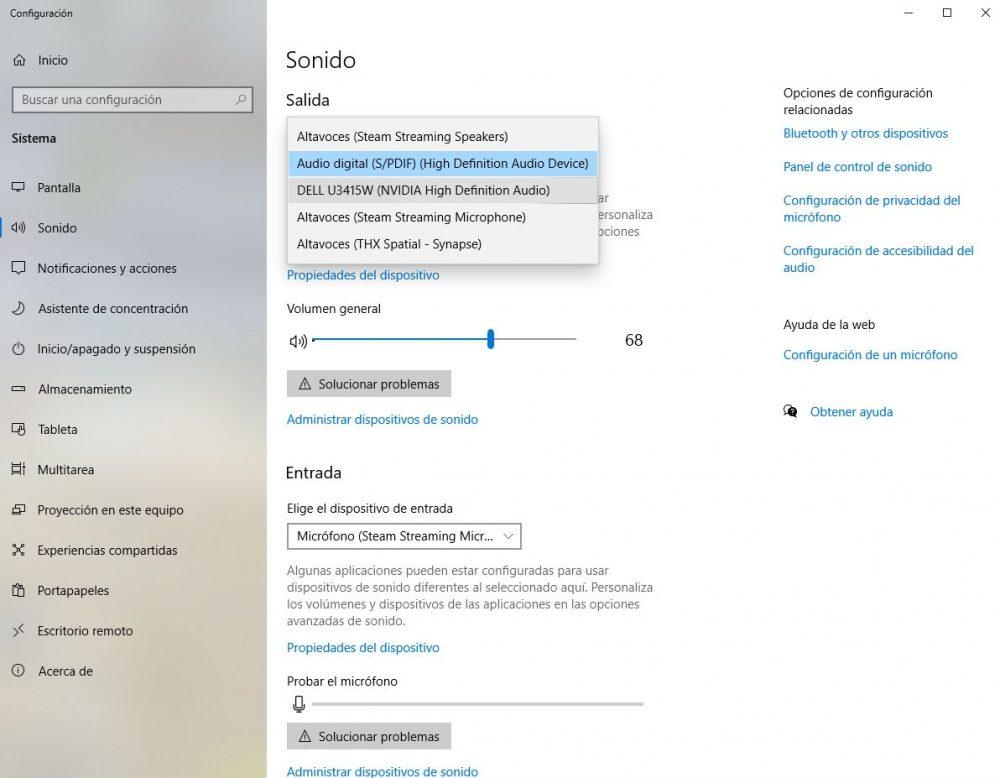
Por norma general debe aparecer la marca y el modelo de tu monitor, y entre paréntesis el driver de tu tarjeta gráfica, dado que estaremos enviando el sonido a través del cable de vídeo (por eso en el ejemplo aparece NVIDIA High Definition Audio). En el caso de que no aparezca tu monitor en el listado te remitimos al punto anterior, porque significa casi seguro que no está conectado correctamente, aunque también puede ser por un problema en los drivers y es lo que vamos a ver a continuación.
Revisa los drivers del monitor
Casi la totalidad de los monitores que hay en el mercado son detectados automáticamente por el sistema operativo, y, por lo tanto, no deberías tener que preocuparte de drivers porque se instalarán automáticamente con éste. Sin embargo, puede que haya habido problemas, puede que tu monitor sea muy nuevo y todavía no estén los drivers, o puede que no tengas la actualización de Windows necesaria que los incluya.
- Lo primero que deberías hacer es actualizar Windows, y para ello haz clic en el botón de Inicio y selecciona Configuración (el icono de la rueda dentada).
- Luego accede a «Actualización y seguridad».
- En el menú de la izquierda, llamado «Windows Update», comprueba que no tienes actualizaciones pendientes de instalar.

Adicionalmente, no está de más comprobar que, efectivamente, el sistema operativo detecta correctamente el monitor.
- Para ello, pulsa con el botón derecho del ratón sobre el botón de Inicio y selecciona «Administrador de dispositivos».
- En la ventana que se abre busca la sección «Monitores» y despliégala; tu monitor debería aparecer ahí.
Cómo comprobarlo en el Panel de Control
Puede que estos lleguen marcados como no aptos por el propio Windows al intentar instalarlos, ya que estarán como archivos .inf y no .exe (depende de cada monitor y fabricante). Así que la instalación podría ser automática como cualquier programa o tendríamos que forzar a Windows a que los detecte.
En este caso, insistimos en que nos puede decir que el driver instalado es más nuevo, hay que hacerle caso omiso si presentamos fallos, y seleccionar de la lista desplegable el monitor con su nombre. Si no apareciese hay que optar por la opción de Disco, la cual al presionarla tendremos que seleccionar como monitor, y dentro de este especificarle la ruta hacia donde está el archivo .inf que pertenece a nuestro driver.

Tras esto Windows lo instalará y comenzará a funcionar. Otra opción, de pago eso sí, es coger la vía rápida con software como Driver Booster mediante licencia anual, con el cual él solo detectará e instalará todos los drivers de nuestro equipo, actualizándolos si es necesario, algo muy cómodo y que dado el avance de este programa con el paso de los años tienen ya muy pulidos los chicos de IOBit.
Si nada de esto funciona, descarga nuevos drivers
Si no es así, o bien no tienes el monitor conectado con un medio digital (HDMI, DP, USB-C, recordemos que la salida VGA no transmite el sonido, únicamente la imagen) o bien ha habido algún problema, y la forma más sencilla de solucionarlo es ir a la página web del fabricante de tu monitor y en la sección de descargas, buscar los controladores adecuados para tu sistema operativo e instalarlos. Aunque, normalmente, esta solución no suele ser la buena, pero, si tu monitor tiene mucho tiempo, puedes probar, igual llevas años sin actualizarlos y puede que ya no sean compatibles con tu SO.
Comprueba el volumen de los altavoces integrados
El paso final que debes comprobar es también algo bastante obvio, pero que se podría pasar por alto, y es cerciorarte de que en el propio monitor no está el volumen al mínimo o silenciado.
- Para ello debes acceder al propio OSD del monitor con los botones que tendrá (normalmente en la esquina inferior derecha o en el lateral derecho).
- En la sección de Audio (esto difiere mucho dependiendo del monitor, pero si tiene altavoces integrados 100% seguro que tiene una sección para configurar el sonido) cerciórate de que el volumen no está al mínimo o incluso silenciado.
- Aquí también debes asegurarte de que la fuente de audio está seleccionada (normalmente aparecerá algo como «predeterminado» o «principal» como en nuestro ejemplo con un monitor Dell), ya que cabe la posibilidad de que tu monitor tenga varias entradas de audio y que no esté seleccionada la correcta.
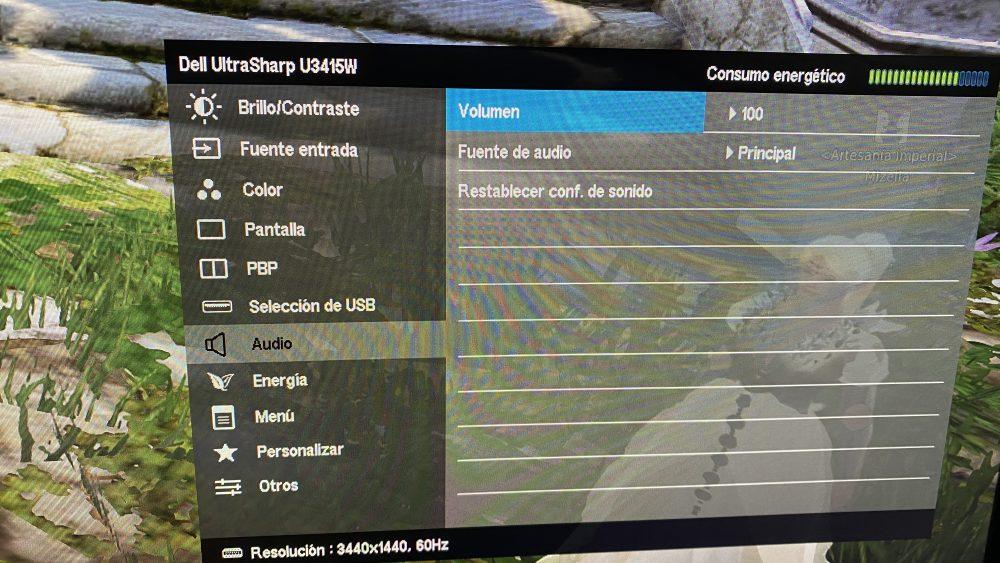
Si tras realizar todas estas comprobaciones sigues sin poder sacar el sonido del PC a través de los altavoces integrados del monitor, es posible que haya algún problema físico por lo que, si es posible, te recomendamos primero probar el monitor con otro PC o incluso con una consola, a ser posible a través de HDMI. Y si tampoco va… es hora de llevarlo al servicio técnico o tramitar su garantía.
La solución más sencilla para saber si el problema es de ellos o no, sería conectar unos altavoces externos, estos nos darán muchos datos, ya que, si no funcionan tampoco, podemos empezar a buscar, por un lado, pero si realmente funcionan, el problema podría venir por el otro. Sea como sea, salvo un gran monitor, como decíamos antes, lo mejor es comprarse unos externos, o incluso una barra de sonido, te servirá para siempre, cambies o no de PC y podrás escuchar con calidad todo lo que tu ordenador reproduzca. Estos integrados son demasiado malos, posiblemente hasta te hicieran un favor si se estropearan, aunque entendemos que puede ser un grave problema, sobre todo en momentos puntuales de necesidad.
Si nada funciona: comprar unos altavoces externos
Si después de haber seguido todos los pasos que os hemos mostrado más arriba, seguimos sin solucionar el problema, si la garantía ha caducado es probable que el arreglo nos cuesta más que un monitor nuevo, especialmente cuando se trata de monitores gaming. La solución a este problema pasa por comprar unos altavoces y conectarlos a la salida de nuestra placa base, modificando la salida de audio en las opciones de configuración de nuestro PC.
En el mercado podemos encontrar altavoces de todo tipo y tamaño. Si tenemos en cuenta que los altavoces de cualquier monitor no están diseñados para ofrecer un sonido de alta calidad y que tienen muy poca potencia, con unos altavoces económicos tendremos más que suficiente para solucionar el problema por muy poco dinero. Si llevamos un dándole vueltas a la posibilidad de comprar una barra de sonido para disfrutar de nuestros juegos a lo grande, puede que haya llegado el momento de hacerlo.


