Está demostrado que trabajar con dos monitores aumenta la productividad y, en muchas profesiones donde se utiliza el ordenador a diario, supone una diferencia importante. Es más, se trata de algo que recomendamos tener a todo el mundo. En este tutorial os daremos consejos a la hora de comprar un segundo monitor y qué elementos deberías tener en cuenta (no te preocupes, también te vamos a enseñar a configurar el segundo monitor en Windows).
Una de las cosas buenas que trajeron las pantallas LCD frente a las CRT fue el hecho que al ocupar menos espacio en el escritorio o mesa de trabajo, la gente empezó a apostar por configuraciones de doble monitor, en las que podemos ver cómo una parte del escritorio se muestra en una pantalla y la otra mitad en la otra.
Esto es especialmente relevante cuando por ejemplo estamos editando vídeo, ya que es posible situar los controles de edición en una pantalla y en el otro la previsualización a pantalla completa. Otro ejemplo es a la hora de jugar a ciertos géneros como la estrategia en tiempo real (los famosos RTS), ya que nos permiten observar un área del mapeado mucho mayor. Sea cual sea el uso de una doble pantalla va a aumentar la usabilidad de vuestro ordenador, y con ello la experiencia a la hora de utilizarlo a diario.
Consejos para comprar y después configurar un segundo monitor
A continuación os vamos a dar una serie de consejos para cuando tengáis que adquirir un paquete de dos monitores, o un segundo monitor para complementar el que ya tengáis disponible. Estos consejos también los podéis aplicar en el caso de que tengáis un portátil con salida HDMI o DisplayPort adicional, sea con el puerto estándar o con USB-C Alt DP o Thunderbolt.

En primer lugar te recomendamos tener en cuenta el espacio en tu escritorio, ya que ambos monitores lo compartirán. No es buena idea tener dos monitores de gran tamaño para que luego no tengas espacio para trabajar, por lo que ten en cuenta este detalle. Es posible que tengáis una pared a mano en la que colgar el segundo monitor a través de un soporte VESA e incluso os planteéis el uso de un brazo para monitores.
En cuanto al segundo punto, hay que tener en cuenta la resolución, tasa de refresco y ratio de aspecto. El usar dos monitores con especificaciones diferentes puede ocasionar problemas a la hora de utilizarlos. Te puedes encontrar que la imagen esté incompleta en el segundo monitor por la diferencia de tamaño, que se encuentre totalmente cortada o problemas de parpadeos molestos y en algunos casos que los drivers de la gráfica te den problemas. Las pulgadas, por ejemplo, es un detalle relativamente irrelevante.
En todo caso la tasa de refresco se puede configurar, por lo que más bien guíate por resolución y ratio de aspecto. ¿Nuestro consejo? Si vas a comprar dos monitores de golpe procura que ambos sean el mismo modelo, de esta manera sufriréis menos problemas a la hora de configurarlos. Si esto no es posible por el motivo que sea, procura que al menos sean, como mínimo, del mismo tamaño y la misma resolución.
Instalando el segundo monitor
Una vez que tengas ambos monitores te toca colocarlos en tu escritorio y aquí os vamos a dar un consejo fundamental de cara a mejorar vuestra productividad con dos monitores, por lo que seremos muy escuetos en esta sección.
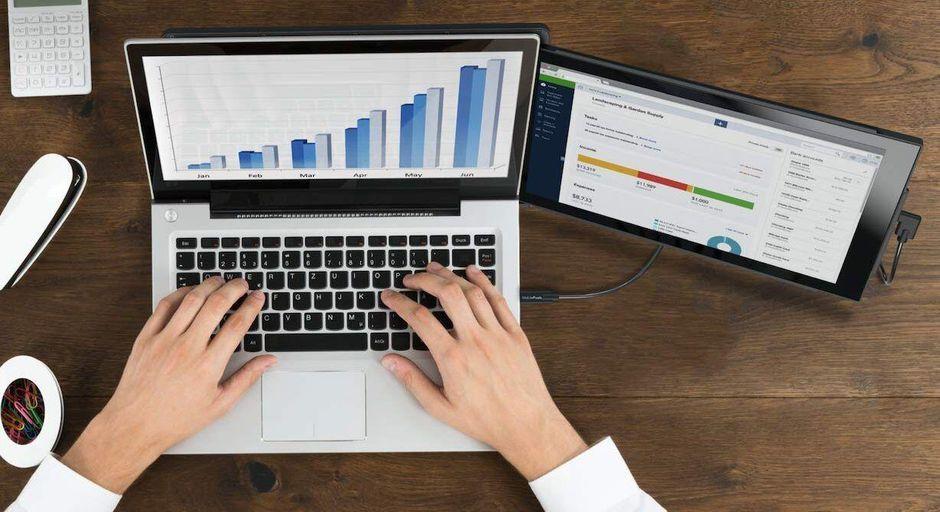
Tenéis que instalarlos de tal manera que podáis acceder a ambos solo con mover los ojos. Si tenéis que mover el cuello, aunque solo sea un poco, significará que las habéis instalado mal (o que habéis elegido monitores demasiado grandes en relación a la distancia a la que os situáis de la pantalla), por lo que aseguraos de que ambos monitores estén a la misma altura para una total comodidad de uso y salud para vuestras cervicales.
Este es el motivo por el que recomendados la compra de dos monitores iguales, aunque debemos tener en cuenta que si utilizamos un portátil esto será difícil de conseguir, por lo que en ese caso asegúrate de adquirir una pantalla con un pie pequeño para el segundo monitor o un pequeño monitor como el que veis en la imagen que tenéis justo encima.
¿Qué salidas de vídeo debe tener?


No tiene sentido comprar un segundo monitor si no podemos conectar la gráfica por falta de puertos, por lo que debes asegurarte a la hora de comprar un portátil que tenga una salida HDMI y si es uno de sobremesa que cuente con una doble salida de vídeo, ya sea DisplayPort o HDMI. No hace falta decirte que, obviamente, el monitor tendrá que tener sus correspondientes entradas equivalentes, aunque en el caso del monitor se puede solucionar fácilmente con un dispositivo que actúe como conversor, ya que hay ocasiones en las que puede ser que compremos un monitor que no tiene los puertos necesarios (en caso de que nuestra gráfica sea más antigua que la pantalla o viceversa), y terminemos por tener que comprar además un adaptador para poder utilizarlo.
Por este motivo siempre hay que comprobar bien las especificaciones que nos ofrece tanto el periférico como el componente de vídeo de nuestro ordenador, ya que al final, si compramos un monitor que tiene por ejemplo un puerto VGA pero nuestra gráfica solo admite de HDMI en adelante, tendremos que gastar más dinero en un adaptador como bien hemos mencionado anteriormente.

En el caso de que está aprovechando un monitor con una entrada de vídeo distinta puedes optar por un conversor de señal y si tienes una única salida de vídeo puedes optar por un HDMI Splitter para subsanar este problema. Sea como fuere, el controlador de pantalla de todas las GPU, incluidas las integradas, soportan varios monitores por lo que la cantidad de pantallas soportadas en un sistema no tiene por qué corresponder a la cantidad de salidas de vídeo con las que se cuenta.
Cómo configurar el segundo monitor en Windows
De acuerdo, lo tenemos todo ya a punto y solo queda configurar el segundo monitor, por lo que lo primero que haremos será enchufarlo a la salida HDMI de la tarjeta gráfica. Esto provocará que Windows lo detecte de manera automática y busque los drivers correspondientes del monitor. En todo caso, si no hay drivers le asignará el controlador genérico y, por tanto, os aparecerá como «monitor Plug & play» sin marca ni modelo.
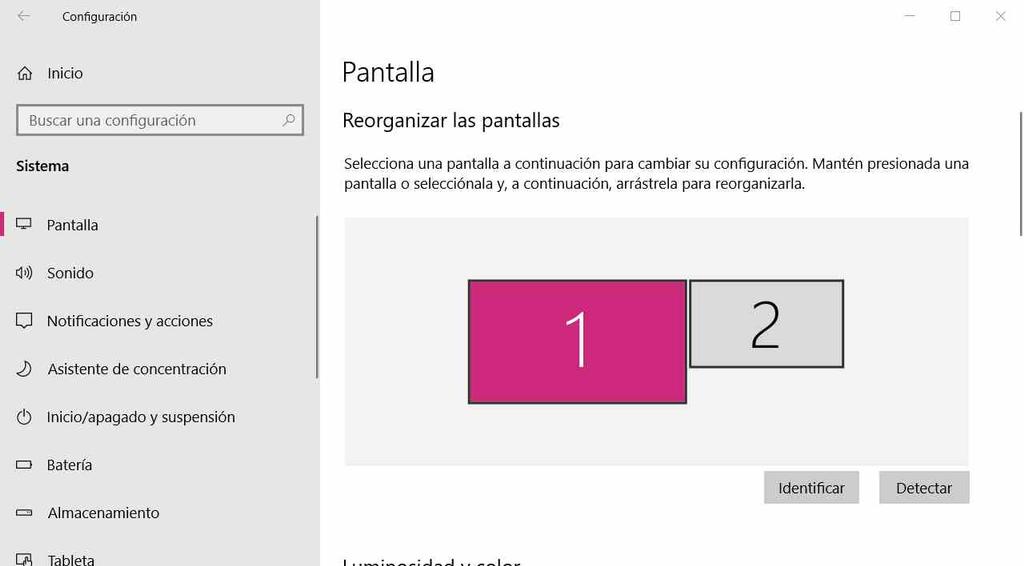
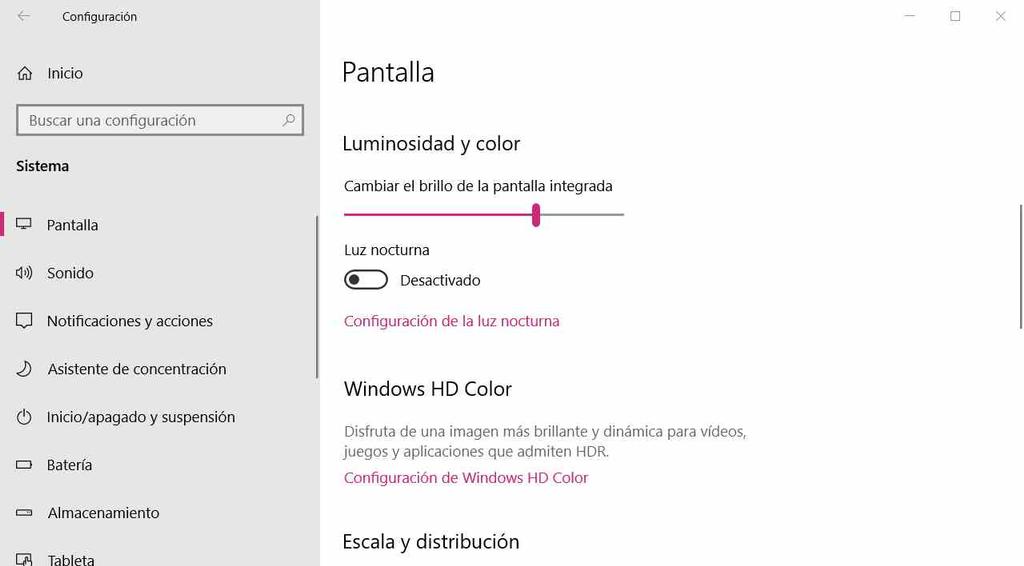
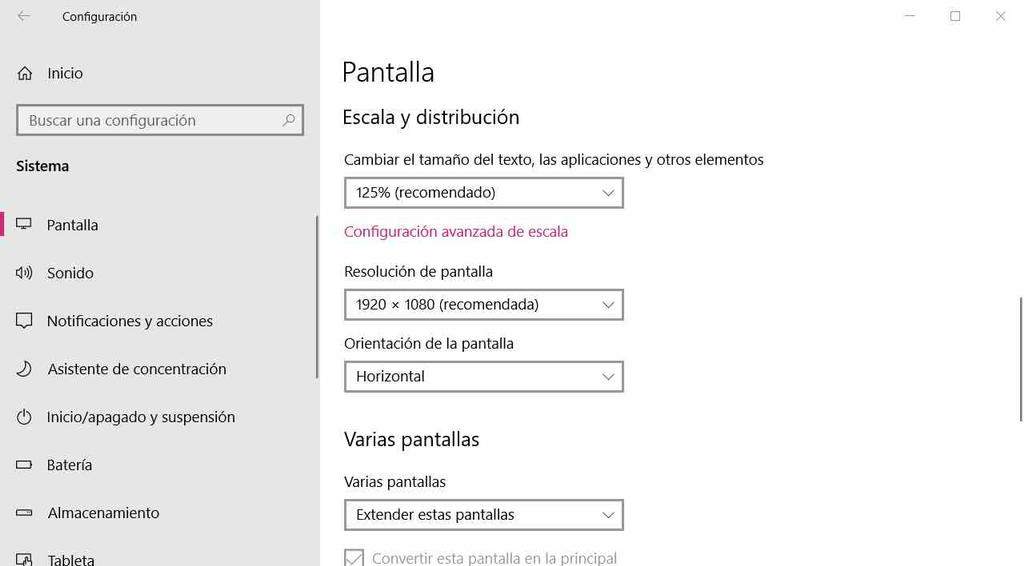
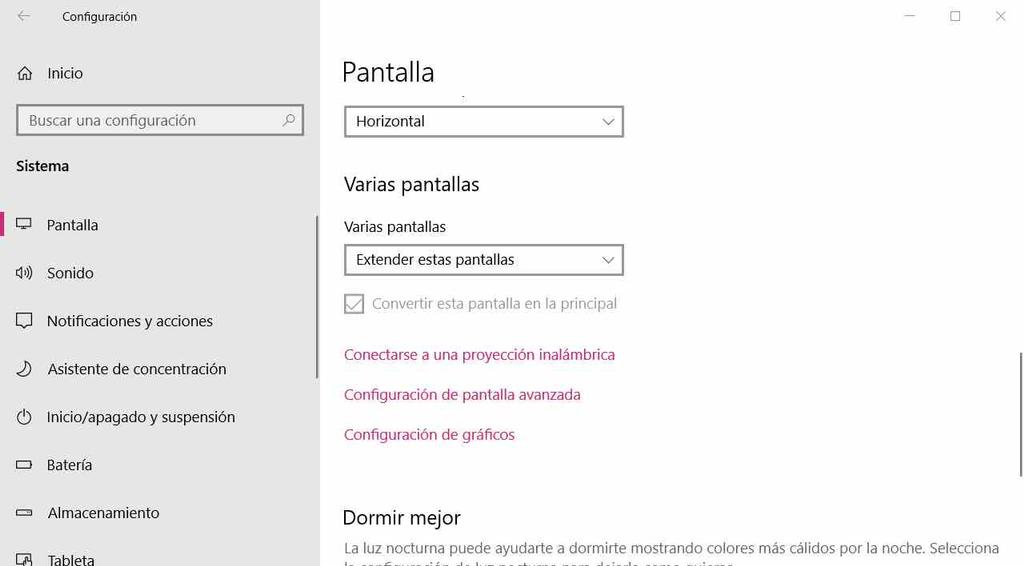
Si ambos monitores son iguales, entonces su perfil ICM aparecerá como el mismo y la tarjeta gráfica utilizará los aplicará en consecuencia. Por lo que este es uno de los motivos adicionales para comprar dos monitores iguales. En el caso de que sean distintos entonces aparecerán como dos perfiles diferentes. ¿Qué significa esto? Pues que tendremos que configurarlos por separado a la hora de calibrar el color.
Bueno, vayamos a lo que realmente nos importa, para ello ve a configuración pulsando la tecla Windows en el teclado o haz clic en el icono de Windows en la barra de tareas, para luego seleccionar la opción. De ahí tienes que ir a Sistema y selecciona en la parte izquierda pantalla, verás que puedes configurar el segundo monitor desde allí, desde donde tenemos las siguientes opciones:
- Podemos asignar el orden que queramos a cada una de las pantallas.
- Si pulsamos en el botón de Identificar nos mostrará el número asignado a cada una de las pantallas.
- Podemos escoger la orientación, horizontal o vertical, de cada uno de los dos monitores.
También es el lugar donde será posible elegir cómo queremos que se represente la imagen en la pantalla, donde podéis clonar la primera en la segunda, usar un escritorio extendido o hacer uso de uno solo de los dos monitores.
Configuración de monitores con VRR
Si tenéis un monitor de tasa de refresco variable, o VRR, o que su frecuencia de refresco sea mayor de 60 Hz, entonces deberéis realizar una serie de pasos adicionales.
- Sin salir de la sección tratada anteriormente, ve a la sección de Ajustes de pantalla avanzados para ajustar la tasa de refresco.
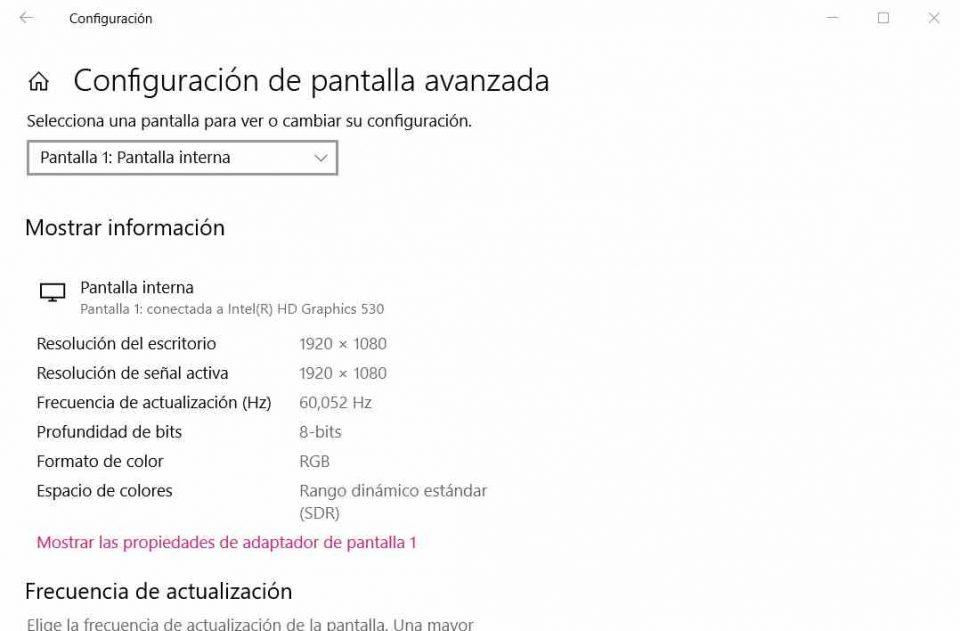
- Una vez allí haz clic sobre el Propiedades del adaptador para la pantalla… donde los puntos suspensivos corresponden a vuestro modelo de monitor. De esta manera os aparecerá una ventana como la que os indicamos justo aquí debajo:
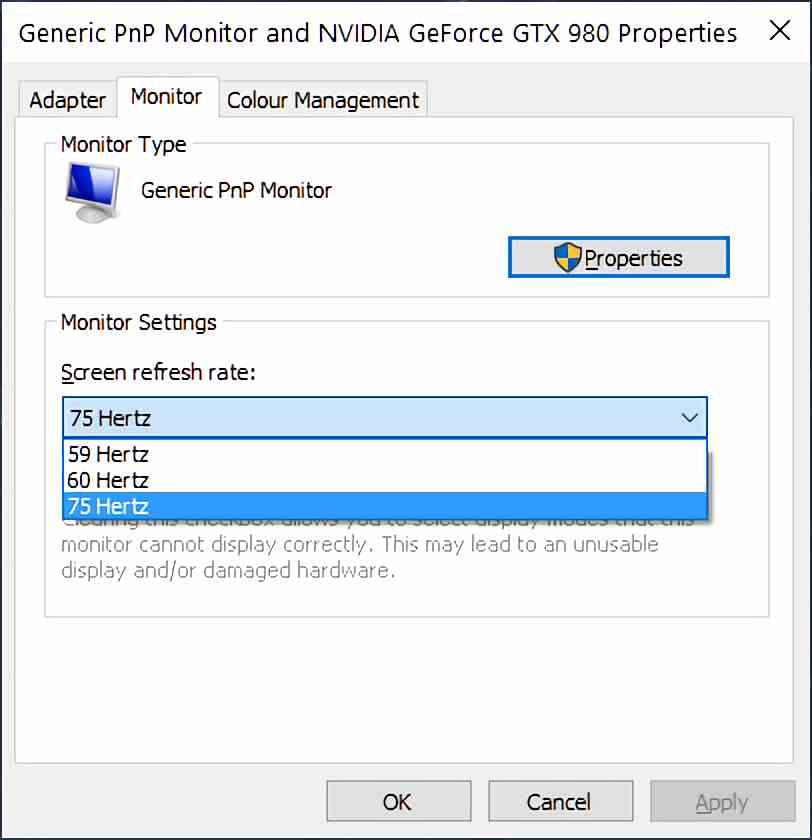
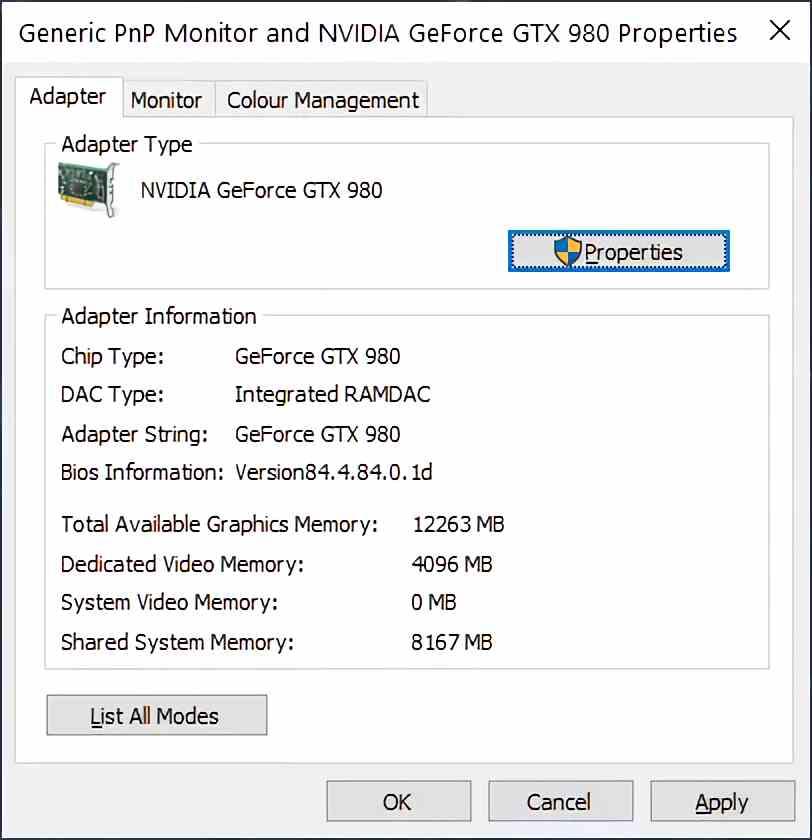
- Selecciona la pestaña Monitor y verás allí un menú desplegable que te permitirá seleccionar la tasa de refresco de salida. Aquí deberás hacer que ambas tengan la misma tasa de refresco si utilizas el escritorio extendido, para evitar problemas de representación de la imagen.
Ya está, habéis configurado sin problemas el segundo monitor. Esperamos que este tutorial os haya sido de utilidad. Igualmente, hay que tener en cuenta que esta modificación puede hacerse desde los mismos drivers del fabricante de la tarjeta gráfica, es decir, desde su panel de control como tal.
No te olvides de configurar la tasa de refresco de tu segundo monitor
Tanto NVIDIA como AMD o Intel permiten ajustar los hercios de los monitores que se conectan a sus tarjetas gráficas, sean uno o varios, por lo que dependiendo de la salida de vídeo escogida podremos cambiarlo sin problemas.
Por si fuese poco, ahora llega Windows 11 y cambia un poco la mecánica para hacer el paso que acabamos de ver, ya que Microsoft ha dado un nuevo giro de tuerca. Para lograrlo tendrás que seguir estos pasos:
- Selecciona Inicio y, a continuación, Configuración.
- En Sistema selecciona Mostrar. Tu PC debe detectar automáticamente los monitores enchufados y mostrar tu escritorio. Si no ves los monitores, seleccione Varias pantallas y, a continuación, Detectar.
- Usa la lista desplegable junto a la imagen del escritorio para elegir cómo se proyectará la pantalla en todos los monitores, ya que como verás hay diversas formas de hacerlo.
- Una vez que hayas elegido la configuración correcta, selecciona Aplicar.
No es que difiera demasiado como hemos podido ver, pero es interesante hablarlo porque podemos tender a pensar que no es así.
Mi ordenador no detecta el segundo monitor, ¿qué hago?
No te preocupes, comprueba de que el cable HDMI o DisplayPort está bien conectado y pulsa las teclas Windows+P para escoger el modo gráfico que quieres. Puedes escoger entre usar uno u otro monitor, extender el escritorio entre ambos monitores o duplicar lo que se ve en una en la otra. Como se puede ver es muy fácil gestionar dos pantallas.

