Los monitores gaming han evolucionado bastante y actualmente ofrecen características muy interesantes. Una de las más relevantes es la posibilidad de ajustar la tasa de refresco e incluso, que esta se adapte a la cantidad de FPS que puede ofrecer la tarjeta gráfica. Pero, para disfrutar de estas características, debemos realizar unos ajustes necesarios, y es que hay casos en los que debemos cambiar la frecuencia de actualización manualmente.
Actualmente, cada vez son más los que ofrecen tasa de refresco variable. Muchos monitores gaming, además, lo hacen en base a las tecnologías AMD FreeSync y NVIDIA G-Sync. Así que, si tu monitor para juegos tiene soporte para una de estas tecnologías, te vamos a explicar cómo cambiar los hercios para disfrutarlo al máximo.
¿Qué es la tasa de refresco variable?
Es una solución pensada para ofrecer al usuario una experiencia visual de mayor calidad. Cuanto mayor es la tasa de refresco, mayor cantidad de imágenes por segundo se podrán mostrar en pantalla. Dicha tecnología corrige determinados problemas importantes, como la aparición de ghosting u otros problemas de imagen, como desgarros.
Una de las principales fortalezas de la tasa de refresco variable es que se puede sincronizar con la tarjeta gráfica. Este componente es quien debe hacer los cálculos de procesamiento de imagen que veremos en pantalla. Sobre todo, en juegos, la tasa de imágenes por segundo puede ser muy variable. El principal factor que determina la cantidad de FPS es la cantidad de elementos del entorno y la resolución. Cuanto mayor cantidad de elementos que debe procesar y mayor es la calidad de imagen, menos FPS.
Buscando ofrecer la mejor experiencia al usuario, NVIDIA y AMD han desarrollado sus propias tecnologías para la tasa de refresco variable. Cada una tiene unas características concretas determinadas por parte del desarrollador. Las dos tecnologías actuales son:
- NVIDIA G-Sync: Esta tecnología es propietaria de la compañía y requiere en la mayoría de casos hardware dedicado en el monitor. Ante la poca aceptación, NVIDIA lanzó G-Sync Compatible, una certificación que indica que el monitor se puede sincronizar bien con la gráfica, aunque el rendimiento puede no ser el esperado.
- AMD FreeSync: Por contra, tenemos esta tecnología de AMD que es completamente gratuita de implementar y no requiere hardware adicional. La mayoría de monitores generalistas que usan una versión de esta tecnología suelen recibir la certificación G-Sync Compatible.

Debemos mencionar que VESA lanzó un estándar denominado Variable Rate Refresh o VRR. Realmente las tecnologías de AMD y NVIDIA se basan en este estándar, pero agregan características que ellos consideran.
Cambiar la frecuencia de actualización del monitor
Hay dos opciones para realizar este ajuste. Estas dos opciones son bastante sencillas y las puedes hacer rápidamente. Te dejaremos todo el proceso, para que puedas hacerlo con seguridad.
Ajuste desde Windows
Vamos con la manera más sencilla de cambiar la frecuencia de actualización o los hercios de nuestro monitor gaming. Los pasos son los siguientes:
- Debemos hacer clic derecho sobre el escritorio de Windows.
- Aparece un menú y debemos seleccionar la opción de Configuración de pantalla.
- Una vez pulsemos, se abrirá una ventana con diferentes ajustes a realizar.
- Tenemos que bajar hasta prácticamente abajo del todo para encontrar la opción Configuración de pantalla avanzada.
- En la nueva ventana debemos buscar la opción de Mostrar las propiedades de adaptador de pantalla 1 (el número puede variar si tienes varias pantallas conectadas).
- Cuando se abra la nueva ventana, debemos ir a la pestaña de Monitor.
- Dentro nos debería aparecer la opción de Frecuencia de actualización de la pantalla.
- Si pulsamos debajo, nos saldrán varias opciones, eligiendo siempre el valor más alto.
- Una vez hecho este paso, le damos a aplicar (tras esto, la pantalla se pondrá en negro unos instantes, es normal).
Tras esto ya estaría el proceso completo y deberíais de notar el cambio realizado.
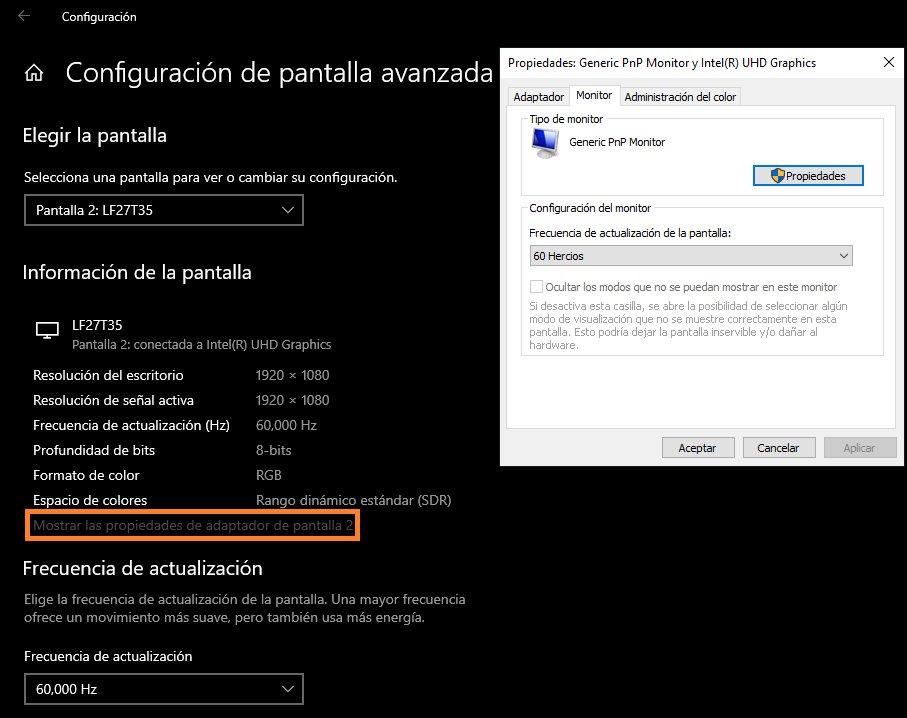
Desde el panel de la tarjeta gráfica
Si quieres algo más rápido y concreto, puedes ir al panel de la tarjeta gráfica. Nosotros lo hemos hecho con una gráfica NVIDIA, pero con AMD el proceso es similar. Los pasos son los siguientes:
- Hacemos clic derecho sobre el escritorio de Windows, como antes.
- Dentro del menú desplegable elegimos la opción de Panel de control de NVIDIA.
- Ahora, entre todas las opciones, iremos a cambiar la resolución.
- Veremos ahora los monitores conectados (si tenemos varios) y debemos seleccionar, para cambiar la frecuencia de actualización, aquel con tasa de refresco baja.
- Bajo a la derecha veremos la Frecuencia de actualización.
- Aquí veremos un menú desplegable, eligiendo el valor más alto.
- Cerramos la ventana.
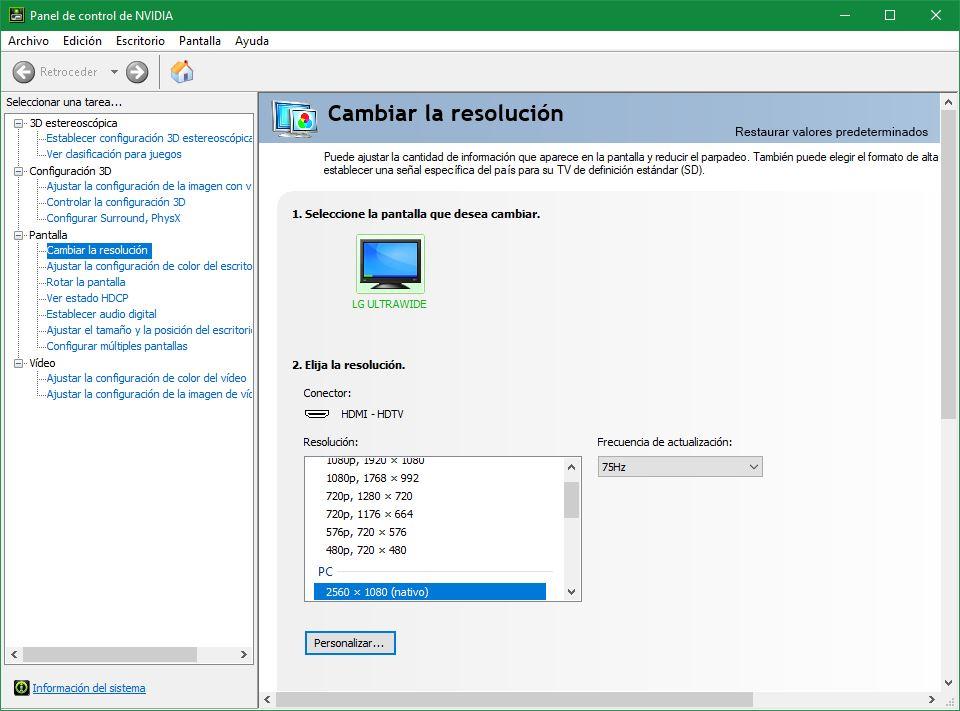
¿Cómo activar NVIDA G-Sync?
El proceso es bastante sencillo en realidad, aunque hay que seguir varios pasos. Debes tener en cuenta que para disfrutar de esta función tu monitor debe estar conectado a la tarjeta gráfica mediante DisplayPort. Se requiere este tipo de conexión de vídeo por ser el que mayor ancho de banda ofrece y, por tanto, el que mayor cantidad de información es capaz de mover entre el ordenador y el monitor.
Si quieres activar o verificar que tienes activado NVIDIA G-Sync, debes seguir estos pasos:
- Hacemos clic derecho sobre el escritorio de Windows, como antes.
- Dentro del menú desplegable elegimos la opción de Panel de control de NVIDIA.
- Bajamos en el menú de la izquierda hasta encontrar la opción de Configurar G-Sync. Tiene su propio apartado para hacer que sea fácil de activar.
- Tenemos que seleccionar la casilla de Activar G-Sync, compatibilidad G-Sync. Esto habilita la compatibilidad con G-Sync Compatible, G-Sync y G-Sync Ultimate, eligiendo cada modo según el monitor.
- Aquí dentro debemos verificar que está seleccionada la opción de Activar en modo pantalla completa y ventana.
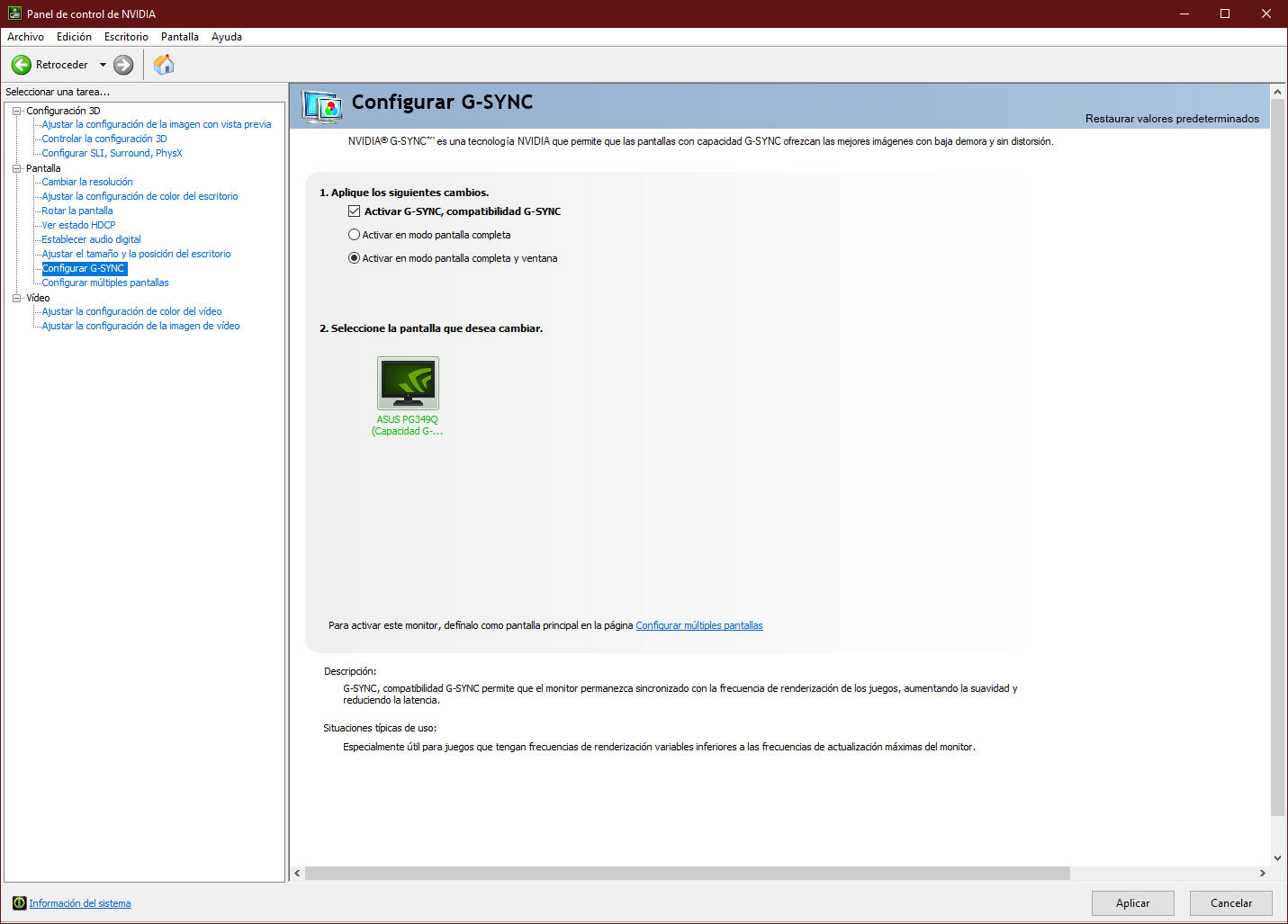
Una vez realizado este proceso, sin cerrar la ventana, debemos realizar este ajuste:
- Vamos a la opción Controlar la configuración 3D que está a la izquierda de esta ventana.
- Bajamos hasta encontrar el parámetro Sincronización vertical.
- Tenemos que ver si este parámetro está activado, de no ser así pulsaremos y en el menú elegimos Activar.
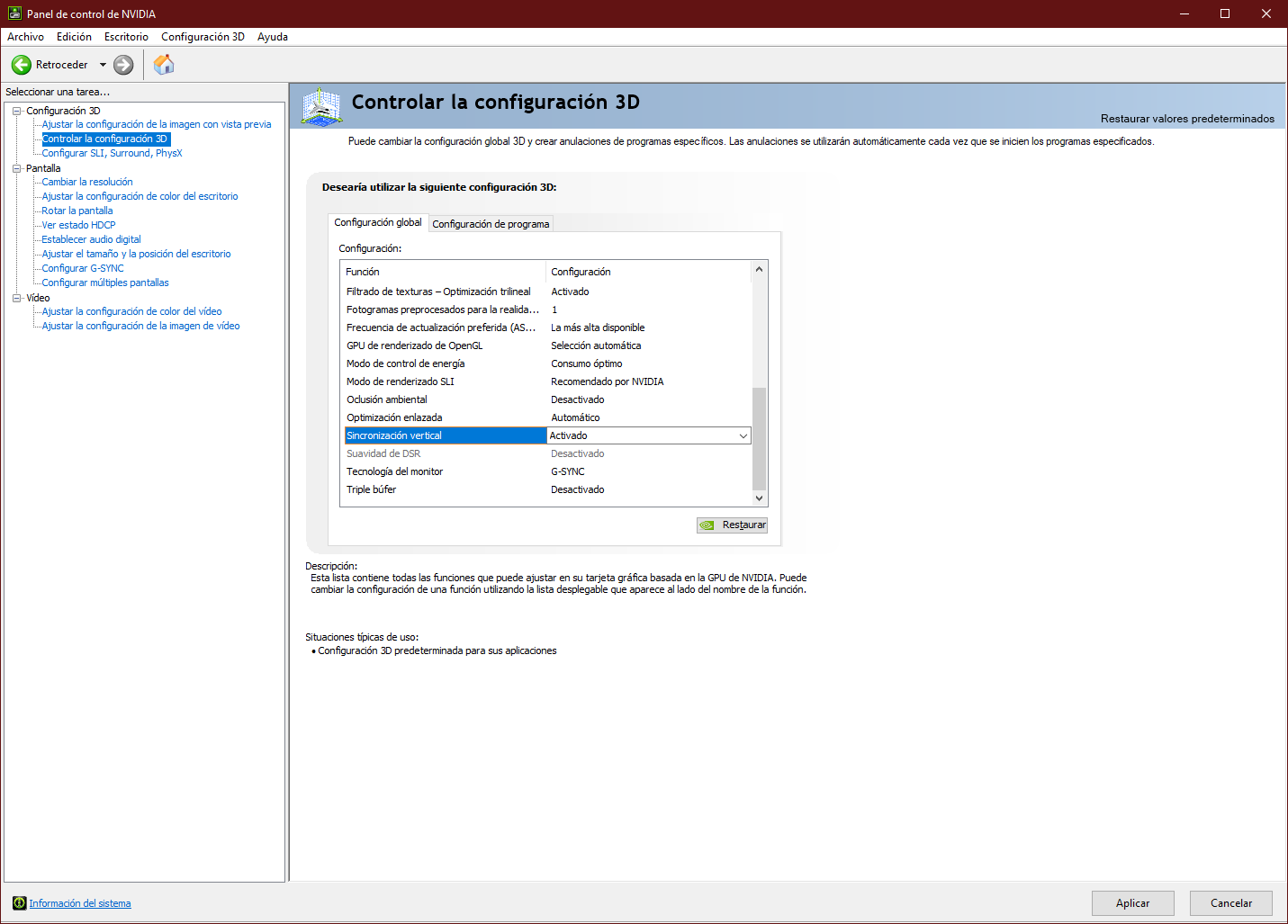
Este último ajuste lo que hace de manera automática es limitar los FPS a la frecuencia de refresco máxima del monitor. Si no se activa y nos salimos de escala, pueden aparecer efectos defectos en la imagen como tearing y stuttering que son realmente molestos y no te permitirán disfrutar de la experiencia de juego que tú pretendes alcanzar.
Luego, en los juegos, debemos desactivar la sincronización vertical. Será el controlador de la tarjeta gráfica el que, de manera automática mediante G-Sync, sincronizará el monitor y la tarjeta gráfica para que trabajen de manera conjunta, por lo que no es necesario que esa misma función esté activa dentro de los menús del juego. Ten en cuenta estos detalles porque son los que van a permitirte ganar rendimiento con los videojuegos a pesar de que no hayas cambiado nada del hardware de tu PC.
Recuerda que la cantidad de FPS que puede soportar tu monitor será la máxima cantidad de hercios que tenga, por lo que si tu pantalla es de 144 Hz, podrás limitarlos a menos, pero nunca a más. No podrás correr un juego a 200 FPS, o al menos no lo notarás y estarás haciendo trabajar a tu PC de una manera absurda.
¿Es posible hacer overclock a la frecuencia de actualización a un monitor?
Al igual que con la mayoría de componentes de nuestro ordenador, podemos hacer que los monitores funcionen con una frecuencia mayor de la que deberían, y es que es posible hacerles overclock. Puede parecer algo extraño, ya que no todo el mundo lo conoce, pero es posible personalizar la frecuencia a la que queremos que funcione nuestro monitor, lo que nos permite probar si podemos hacer que tenga una tasa de refresco mayor.
Esto lo podemos hacer por ejemplo con la aplicación de NVIDIA, para ello debemos hacer lo siguiente:
- Abrimos el Panel de Control de NVIDIA.
- Nos dirigimos a «Controlar la Configuración 3D» y desactivamos los factores de resolución dinámica (DSR), si no lo teníamos activado podemos saltar este paso
- Vamos a la opción «Cambiar la resolución».
- Hacemos clic sobre «Personalizar» y posteriormente en «Crear resolución personalizada».
- Una vez aquí, podremos elegir la resolución y los hercios que queramos, en el caso de tener una pantalla de 60 Hz es posible que podamos hacerle overclock hasta los 75 Hz, pero lo mejor es ir probando poco a poco para ver cuál funciona (en caso de que la pantalla se deje de ver, no hace falta que toquéis nada, tras 15 segundos volverá a la normalidad si no aplicáis los cambios).
- Para finalizar, debemos seleccionar la resolución personalizada que hemos creado.
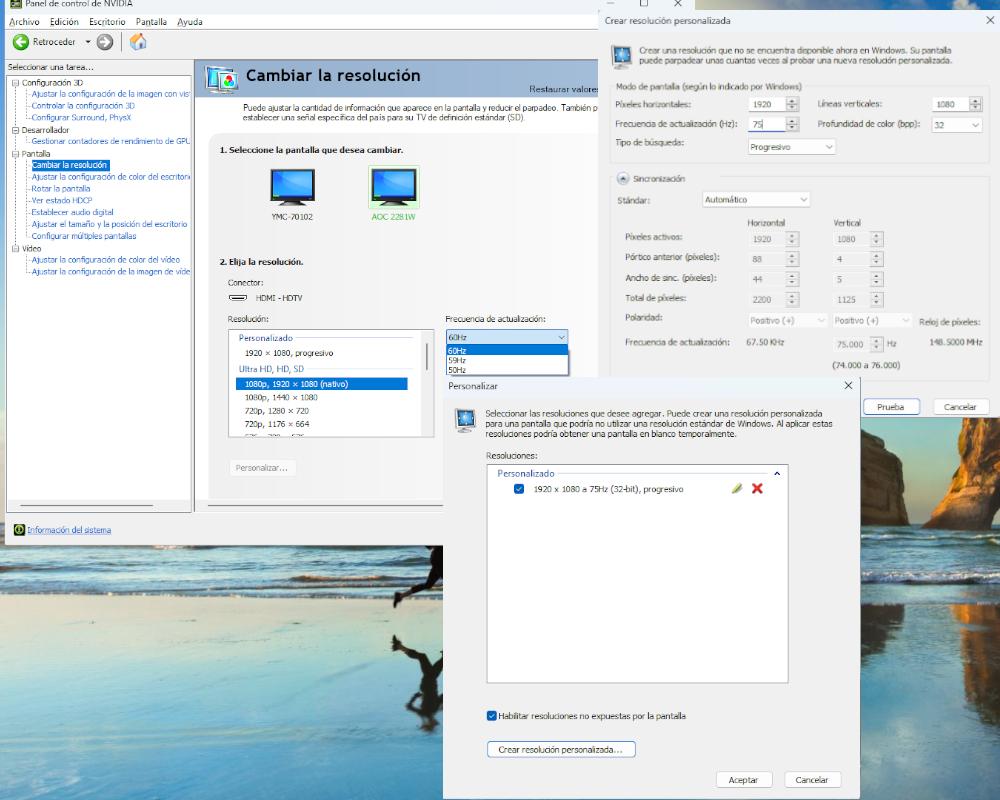
Con esto ya deberíamos poder tener una frecuencia superior a la que admite nuestra pantalla, aunque cabe destacar, que como siempre, si un monitor funciona con una tasa de refresco inferior los motivos suelen ser por estabilidad, por lo que cambiar la frecuencia de actualización por una superior puede causar inestabilidad en la pantalla. Aún así, si queréis conseguir la mayor cantidad de hercios posible pero no queréis compraros una pantalla nueva, es lo mejor que se puede hacer realmente.

