La consola PS4 de Sony ya permite conectar de manera nativa un teclado y un ratón para poder jugar, aunque en este caso resulta un poco incómodo (salvo que tengas la propia consola en la mesa del PC) por la longitud de los cables, la superficie de juego y la compatibilidad de los juegos, por no hablar de tener que andar conectando y desconectando los periféricos de la consola. No obstante, hay un método para poder jugar a la PS4 desde el PC con sus propios teclado y ratón y a continuación te vamos a contar cómo.
En esencia, para que este método funcione tendrás que utilizar la funcionalidad PS4 Remote Play que, de manera gratuita, la tienes disponible para PC. Además de eso será necesario descargar, instalar y configurar un emulador que permite mapear las acciones del mando de la consola en el teclado y el ratón, pero como verás a continuación es un proceso muy sencillo y también gratuito.
Instala y configura PS4 Remote Play
Obviamente lo primero que debes hacer es descargar e instalar PS4 Remote Play, y aunque esta aplicación está disponible para varios sistemas operativos en este caso necesitarás un PC con Windows para el emulador del que os vamos a hablar en el siguiente paso. La instalación es sumamente sencilla (siguiente, siguiente, siguiente) y no tienes que complicarte en absoluto.
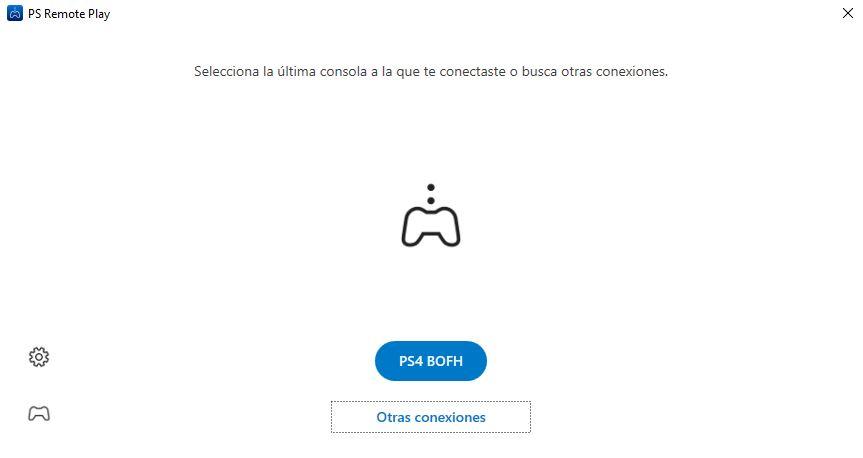
Ahora debes enlazar la consola con la aplicación, y para ello deberás seguir los siguientes pasos (es necesario que la consola y el PC estén en la misma red LAN):
- Enciende la consola.
- Conecta el mando de PS4 con el cable suministrado al PC mediante USB. Inicialmente necesitas usar el mando original.
- Inicia PS Remote Play e inicia sesión con tu cuenta de PSN, la misma que tengas en la consola.
- Desde la consola, ve a Ajustes -> Ajustes de conexión del Uso a distancia -> Activar el Uso a Distancia.
- Vuelve a PS Remote Play y selecciona PS4. El software buscará consolas PS4 con Uso a Distancia habilitado en tu red local; cuando encuentre la consola aparecerá una pantalla que te pedirá un código, así que tendrás que volver a la consola, apuntar el código que se muestra en pantalla e introducirlo en la aplicación.
Listo, con esto ya has enlazado la consola a la aplicación y si tienes el mando conectado al PC podrás jugar a la consola con el mando. Si en el futuro al arrancar el software te pide que realices el proceso de nuevo, repite estos mismos pasos. De vez en cuando el sistema reinicia la información que tiene almacenada y provoca que tengamos que perder tiempo en estas cosas. Es lo que hay.
Como dato adicional, en PS4 Remote Play puedes pulsar el icono del engranaje para ir a las opciones, y desde la segunda pestaña «Calidad de vídeo para el Uso a distancia» podrás seleccionar la resolución y la tasa de FPS que quieres utilizar. Como siempre, dependerá de la velocidad que tengas en tu red local que podrás elegir desde 540 a 720 o 1080p. Si ves que con el máximo de resolución el juego nos es fluido, vete bajando hasta que veas que la experiencia es lo suficientemente buena para no echar de menos sentarnos frente a la televiisón.
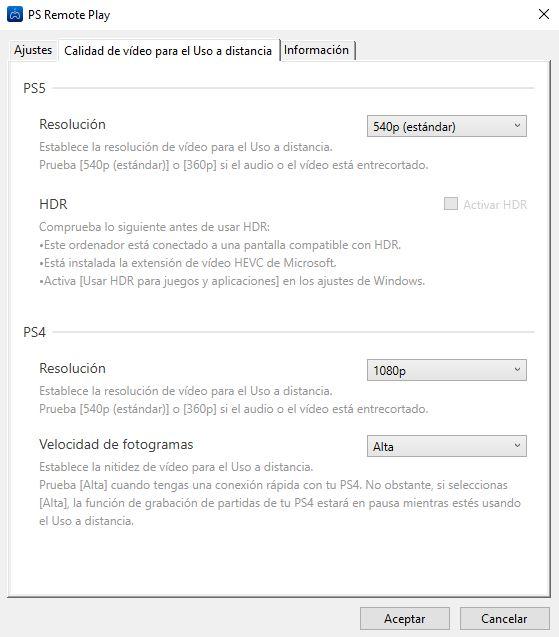
Por defecto viene configurado a 540p que es bastante pobre, pero con una PS4 normal puedes seleccionar 720p y con una PS4 Pro puedes llegar a hacerlo a 1080p. Ten en cuenta lo que te hemos indicado anteriormente si juegas dentro de la red local. Si quisieras hacerlo fuera de casa entonces dependerías de la velocidad de conexión que estés usando en la oficina o cualquier otro lugar.
Configura el teclado y el ratón para que funcionen en PS4
Hasta este punto ya tienes la consola configurada para poder jugar en PC con el mando, pero como hemos dicho al principio el objetivo es jugar con el teclado y el ratón que tengas en tu PC, así que vamos a ver cómo hacerlo para cambiar el mapeado de teclas y adaptarlo al del DualSense de PS4.
Es necesario que descargues e instales un emulador llamado reWASD, gratuito durante 14 días o permanentemente si pagas 6 euros. Durante el proceso de instalación no tienes que hacer nada, simplemente acepta los términos de uso y el proceso continuará automáticamente.
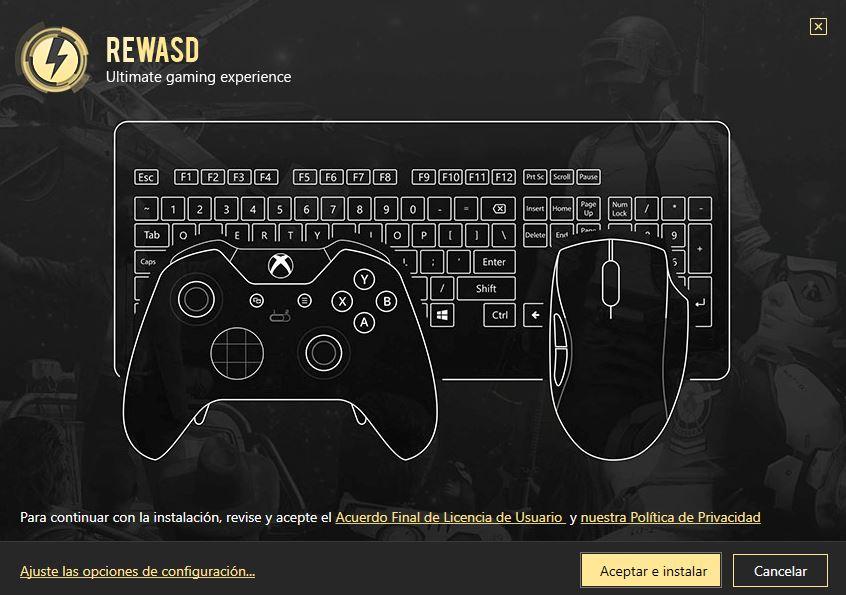
Acto seguido, deberás abrir la aplicación y crear un grupo con tu teclado y ratón. El proceso es muy sencillo y bastante auto explicativo, ya que de hecho la aplicación está en Español.
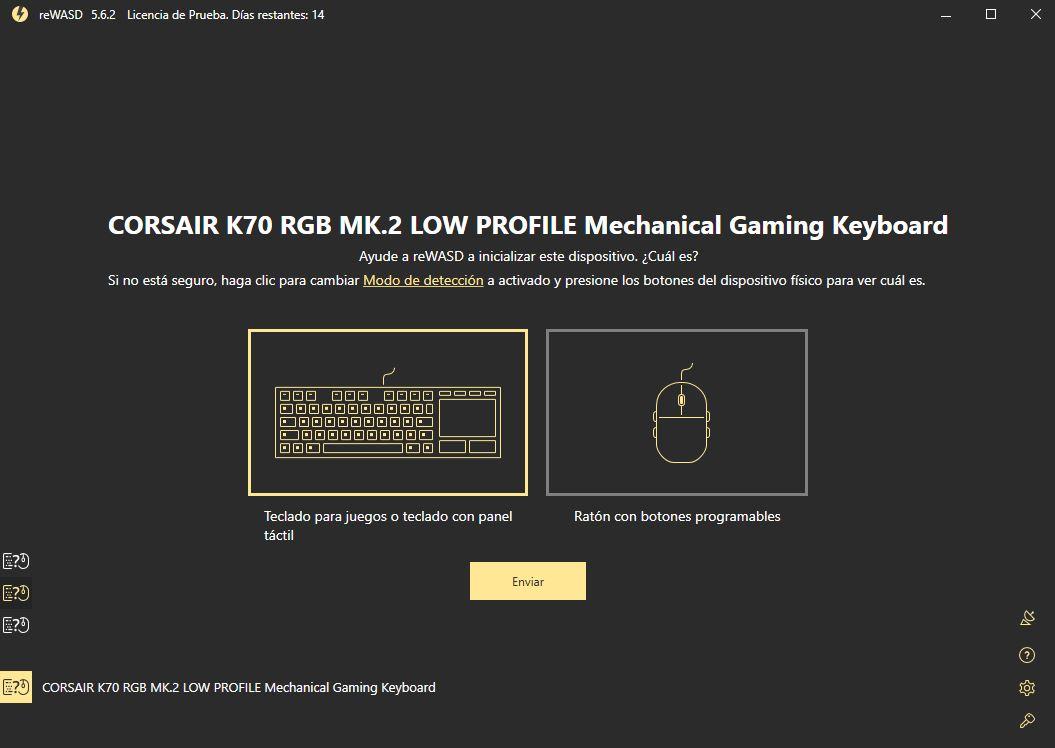
Una vez hecho y como el objetivo es el de poder jugar a la PS4 con teclado y ratón, es decir, sin necesidad de conectar el mando de la consola, tendrás que ir a la opción de dispositivos virtuales en la parte derecha ya que por defecto viene configurado para el mando de Xbox 360 (selecciona el DualShock 4 en el menú).
Ahora es el momento de añadir los mapeados del teclado. Selecciona la configuración del teclado y presiona en el botón Añadir, selecciona la tecla del teclado que quieras usar y asigna la acción del mando que quieras que se realice. Por ejemplo, puedes seleccionar las teclas WASD para el D-Pad del mando o el joystick izquierdo, pero ten en cuenta que en esta configuración inicial deberás configurar todas las acciones tecla a tecla.
Para configurar el ratón es similar, ve a la configuración de este y selecciona los botones del ratón y la acción del mando que quieras que realicen individualmente. Si quieres hacer que el movimiento del ratón funcione como el stick derecho del mando para mover la cámara, simplemente pincha en los iconos de las flechas y selecciona la opción. Una vez que hayas mapeado todas las acciones del teclado y el ratón, pulsa en el botón Guardar y en Aplicar y ya estará hecho.
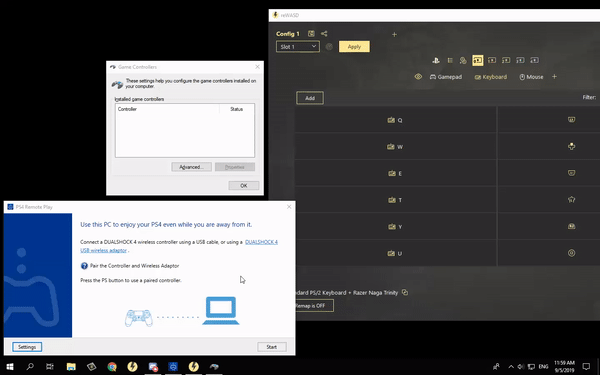
Ahora simplemente abre Remote Play, selecciona tu consola y verás que ya puedes realizar todas las acciones que has configurado directamente desde el teclado y el ratón, sin necesidad ni tan siquiera de conectar el mando. Obviamente también puedes conectar el mando si quieres, claro.
¿Y si quieres usar un mando que no sea el de PS4?
PS4 Remote App funciona solo con el mando original de la consola, pero gracias a este mismo emulador también puedes hacer que funcione cualquier mando que funcione en tu PC. El proceso es similar al de la configuración que hemos visto para el ratón y el teclado, simplemente deberás ir a la configuración del controlador dentro de reWASD, pulsar el icono de la varita mágica y seleccionar la opción «Virtual DS4».
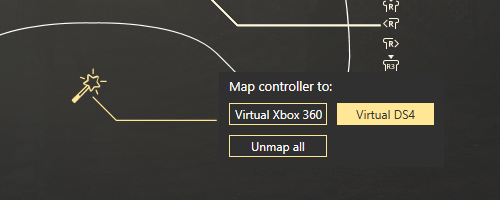
Una vez hecho eso, simplemente ve a la configuración del mando para mapear las acciones, ya que igual que con el teclado y el ratón tendrás que asignar los botones de tu mando a las acciones del mando DualShock 4 original de la consola PS4.
Una vez hecho esto, ya podrás jugar a la PS4 desde el PC con cualquier mando compatible con tu PC, incluyendo por ejemplo el famoso Xbox Elite Controller.
Podrás jugar solo con el mando
Recuerda que también puede realizar lo contrario. Si tienes un mando de PS4 o PS5 y quieres aprovecharlo en tu ordenador sin necesidad de jugar desde la propia consola, sino con los juegos instalados de tu PC, no necesitarás comprar uno específico, te dejamos un tutorial donde te explicamos como conectarlo de una manera sencilla sin usar remote play ni ningún programa de Sony.

