Cuando compras un nuevo pen drive, SSD o disco duro, por norma general viene sin formato y tendrás que formatearlo y escoger el más adecuado. FAT32 es el formato más extendido y utilizado en unidades extraíbles, a pesar de que NTFS es mucho más moderno así que, ¿qué formato es el más adecuado? ¿Es siempre FAT32 el que debes utilizar? Vamos a verlo.
El formato FAT32 es uno de los más antiguos y utilizados, y su creación data de la época de Microsoft Windows 95, cuando sustituyó al anterior FAT16. Lo que nos indica FAT32 es que tenemos una tabla de asignación de 32 bits, algo que puede ser útil para ciertos casos pero que cuenta con evidentes limitaciones en el de otras. Sobre todo a la hora de manejar ciertos archivos que escapan de pequeñas magintudes.
Actualmente, este formato se ha quedado obsoleto por el aumento de las capacidades de las unidades y del peso de los archivos. La mayoría de usuarios utilizamos NTFS para todo, incluso las unidades extraíbles. Es un formato más moderno, robusto y optimizado para los sistemas actuales. Pero, ¿tiene sentido seguir utilizando FAT32 para cualquiera de los casos que se nos pueden dar en nuestro día a día con el PC? Eso es lo que vamos a resolver en este artículo.
Qué es FAT32
Se define como un formato de disco o sistema de archivos, vamos, un sistema de organización de la información almacenada en el disco. Todas las unidades de almacenamiento están compuestas de fragmentos direccionables denominados sectores.
Lo que se hace es generar una tabla de asignación de los archivos o FAT. Este archivo se almacena al inicio de la unidad y permite encontrar la información que buscamos de una manera más sencilla.
El número «32» hace referencia a la cantidad de bits que se utilizan para este sistema de archivo. Sirve para definir las direcciones y tenía como misión sustituir a FAT16, el sistema anterior. Ambos sistemas han sido desarrollados por Microsoft.
Pese a que existen muchos tipos de formatos, FAT32 es el único que puede ser leído indistintamente por ordenadores con Windows o con MacOS, por lo que en caso de que trabajes habitualmente con ordenadores de ambos tipos, la elección de FAT32 será más una necesidad obligatoria que una opción que puedas llegar a escoger por simple gusto.
Formato FAT32: ventajas e inconvenientes
El formato FAT32 es el más antiguo de los que se utiliza en la actualidad, y también es el más compatible ya que prácticamente cualquier dispositivo USB que admita datos lo reconoce sin ningún tipo de problema. No obstante, como es tan antiguo también tiene ciertas limitaciones que lo hacen inviable en la informática moderna. Su principal problema es que solamente admite archivos de un máximo de 4 GB, algo que se supera prácticamente con cualquier canción que queramos mover de un ordenador a otro y que teng,a por ejemplo, un formato WAV o FLA con una calidad más que apreciable.
Un pen drive, SSD o disco duro formateado en FAT32 admite una capacidad máxima por volumen de hasta 8 TB. Esto no significa que, si tienes un disco duro de 10 TB no puedas formatearlo en este formato, sino que tendrás que crear varios volúmenes (por ejemplo, dos de 5 TB o uno de 8 TB y otro de 2 TB), ya que es el límite de FAT 32.

Eso sí, tal y como te hemos mencionado hace un momento, debes tener en cuenta que no podrás almacenar archivos que ocupen más de 4 GB por archivo (si lo intentas, el sistema operativo te dará un error diciéndote algo así como que no hay espacio suficiente en la unidad para almacenar el archivo, aunque sí que lo haya). Por este motivo, hoy en día el formato FAT32 es inviable en la informática moderna, y ya no solo por películas que puedan ocupar más de estos 4 GB, sino porque también muchos juegos y programas utilizan archivos que ocupan bastante más que eso.
Por su parte, el formato NTFS, más extendido hoy en día al ser más moderno, elimina estas limitaciones y permite utilizar tamaños de archivo mucho más grandes, sin restricción, así como volúmenes del tamaño que queramos. La parte mala, como hemos dicho antes, es la compatibilidad ya que este formato es exclusivo para sistemas operativos Windows.
En resumen, deberías utilizar formato FAT32 para pen drives, SSD o discos duros en los que necesites una mayor compatibilidad porque vas a utilizarlos con dispositivos diferentes a un PC, como por ejemplo un pen drive para usarlo con música en el coche o la minicadena, o una tarjeta de memoria SD para una cámara o un dron.
Si por el contrario es una unidad que vas a utilizar exclusivamente con sistema operativo Windows, entonces la recomendación es que utilices formato NTFS, ya que, aunque no vas a ganar rendimiento alguno, no tendrás problema para poder albergar archivos de más de 4 GB o crear volúmenes de más de 8 TB.
¿Cómo saber qué formato tiene tu pen drive o disco?
Hay veces en las que cuando compras un dispositivo ya viene con formato de fábrica, o también puede ser que no recuerdes qué formato tiene un dispositivo que ya tenías. Para saber qué formato tiene el proceso es muy simple, y solo debes abrir una ventana de explorador de archivos (WIN + E), pulsar con el botón derecho del ratón sobre la unidad que quieras consultar y seleccionar Propiedades.
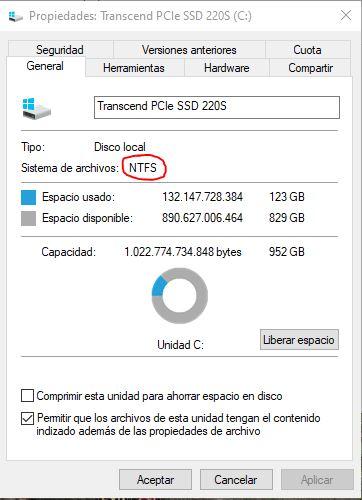
En la ventana que se abre, similar a la que puedes ver en la captura que tenéis justo encima, puedes ver el formato que tiene bajo el apartado de «Sistema de archivos». En el caso del ejemplo, podemos ver un SSD con formato NTFS para Windows, pero ahí también nos informará si el dispositivo tiene formato FAT32 o cualquier otro de los disponibles, como exFAT o NTFS.
Debes tener en cuenta que, aparte de las limitaciones que te hemos dicho, no hay una diferencia de rendimiento entre los diferentes formatos de archivo que tengas en tu unidad, así que, si has leído en alguna parte que formatear el disco en un formato determinado o en otro mejorará su rendimiento, no te lo creas porque no es cierto. Son, como en otros muchos casos, «leyendas urbanas» que van pasando de un usuario a otro sin que nadie se detenga a confirmarlo.
¿Y si quieres cambiar de formato la unidad?
Es habitual el querer cambiar de formato una unidad, pero como su nombre indica (y seguro que conoces las consecuencias de este concepto), hay que formatearlo. Formatear una unidad significa cambiar su sistema de archivos, y por lo tanto se elimina cualquier información que tuviera en su interior; dicho de otra manera, si tienes archivos dentro de la unidad, se perderán, así que asegúrate de copiarlos en otra parte o hacer una copia de seguridad antes de formatear (si pretendes formatear la unidad donde está situado el propio sistema operativo tendrás que volver a instalar Windows, etc.).
Para cambiar el formato de una unidad de almacenamiento, deberás abrir un explorador de archivos y localizar cuál es la unidad que quieres formatear (ojo, porque desde el propio Windows no se te permitirá formatear la unidad en la que está instalado el sistema operativo). Una vez localizada, pulsa sobre ella con el botón derecho del ratón y, en el menú que se abre, pulsa sobre Formatear.
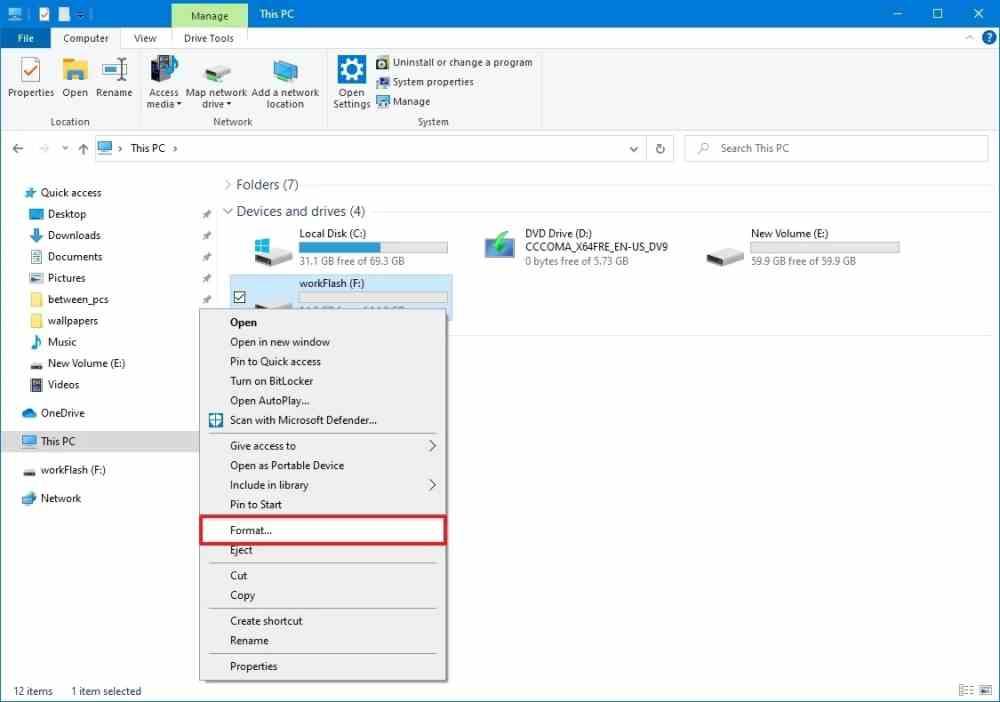
Una vez hecho, se abrirá un asistente que te guiará por los pasos a seguir (normalmente no tendrás que tocar nada, el sistema operativo ya te sugerirá utilizar el formato de archivos NTFS de forma predeterminada), que normalmente son darle a Siguiente todo el tiempo hasta que concluya. La clave aquí es que cuando te solicite seleccionar el sistema de archivos para la unidad, selecciones la que más te convenga (que puede ser NTFS, FAT32, exFAT, etc.). Una vez que finalice el proceso, ya tendrás tu unidad con el nuevo sistema de archivos, y completamente vacía para que puedas utilizarla como te plazca.
Recuerda que todo lo bueno que tiene FAT32 para ciertos usos, sobre todo relacionados con actividades legacy de hace años –videojuegos retro, archivos pequeños, etc.– donde priorizas la compatibilidad entre ordenadores de todas las épocas (incluyendo Mac) frente a un NTFS más eficiente, ágil y preparado para tareas actuales, pero a costa de perder todas esas ventajas. Así que valora si, por ejemplo, es una buena solución tener dos pen drives separados, uno con cada formato, para darle uso a cada uno dentro de unas circunstancias mucho más concretas.
FAT32 se ha convertido en un gran recurso para aquellos que trabajan a diario a caballo entre PC y Mac, donde no necesitan de tener que estar moviendo archivos relativamente grandes. En caso de que así sea, la mejor alternativa sería el uso de la nube, o de soluciones como las de WeTransfer, que son transmedia y pueden manipularse en Windows y conmpatir hasta macOS (o viceversa) de forma rápida y sencilla. Desde luego, si optáis por la opción pen drive, ya sabéis las limitaciones de este FAT32.

