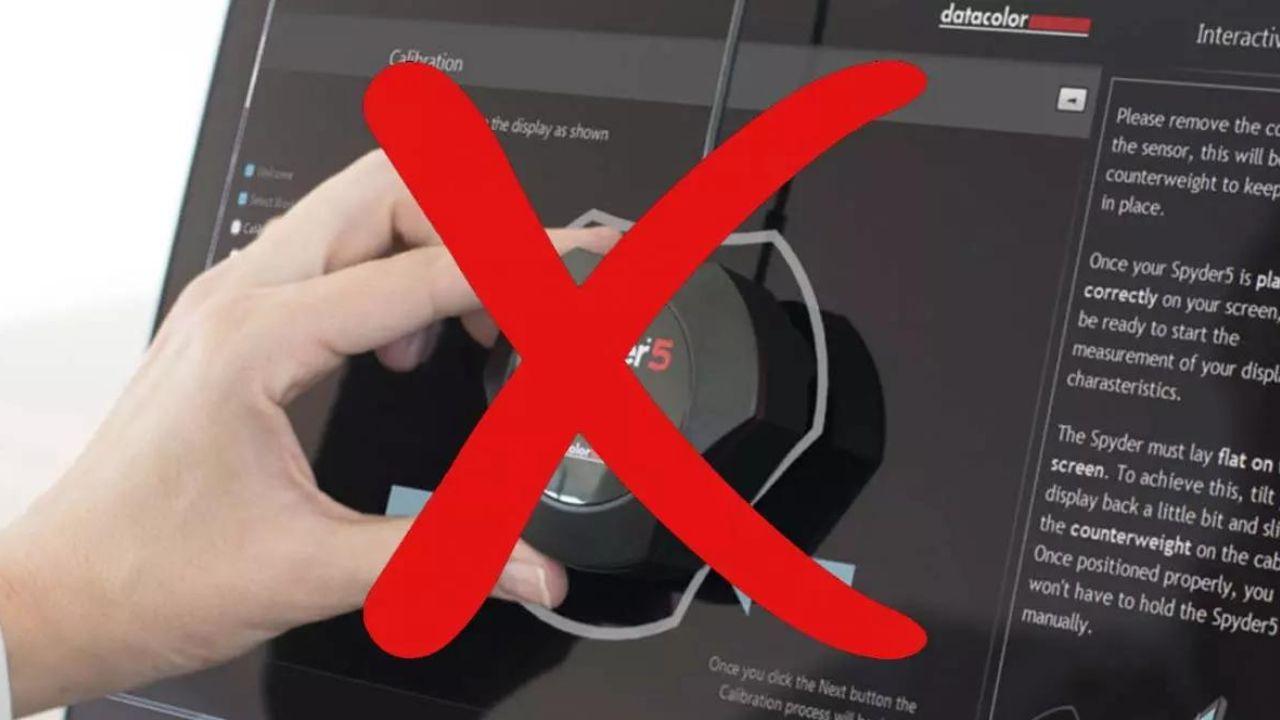La mayoría de gente piensa que para calibrar el monitor y que muestre sus colores lo más realistas posible, hacen falta herramientas profesionales que cuestan bastante dinero. Sin embargo, os vamos a enseñar cómo podéis calibrar el monitor vosotros mismos y además gratis, sin tener que comprar ninguna herramienta adicional.
Cuando compramos un nuevo monitor, éste viene con sus ajustes de fábrica (salvo algunos casos de monitores que vienen pre calibrados de fábrica) y, por norma general, suelen ser un desastre en cuanto a la representación de colores, por lo que es necesario calibrarlos. Así pues, en este artículo te vamos a contar cómo puedes realizar una calibración bastante decente (ojo, que no es una calibración 100% exacta como lo harías invirtiendo dinero) sin tener que gastar nada de dinero, y además de una manera bastante fácil y rápida.
¿Por qué debo calibrar mi monitor?
Realizar este proceso es importante, ya que nos garantizará obtener la mayor precisión de imagen posible. Aunque esto se suele hacer más en fotografía, para el gaming también es importante. Podemos llegar a obtener un mejor contraste y ver zonas que de otro modo, no se verían del todo nítidas.
Los monitores gaming que se venden, normalmente, no están calibrados. Queda, por tanto, en manos del usuario trabajar la calibración para obtener la mejor calidad de imagen. Un proceso que normalmente ningún usuario realiza, simplemente lo instala y a funcionar.
Hacer el proceso de calibración del monitor da como resultado una cantidad de detalles increíble. También se mejoran los colores, siendo más realistas. Son estos los motivos por los cuales deberías realizar este proceso de ajuste. De nada sirve realizar decenas de ajustes a un juego para obtener el mejor rendimiento si no has calibrado previamente el monitor.

El proceso de calibración, normalmente, se hace con dispositivos especiales que son caros. No vas a comprarte uno de estos elementos, es absurdo, hay una opción gratuita que te explicaremos como usar.
Prepara el monitor para la calibración
Antes de proceder a calibrar el monitor debemos tocar algunos ajustes para asegurarnos de que el resultado es óptimo. Para empezar, asegúrate de que el monitor lleva encendido por lo menos 30 minutos para asegurarte de que el resultado es preciso y consistente. También debes asegurarte de que está funcionando a su resolución nativa, es decir que, si el monitor es Full HD, lo tienes configurado en Full HD en el sistema operativo.
Una vez hecho esto, entra al menú OSD del propio monitor y realiza los siguientes ajustes:
- Pon el perfil «Normal» o «Default», o si el monitor lo permite crea un perfil Custom.
- Brillo al 35%.
- Contraste al 70%.
- Temperatura de color a 6500K.
- Desactiva cualquier tecnología de «mejora» de imagen, como «Digital Noise Reduction», «Dynamic Backlight Control», «Motion Interpolation» o «LED local dimming».
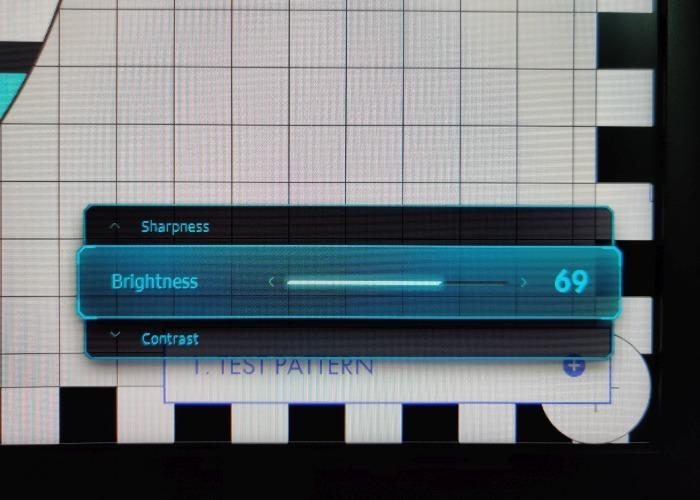
Estos números pueden parecer arbitrarios, pero el ajuste de brillo óptimo para la mayoría de monitores está alrededor de esta marca ya que la luminancia típica es de 120 cd/m2. Por cierto, no te preocupes si el monitor no se ve bien poniendo estos ajustes, porque como hemos dicho solo lo estamos preparando y es a partir de ahora cuando vamos a calibrarlo.
Un apunte extra: la calibración de un monitor es relevante para unas condiciones de luz específicas, así que es importante que lo hagas en la habitación con la luz en la que normalmente vas a usar el monitor. Si calibras un monitor durante el día, puede que por la noche no se vea bien, así que en este caso sería recomendable crear dos perfiles, uno por el día y uno por la noche, para poder cambiar entre ellos fácilmente.
Cómo calibrar el monitor
Hay muchas herramientas que permiten calibrar un monitor gratis, pero pocas son tan intuitivas y completas como Lagom monitor test suite, así que es la que vamos a utilizar. Además, no tenemos que instalar absolutamente nada puesto que todo se ejecutará directamente desde un explorador de Internet (recomendado Google Chrome), y solo tendremos que asegurarnos de realizar el calibrado en pantalla completa (pulsando la tecla F11).
Ajuste avanzado de brillo y contraste
Para un ajuste más fino del brillo y el contraste del monitor, vamos a utilizar la prueba Contrast, ubicada a la izquierda del todo en el menú.

Aquí debemos fijarnos en las escalas de color, y aumentaremos ligeramente el brillo y no logramos ver la parte más oscura de alguno de ellos, etiquetados como 1 en la parte izquierda. Asegúrate de no aumentar el brillo tanto como para que la parte negra se vuelva gris.
En este punto, deberías poder diferenciar en la escala los números 30, 31 y 32. De no ser así, incrementa ligeramente el contraste del monitor hasta que puedas diferenciarlos.
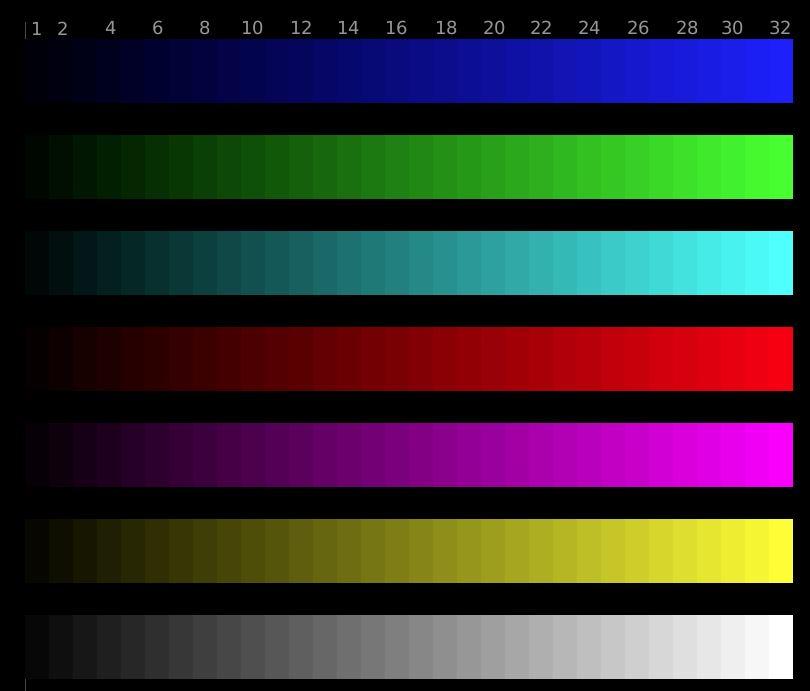
Nitidez y gamma
Para acceder al patrón de Nitidez, debemos pulsar sobre el icono de Sharpness del menú.

Este patrón se ve mejor estando un poco alejados de la pantalla. La idea es mirar el patrón desde la distancia y ajustar el parámetro nitidez del monitor hasta que veamos la imagen de un gris uniforme. Las dos imágenes de arriba y abajo muestran cómo el patrón de nitidez se combina con el ajuste cuando se ve desde la distancia.
Hecho esto, ya tendremos el monitor calibrado y sin haber invertido nada de dinero. Es cierto que no es tan efectivo como un colorímetro o un espectrofómetro, pero en cualquier caso no hemos gastado ni un solo euro y seguro que los valores están muy próximos a los de estos.
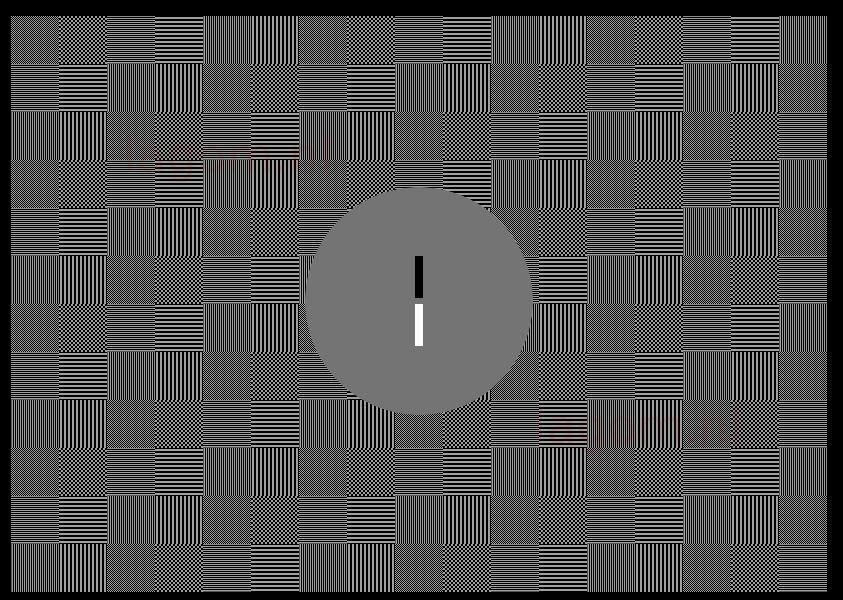
Ajusta los niveles de negro
Empezamos ajustando los niveles de negro porque son los que más impacto visual tienen. Para ello, debemos pulsar sobre Black level en el menú superior.

Aquí veremos una serie de cuadrados con distintos tonos de negro, enumerados del 1 (negro puro) al 255 (blanco puro). Con esta vista en pantalla debemos reducir o incrementar el brillo del monitor (desde su propio menú) hasta que la zona alrededor de los cuadrados está casi tan negra como el cuadrado número 1.
Si el fondo ya está en esta situación, entonces debes incrementar el brillo hasta que esté ligeramente gris, pero solo un poco, y entonces baja de nuevo el brillo hasta que sea del todo negro nuevamente (de esta manera nos aseguramos).
Sabremos que hemos ajustado este nivel correctamente cuando el cuadrado 1 ni siquiera sea visible, confundiéndose con el fondo, y especialmente hasta el cuadrado 10, progresivamente deberíamos ir viéndolos cada vez un poco más grises.
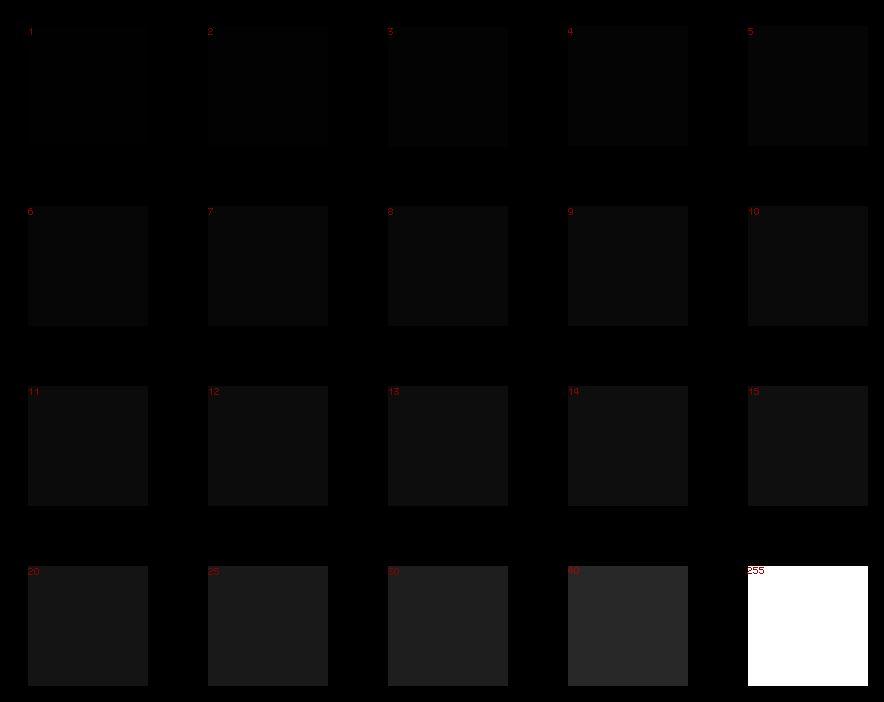
Configurar el contraste óptimo
Pasamos al siguiente punto, que es el test White Saturation que está colocado justo a la derecha del Black Level que acabamos de usar.

Aquí lo que veremos serán de nuevo cuadrados pero que van del 200 al 254, siendo el blanco puro el 255. En este caso, el parámetro que tendremos que modificar en el menú del monitor es el contraste.
Lo primero que debemos hacer es subir el contraste todo lo posible, antes de que aparezca una especie de aura alrededor del 255. Notarás que las muestras más brillantes de la fila inferior desaparecerán, así que a partir de aquí debes bajar el contraste paulatinamente hasta que puedas ver bien las cuatro últimas muestras (del 251 al 254).
Una vez que la muestra 254 sea visible, sabrás que estás en la configuración de contraste óptima.
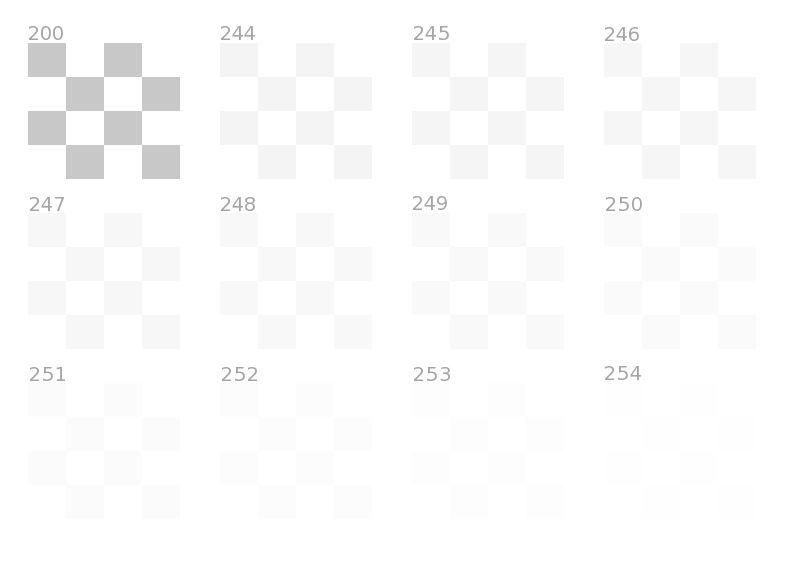
Cómo afecta calibrar la pantalla a las diferentes aplicaciones
Una vez hemos terminado de calibrar nuestro monitor, podemos pensar que está todo hecho, pero ni mucho menos este es el caso, ya que hay ocasiones en las que tendremos que, además de calibrar el propio periférico, configurar las aplicaciones que utilicemos. En casos relacionados con ver vídeos no afecta mucho, ya que las propias opciones que hemos configurado de la pantalla ya son suficientes, pero en el caso de los videojuegos por ejemplo es algo más complejo, ya que no cuenta únicamente lo que hayamos hecho en la pantalla, sino también la propia configuración que hagamos dentro del juego.
En este caso, lo mejor es optar por reestablecer los ajustes gráficos del título que vayamos a jugar a los predeterminados, y una vez hecho esto, comenzar a configurar todos los parámetros necesarios para que se ajuste a nuestra forma de visualización preferida. Por lo general los ajustes que más debemos tener en cuenta en estos casos son el contraste, la nitidez y el gamma, por lo que obviamente es extremadamente sencillo ajustarlo, pero si no lo hacemos es probable que nos resulte extraño visualmente.

Consejos finales para calibrar un monitor
Por lo general una vez conseguimos calibrar el monitor lo normal es que no tengamos que volver a hacer nada, ya que no suele tener problemas en los que se descalibre solo, por lo que una vez hecho ya nos podemos prácticamente olvidar. Aunque si que es verdad que debemos tener en cuenta que no todas las situaciones son similares, lo que implica que tras un tiempo de uso puede ser que nos hayamos adaptado a ciertas configuraciones específicas que podemos encontrar en algunos casos, sobre todo si utilizamos el monitor para jugar, ya que cada título tiene una diferencia en términos gráficos y en general de iluminación, contraste y demás.
Esto puede causar que tras un tiempo comencemos a notar las grandes diferencias que puede haber entre uno en el que tengamos un contraste muy alto u otro que esté muy bajo, haciendo que nuestra vista se pueda terminar acostumbrando a algo que no es lo que hemos configurado. Es por ello que una de las recomendaciones que podemos seguir en estos casos es comprobar cada cierto tiempo los parámetros, para ajustarlos y que nos ofrezcan lo que realmente queramos, ofreciendo una mejora ya sea en calidad visual o simplemente por tener una manía de cambiar cada cierto tiempo las cosas para adaptarlas.
Dicho esto, no es necesario obviamente estar cambiando la configuración cada dos por tres, pero si que es una buena práctica ajustarlo dependiendo de la situación, aunque si nos ponemos cada día a tocar los ajustes es posible que no acabemos nunca, sobre todo si somos personas demasiado quisquillosas. En definitiva, a la hora de cambiar parámetros lo mejor es cambiar aquellos que no ofrezcan una variación demasiado grande con lo que estamos acostumbrados, pero que notemos una mejoría al realizar estos ajustes.