Corsair iCUE es el software unificado de la marca, con el que podremos configurar todas las características y la iluminación de todo el hardware de Corsair. Sin embargo, al ser un software que unifica todo, a veces se hace demasiado extenso y no alcanzamos a ver todas las características que nos ofrece. En este tutorial te vamos a enseñar todos los entresijos de Corsair iCUE para que puedas configurar adecuadamente tus periféricos y así sacarles el máximo partido.
Esta considerado el software Corsair iCUE, como una de las mejores herramientas de gestión. Permite el ajuste de una gran cantidad de parámetros de nuestros periféricos de la marca. Genera, además, una comunicación con todos los periféricos de la marca para tener un entorno único de iluminación y guarda toda esa información en nuestra cuenta personal, por lo que a medida que vamos añadiendo más dispositivos, podemos ir acumulando un histórico de datos reamente importante.
Tenemos un software que nos permite gestionar los periféricos de la marca completamente, tengan o no iluminación. Podemos crear diferentes perfiles según nuestras necesidades. Además, de otros muchos ajustes y opciones diferentes que son las que os vamos a desgranar a continuación. Mirad.
¿Qué componentes y periféricos podemos gestionar?
Lo primero que debes saber es que es un software desarrollado por parte de Corsair para sus componentes y periféricos. No ofrece compatibilidad con hardware primario o periférico de otras marcas, salvo una excepción. Si el periférico o componente tiene RGB, siempre lo podremos gestionar, pero, entre otras cosas podemos:
- Teclados: cualquier teclado lanzado por la marca, tenga RGB o no, tiene opciones de ajuste desde esta herramienta. Podremos generar dentro del software combinaciones de teclas para que realicen una tarea. También permite realizar la asignación de funciones a una determinada tarea
- Ratón: en todos los casos permite, entre otros, realizar ajustes de lo DPI y gestión de los botones (si lo permite)
- Auriculares: realizar ajustes de ecualización y crear diferentes perfiles según los juegos que vayamos a probar. También permite realizar ajustes del microfono
- Refrigeración líquida: permite ajustar la rampa de los ventiladores en muchos casos y gestión del RGB como indicador de temperatura. Podemos establecer rangos de temperatura y que el color vaya cambiando, para saber si funciona bien o no
- Memoria RAM: nos ofrece crear notificaciones de rendimiento, ver la temperatura y un histórico de funcionamiento
- Ventiladores: realizar modificaciones en las velocidades de funcionamiento, adaptándolas mejor a las necesidades
- Fuente de alimentación: algunos modelos tienen la opción Link, que permite monitorizar la carga y las tensiones de trabajo
- Tarjeta gráfica y placa base: permite sincronizar la iluminación y mostrar parámetros como carga y temperatura del procesador y/0 tarjeta gráfica
- Hub ventiladores: la marca nos ofrece diferentes sistemas de gestión de múltiples ventiladores de manera sencilla. Estos concentradores son muy cómodos, ya que podemos gestionar todos los ventiladores de manera conjunta con unos pocos clics.
Cómo configurar un teclado en Corsair iCUE
El teclado, como cualquier otro periférico que conectemos al equipo y que sea compatible con este software, será detectado inmediatamente, y ya en la zona de configuración general se nos permitirá realizar algunas opciones como actualizar su firmware o cambiar la intensidad del brillo de la iluminación. También aquí podremos cambiar la distribución del teclado, borrar su almacenamiento integrado o cambiar su frecuencia de sondeo.
Ya si entramos en la configuración del teclado, haciendo clic sobre su icono, veremos en la zona izquierda tres secciones:
- Acciones: sirve para asignar acciones a cada tecla individual. Desde aquí podremos acceder al editor de macros
- Efectos de iluminación: tal y como indica, aquí podremos modificar la iluminación del dispositivo
- Rendimiento: a pesar de su nombre, en esta sección podremos cambiar algunos ajustes añadidos que no tienen cabida en las dos secciones anteriores

Acciones del teclado
En la zona izquierda encontraremos todas las acciones que tengamos creadas. Con solo seleccionar la acción y, acto seguido, la tecla, ya habremos asociado ambos. En esta sección también tenemos acceso a la zona de macros, donde podremos crear y asignar las macros directamente.
Vamos a centrarnos en la zona inferior, la de las macros. Además de poder crear una macro o grabarla directamente pulsando sobre el botón REC, aquí podremos insertar demoras, clics de ratón, etc. En la pestaña configuración avanzada, podremos crear desencadenantes para la ejecución de la macro (por ejemplo, por si queremos que se ejecute no al pulsar la tecla sino al soltarla), repeticiones, etc. En la pestaña configuración de inicio, tenemos opciones para añadir sonidos e iluminación concretas a la macro.
Pero hay infinidad de acciones que podremos asignar a un teclado. Desde las ya explicadas macros, a un texto concreto, pulsaciones, iniciar programas, teclas multimedia… aquí tenéis la lista de todas las acciones posibles.
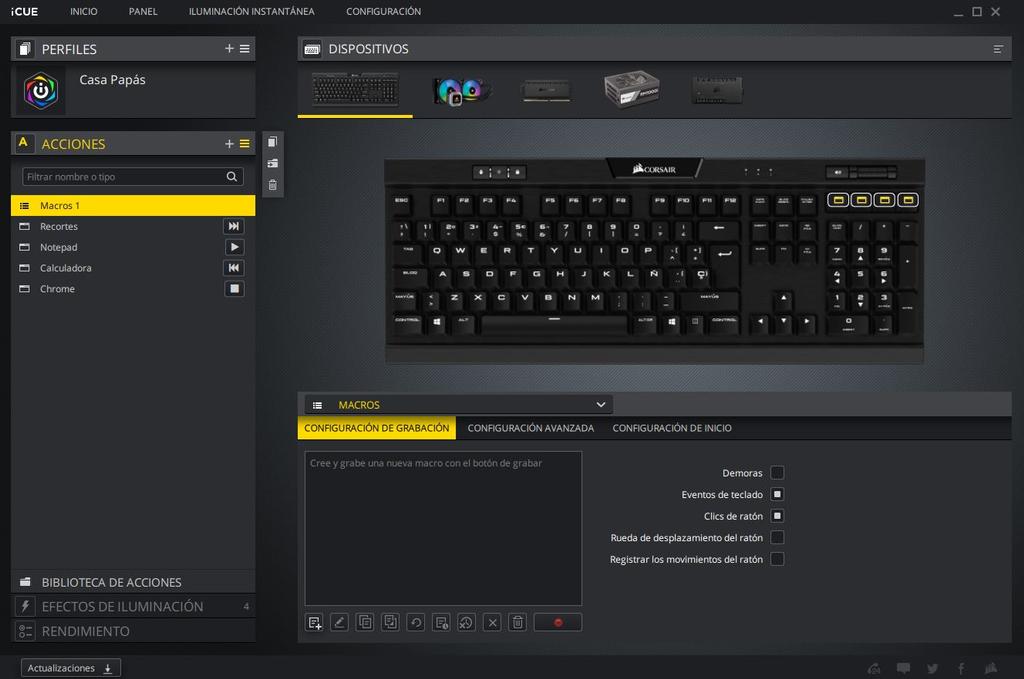
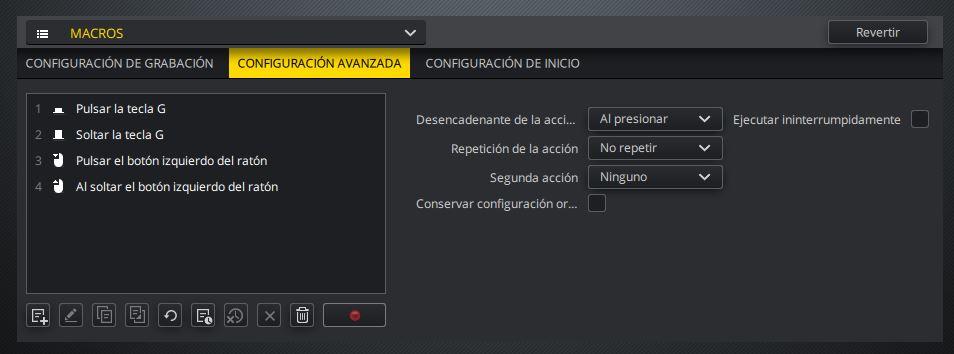
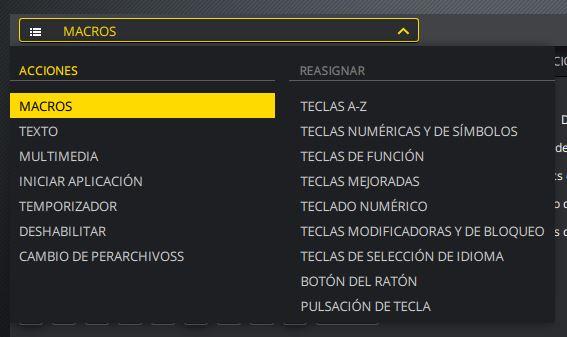
Iluminación del teclado
Vamos a los efectos de iluminación. Aquí, ya lo hemos visto en muchas de las reviews que solemos lanzar de productos de Corsair, podremos cambiar la iluminación y los efectos de todas las teclas a nuestro gusto.
Por ejemplo, en la siguiente captura tenemos, debajo del todo, todas las teclas con color estático en color blanco, salvo las teclas WASD que están en amarillo para que resalten más. Luego, está aplicado el color rojo contínuo a la tecla Mute, que si os fijáis en la zona derecha se inicia al pulsar la tecla y se detiene al volver a pulsarla. De esta manera la tecla de silenciar el audio se pondrá roja cuando lo tengamos silenciado, y volverá a ser blanca cuando volvamos a pulsarla para quitar el silencio.
Finalmente, tenemos configurada una capa más de iluminación que sirve para que cuando pulsemos una tecla, ésta se ponga momentáneamente de color rojo, tan solo durante un segundo pero que le da un efecto muy bonito al teclado cuando estamos escribiendo con él.
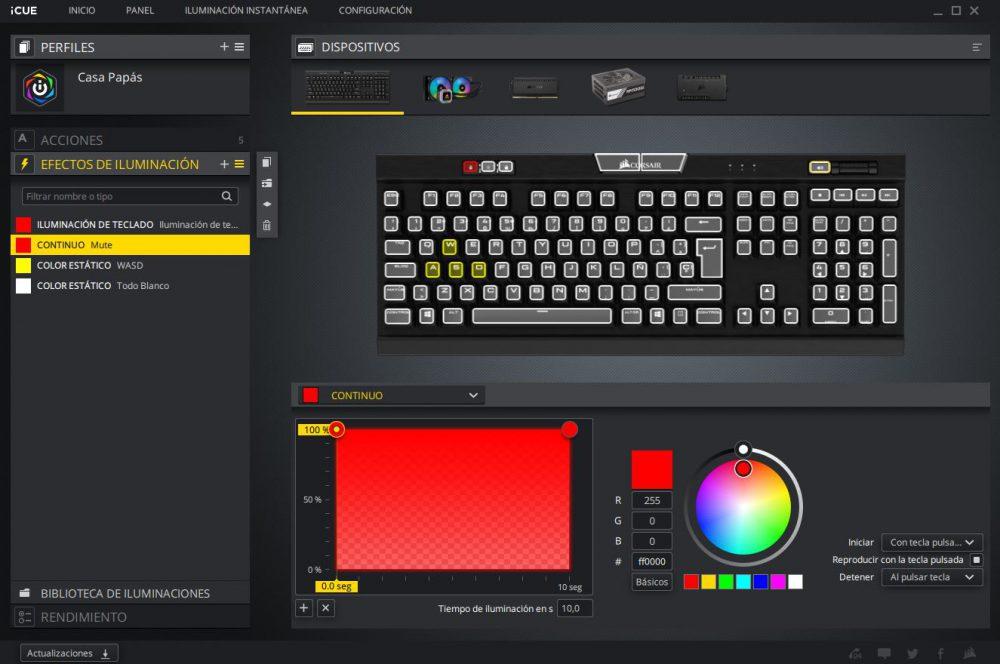
Como ya supondréis, son infinidad de efectos y colores los que podremos escoger, y en este caso os hemos enseñado tan solo una configuración personalizada, pero son muchísimas las que podremos crear. Aquí tenéis la lista de efectos disponibles.
Hay que tener dos aspectos más en cuenta: cuanto más arriba esté el efecto creado en la lista, mayor prioridad tendrá. En otras palabras, y podemos verlo en nuestro ejemplo, aunque pongamos todo el teclado en blanco, si creamos un efecto para que las teclas WASD estén en amarillo y lo colocamos por encima, primará sobre el blanco y las teclas estarán amarillas.
El segundo factor a tener en cuenta es que, por supuesto, podemos cambiar la iluminación por tecla independiente, pero deberemos hacerlo en grupos de teclas por efecto. Es decir, si queremos que solo algunas teclas tengan cierto efecto, deberemos crear el efecto en la parte izquierda y seleccionar las teclas en la derecha, por cada uno de los efectos o capas de color que queramos crear.
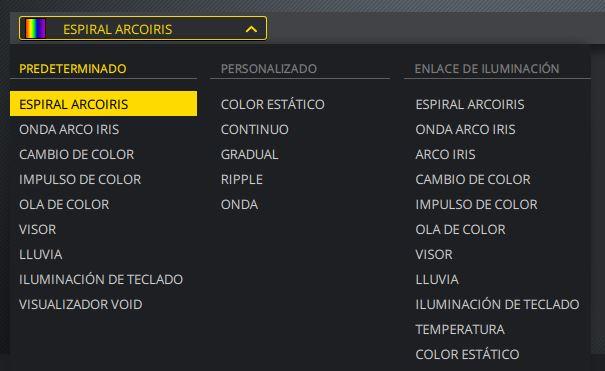
Rendimiento del teclado
Para terminar con el teclado, en la pestaña de rendimiento podremos configurar algunos parámetros extra. En la zona izquierda tenemos las opciones para cuando activamos el modo juego, y podremos elegir qué teclas queremos que se desactiven. En nuestro caso hemos seleccionado solo la tecla de Windows, por si la pulsamos accidentalmente mientras jugamos, que no nos saque del juego.
En la zona derecha tenemos una nueva selección de color, pero en este caso para los indicadores de bloqueo, brillo y perfil, que son las tres teclas que en este caso el K70 que hemos usado en el ejemplo tiene encima de las teclas de función para cambiar de perfil, cambiar brillo de la iluminación, y activar el modo juego. Estas tres teclas se configuran aquí y no en la pestaña de iluminación.
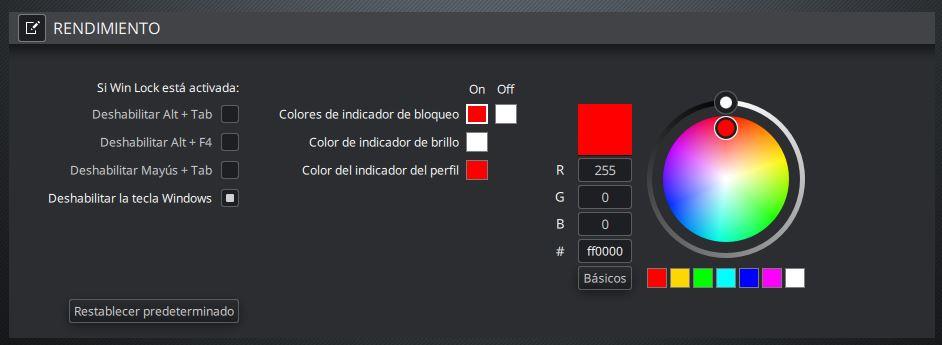
Cómo configurar el ratón en Corsair iCUE
Tal y como decíamos, configurar el ratón es muy parecido a hacerlo con el teclado con la salvedad de los perfiles de sensibilidad. Así, comenzando por la pestaña de configuración, volvemos a encontrarnos con la frecuencia de sondeo, intensidad del brillo, y actualización de firmware. En el caso del M65 RGB de nuestro ejemplo también tenemos la opción de cambiar el color del dispositivo a negro cuando está en reposo.
Los apartados de acciones e iluminación son iguales a las del teclado, pudiendo configurar macros y acciones como queramos, así como los efectos de iluminación y sus colores.
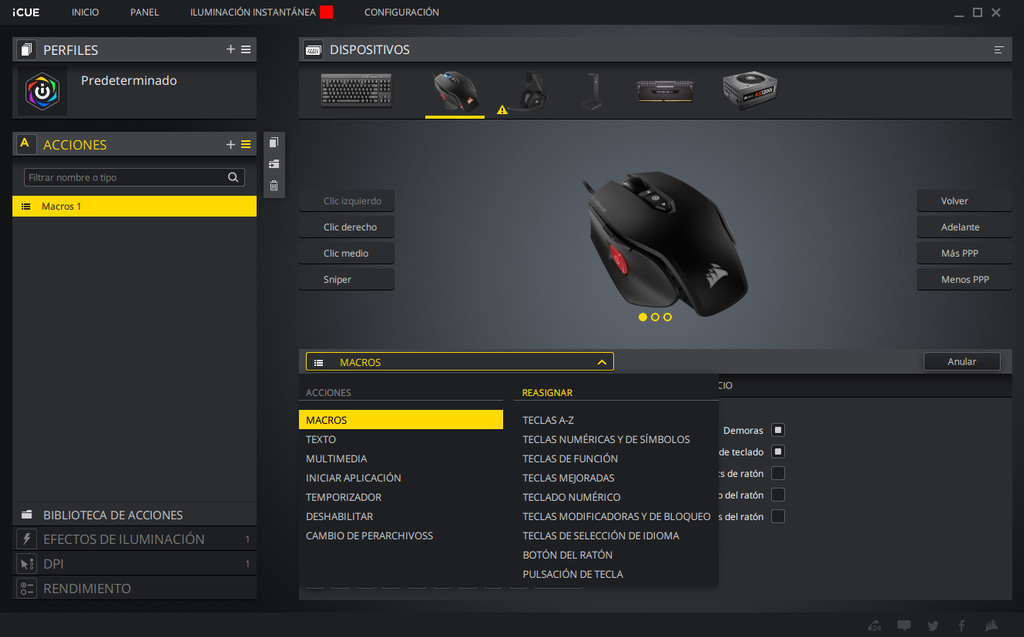
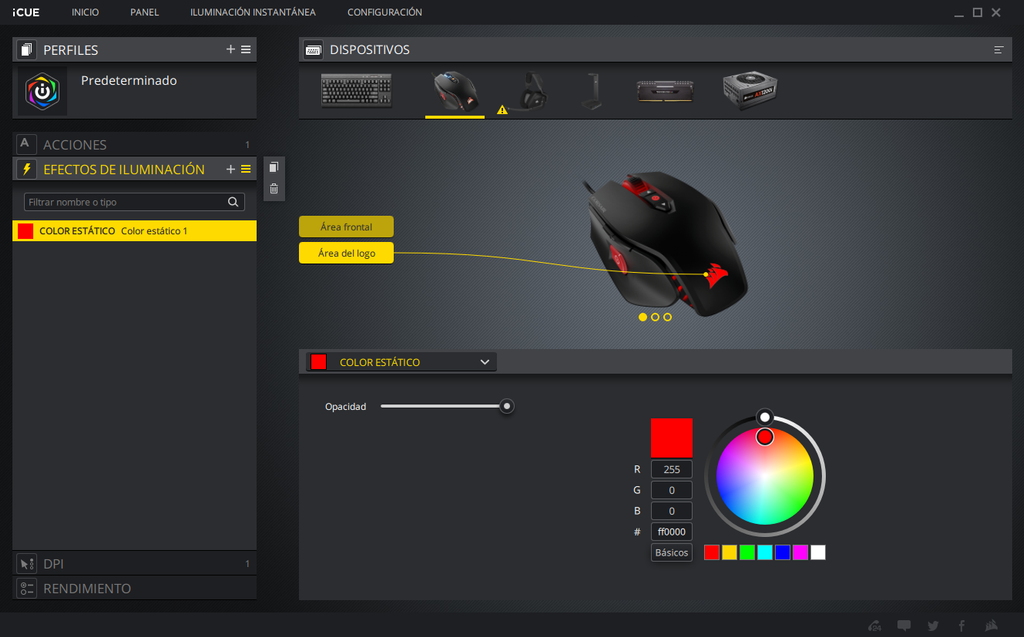
Configurar los DPI para el ratón en Corsair iCUE
Como principal diferencia con los teclados tenemos el apartado de DPI, donde encontramos los distintos perfiles de sensibilidad del ratón. Vienen cinco perfiles contando con el predeterminado y un perfil llamado «Sniper«, dedicado al botón de embrague de DPI de la zona izquierda del ratón y cuya finalidad es que, mientras lo mantengamos pulsado y solo mientras lo hagamos, las DPI del ratón bajarán para tener una mayor precisión.
Cada salto de DPI se puede desactivar si queremos, y además podemos asignarle el color que queramos para poder conocer en todo momento cuál tenemos puesto con solo mirar físicamente al ratón.

Rendimiento del ratón
Finalmente, el apartado de rendimiento también es diferente, y aquí podremos configurar dos parámetros:
- Ajuste de ángulo: este ajuste sirve para decirle al ratón a qué distancia tendremos que levantarlo para que el sensor deje de actuar. Es útil especialmente con bajas resoluciones, dado que levantaremos más a menudo el ratón para cambiar su posición y no queremos que el sensor detecte ese movimiento mientras llevamos el ratón en vilo.
- Mejorar la precisión del puntero: este ajuste permite modificar cuán invasivo será el software con el afán de mejorar la precisión del puntero de manera artificial.
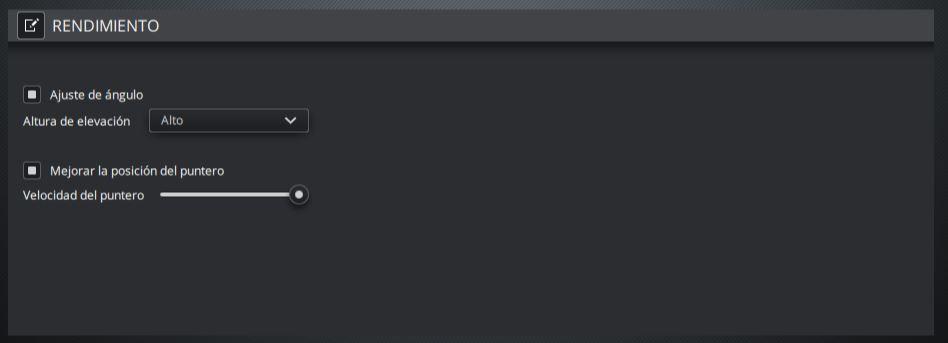
Cómo configurar los auriculares en Corsair iCUE
Comenzamos como siempre con el apartado de configuración particular, en el que podremos ver el estado de la batería en el caso de que los auriculares sean inalámbricos, modificar la intensidad del brillo, actualizar el firmware, y dos apartados más específicos de los modelos USB: habilitar comandos de voz, mediante el que saldrá una voz en inglés avisándonos cuando cambiemos de perfil o activemos el sonido envolvente, y activar el apagado automático, en este caso propio de auriculares inalámbricos que sirve para apagarlos cuando no se detectan sonidos pasado cierto tiempo.
En cuanto a los ajustes, en este caso tenemos tan solo dos menús: efectos de iluminación, que es igual que en los otros periféricos, y preajustes EQ que veremos en seguida. Aquí, como siempre, recordad tocar el audio solo si sois de los que utilizáis este software en todos los equipos porque si no vais a notar diferencias cuando vais de uno a otro. De todas formas, recuerda grabar tu preset personal para aplicarlo luego donde quieras, así consigues siempre la misma experiencia auditiva.
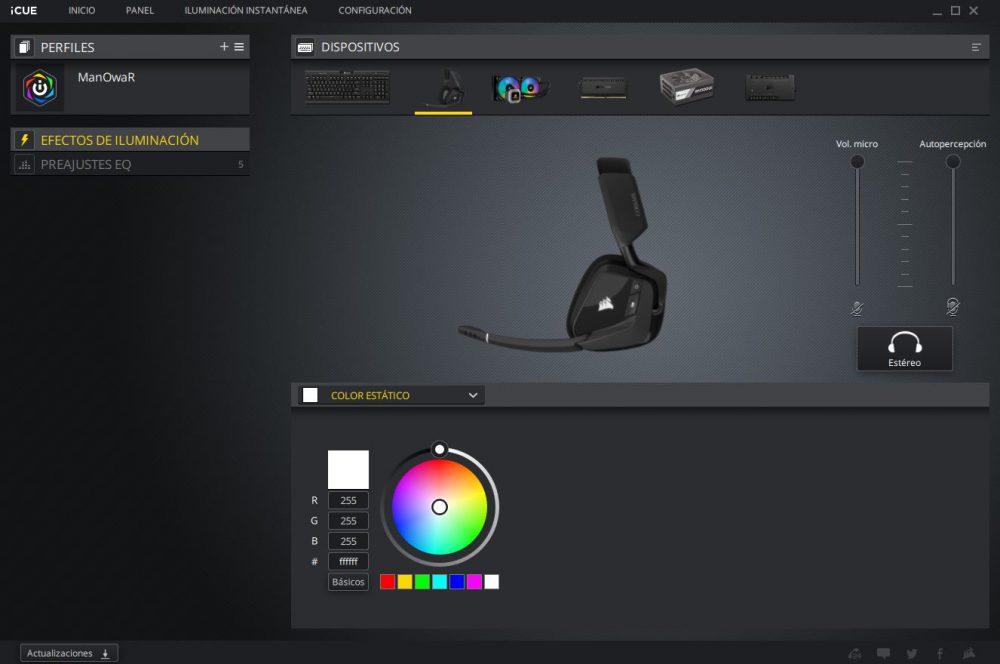
Preajustes EQ
En este menú podremos modificar los pre ajustes de ecualización de los auriculares. Por defecto vienen configurados cinco: pure direct (sonido plano), Movie Theater (para películas), FPS Competition (para juegos de acción), Clear Chat (para mejorar la calidad de la voz) y Bass Boost (ideal para música pues amplifica los bajos). No obstante, podremos modificar cualquiera de ellos y podremos así mismo crear los nuestros personalizados.
Para terminar, en la zona derecha tenemos dos barras deslizantes y un botón, que pone estéreo. Pulsando sobre el botón activaremos y desactivaremos el sonido envolvente, en el caso de que nuestros auriculares lo tengan. Las dos barras son para el micrófono, en este caso siendo la izquierda para controlar el volumen del mismo, y el de la derecha para la autopercepción, que hará que nos escuchemos a nosotros mismos al hablar.
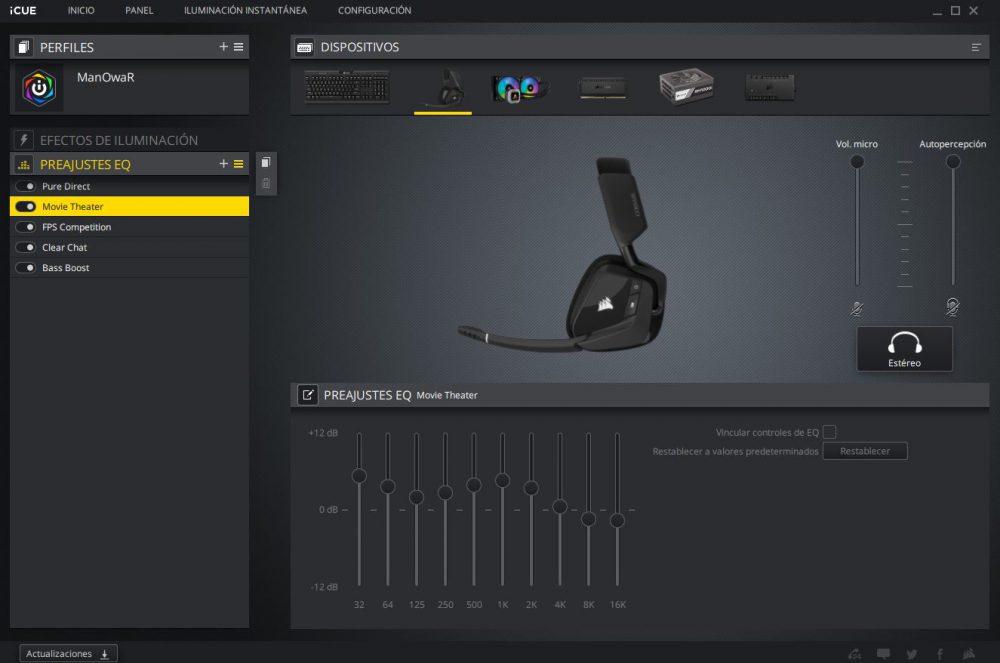
Qué otras funciones nos ofrece el software iCUE de Corsair
Las actualizaciones del software de Corsair nos permiten cada vez gestionar más dispositivos y componentes, y es que además de ofrecernos la posibilidad de cambiar los colores y parámetros de los de la propia marca, también nos permite instalar sensores adicionales de otras marcas. Por ejemplo, si tenemos una placa base de ASUS y una tarjeta gráfica de Gigabyte, la propia aplicación nos permite instalar complementos de estas marcas para poder monitorizar tanto la placa base como la GPU, lo que nos permite gestionar y comprobar las temperaturas y funcionamiento de los mismos.
En este caso, podéis ver dos complementos instalados, tanto uno de MSI que nos permite activar el sensor de la placa base como uno de Gigabyte que nos ofrece la posibilidad de ver el funcionamiento de la tarjeta gráfica. Además de esto también podemos añadir todos y cada uno de los sensores que queramos, incluyendo además la CPU, lo que convierte a este software, no solo en uno de los mejores a nivel de personalización, sino también en el único que podemos necesitar para monitorizar nuestro PC si queremos tenerlo todo en el mismo sitio.
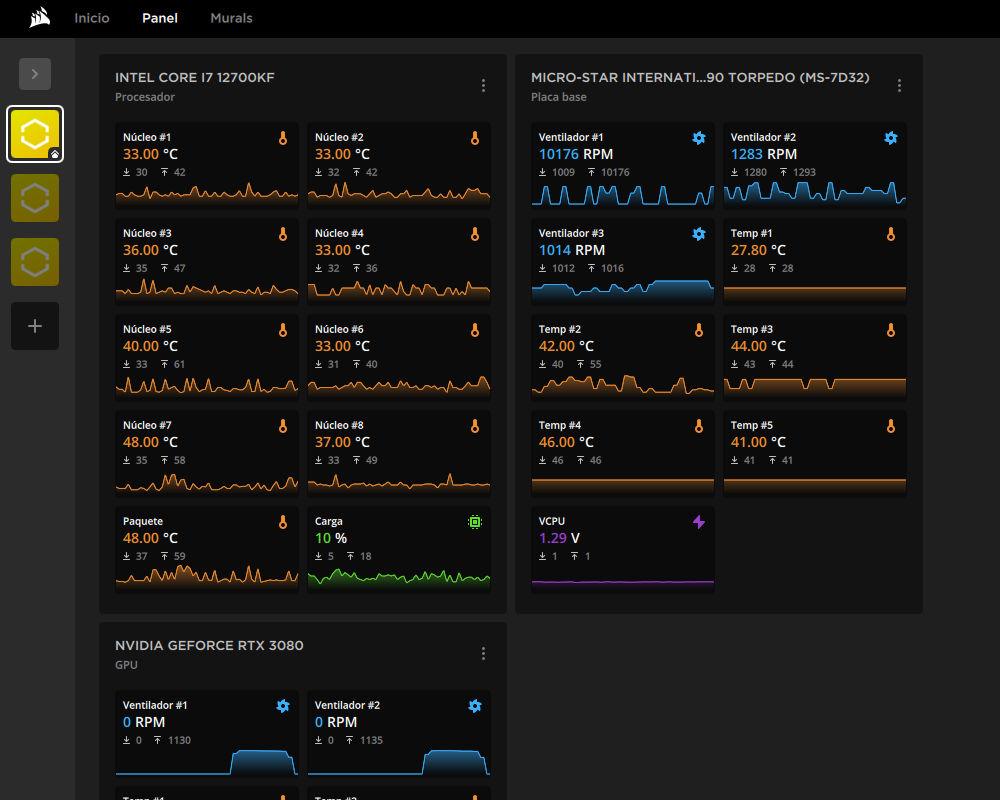
Aunque también hay que destacar que no todos los fabricantes de hardware son compatibles con esta aplicación, ya que algunas de las marcas menos reconocidas no ofrecen soporte de complementos en este software. En este caso tenemos cinco marcas de las que podemos instalar complementos, siendo estas Lenovo, ASUS, MSI, NVIDIA y Gigabyte, por lo que si tenemos una placa base o gráfica que no pertenezca a ninguna de estas marcas seguramente no podremos activar los sensores de monitorización desde el programa y tendremos que optar por utilizar otra distinta.
Actualizar el firmware
Una de las funciones más interesantes que nos ofrece iCUE es la posibilidad de actualizar el firmware de los periféricos. Esta función es realmente sencilla y cómoda de realizar. Ocasionalmente, nos puede indicar que hay una actualización pendiente o, incluso, realizarla en segundo plano, pero como ocurre con prácticamente cualquier dispositivo electrónico, es recomendable ir instalando cada nueva update, no solo por los errores que se van corrigiendo, sino también por las funciones que de vez en cuando el fabricante incorpora a sus dispositivos.
Recordad que todas estas actualizaciones agregan mejoras en la seguridad, solucionando posibles vulnerabilidades. También pueden agregar diferentes tipos de mejoras, como pequeñas optimizaciones, correcciones de errores en el funcionamiento u otras ventajas que, con el tiempo, van haciendo todavía mejor el producto de Corsair que hayamos comprado.

