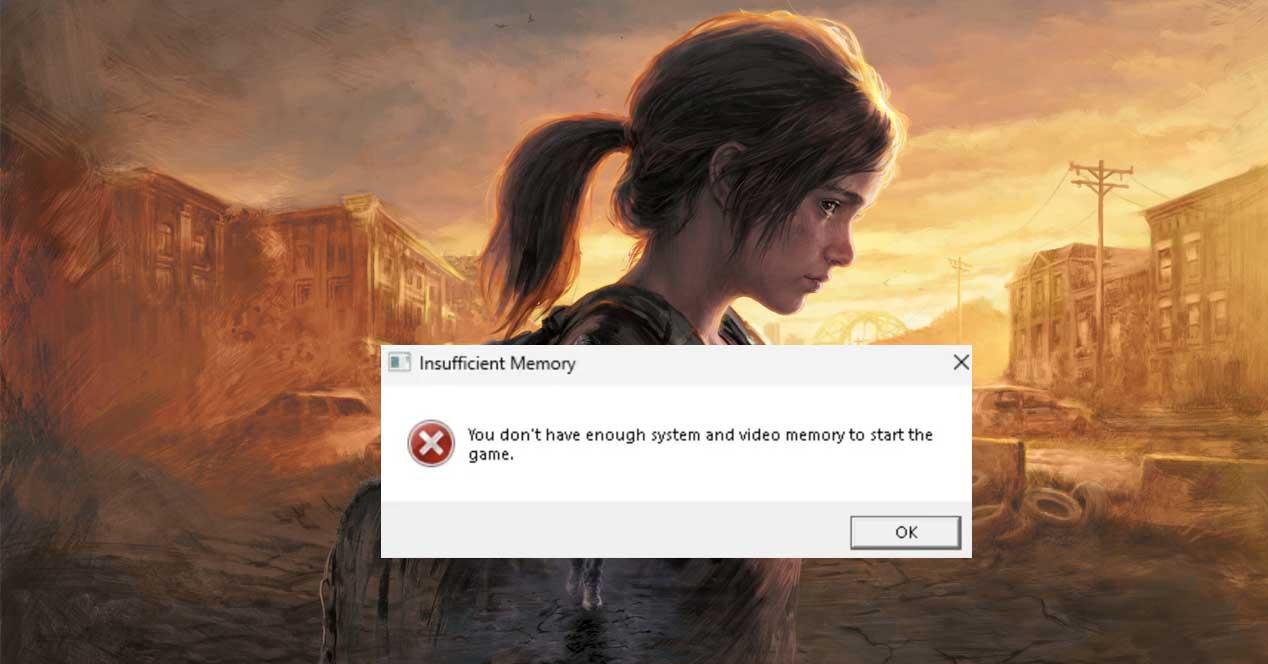Con la llegada de The Last of Us Parte I a PC, muchos usuarios están empezando a experimentar errores relativos a la insuficiencia de memoria gráfica en el equipo, algo que, incluso en portátiles que usan la gráfica integrada, nunca había sucedido. Si es tu caso y al intentar ejecutar un juego en tu PC o portátil con gráfica integrada el sistema te dice que no tienes suficiente VRAM, en este artículo te enseñamos cómo solucionar el problema.
A pesar de que el no tener una tarjeta gráfica dedicada te limita mucho a la hora de poder jugar de forma decente, muchas gráficas integradas son lo suficientemente potentes para poder ejecutar juegos sencillos; el problema es que estas gráficas no tienen memoria gráfica dedicada y la tienen que «tomar prestada» de la RAM del sistema, y como «cogen» lo mínimo indispensable, para algunos juegos no es suficiente. Por suerte, en Windows puedes cambiar este parámetro tú mismo.
Cómo saber cuánta VRAM está usando tu gráfica integrada
Cuando al ejecutar un juego recibes un error que te indica que no tienes memoria suficiente, lo primero que deberías hacer es comprobar cuánta VRAM está asignando Windows a tu gráfica integrada, ya que normalmente este es un parámetro que funciona de manera automática. Para ello, accede a la Configuración de Windows (WIN + I), y luego navega por el menú a Pantalla -> Pantalla avanzada. Ahí encontrarás en azul que pone «Mostrar las propiedades de adaptador de pantalla 1», que es donde debes pulsar.
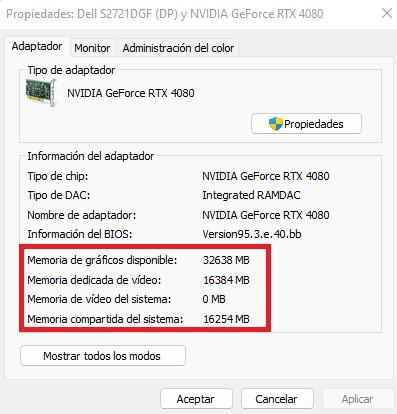
En la ventana que se abre, podrás comprobar cuánta VRAM tiene asignada tu gráfica, sea integrada o no (en nuestro ejemplo no lo es, pero si tu gráfica es integrada, lo verás). Ojo, porque si tu gráfica es integrada el dato que pone a la derecha de «Memoria dedicada de vídeo» es ficticio, y es en realidad RAM reservada para VRAM.
Si tienes Windows 11, esto mismo podrás comprobarlo si abres el Administrador de tareas (CTRL +SHIFT + ESC), te vas a la pestaña Rendimiento y seleccionas tu tarjeta gráfica (generalmente se muestra como GPU 0). En la zona inferior verás estos mismos parámetros.
Cómo asignar más VRAM en Windows
Lógicamente, cuando tienes una gráfica dedicada, ésta ya cuenta con su propia VRAM y no necesitarás asignarle más, por lo que normalmente este método solo tendrán que utilizarlo los usuarios que quieran jugar con gráfica integrada y tengan problemas por memoria insuficiente. Sin embargo, gráficas antiguas o de gama baja también pueden toparse con problemas de esta índole debido a los requisitos de los juegos modernos (si estamos escribiendo este artículo es precisamente porque hay mucha gente a los que les está pasando en The Last of Us Parte I en PC).
Para ello, hay que abrir el Editor de registro de Windows (pulsa WIN + R y en el recuadro que se abre escribe «regedit» sin las comillas y pulsa Aceptar). Ahora deberás navegar a la siguiente clave de registro: HKEY_LOCAL_MACHINESoftwareIntel
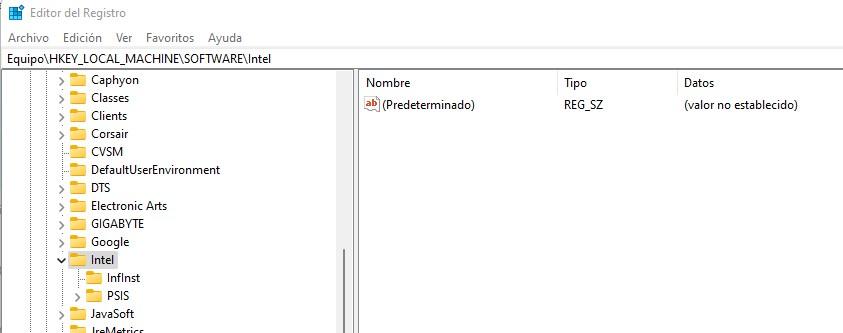
Una vez ahí, haz clic con el botón derecho sobre Intel (la carpeta de la izquierda) y selecciona Nuevo -> Clave. Se creará una nueva «carpeta» colgando de Intel a la que deberás llamar GMM.
Haz clic sobre GMM para entrar en esta clave, y en la parte derecha pulsa con el botón derecho sobre un espacio en blanco para seleccionar Nuevo -> Valor de DWORD (32 bits), al que deberás llamar DedicatedSegmentSize. Haz doble clic sobre esta clave para editarla, y lo primero que debes hacer es seleccionar la base Decimal. Luego, en Información del valor deberás poner el valor de VRAM en Megabytes que quieres asignar (recomendamos potencias de 2, por ejemplo 512, 1024, etc.).
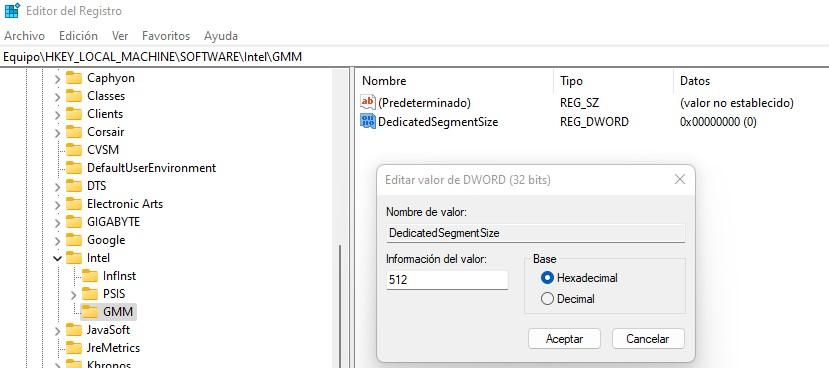
Debes tener en cuenta que este método no garantiza que se solucionen los problemas, pero vale la pena intentarlo si te has empeñado en ejecutar juegos que requieren VRAM en un PC con gráficos integrados.