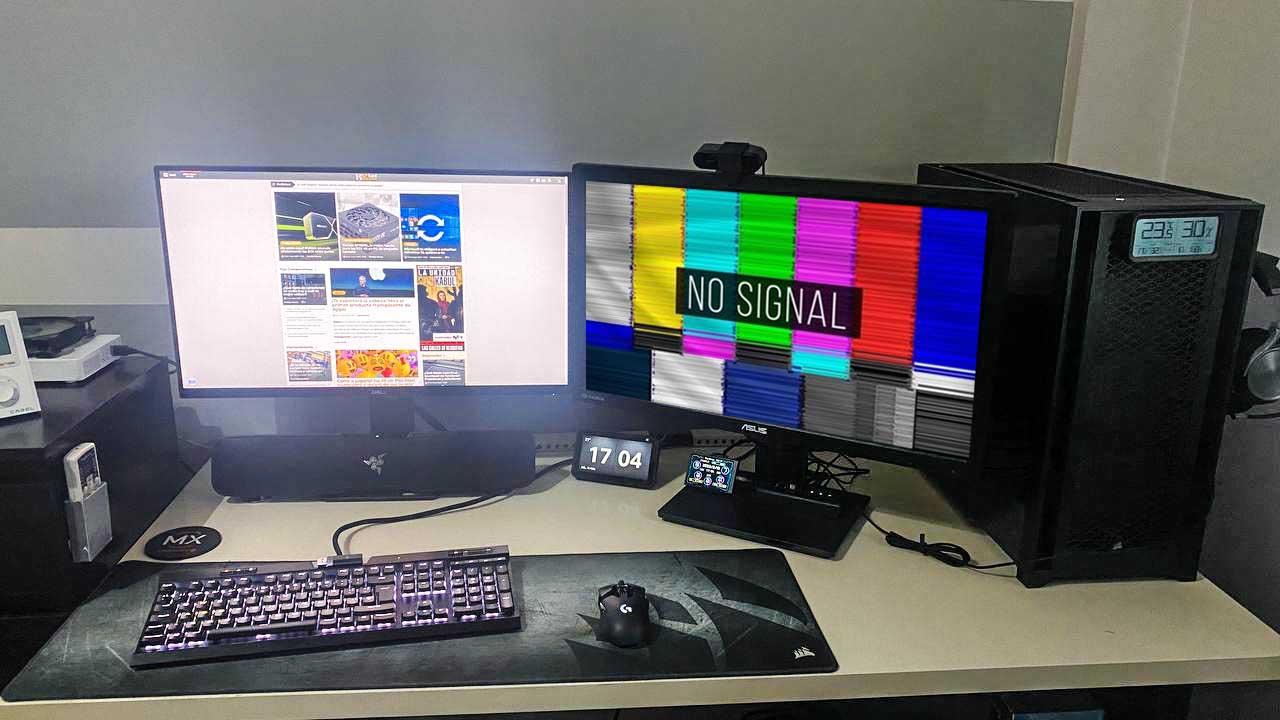Cada vez son más los usuarios de ordenador que optar por utilizar dos monitores, por diferentes motivos. Aunque esta práctica era más habitual entre profesionales como programadores o diseñadores gráficos, cada vez más personas optan por esta configuración. Es posible que el PC no detecte la segunda pantalla y esto tiene varias causas y soluciones.
Existen diferentes motivos por los que puede llegar a ser interesante tener dos o más monitores. Sin lugar a dudas, el más destacado, es tener dos espacios de trabajo con diferentes contenidos abiertos. No solo es interesante para programadores, también para quienes se dedican al streaming, edición de fotografía y vídeo, profesores o periodistas, entre otros.
¿Qué cosas puedo hacer?
Instalar un segundo monitor no tiene, en realidad, mucha complicación. No tenemos que instalar controladores y simplemente es conectar un cable al ordenador y otro a la corriente. Pero, ocasionalmente podemos tener problemas, incluso, si esta configuración lleva mucho tiempo.
Para verificarlo todo, hay diferentes procesos que podemos realizar. Estos procesos son realmente sencillos y, en la mayoría de casos, llevan apenas unos minutos. Así que detectar el origen del problema es algo bastante sencillo, así como corregirlo. Vamos a ver cuales pueden ser los origines de que no se detecte una segunda pantalla en nuestro ordenador.
Detección forzada en Windows
Si nuestro ordenador enciende sin problemas y el monitor principal muestra imagen, pero el secundario no, algo está pasando. Es posible que el problema sea de Windows y no de un defecto físico de la conexión de la segunda pantalla. Lo primero que haremos es lo más fácil, pedirle a Windows que detecte el segundo monitor.
Los pasos a seguir son los siguientes:
- Hacemos clic izquierdo con el ratón sobre el icono de Windows
- Pulsamos sobre la opción de Configuración
- Se nos abre una ventana y pulsamos sobre Sistema
- Directamente nos abre en el menú de Pantalla
- Veremos un botón que indica Detectar y pulsamos
- Ahora Windows hará un proceso para ver cuantas pantallas hay conectadas
Puede ser que la detecte y todo haya sido un fallo de Windows. En caso de no detectarla, debes realizar los procesos de verificación que detallamos a continuación.
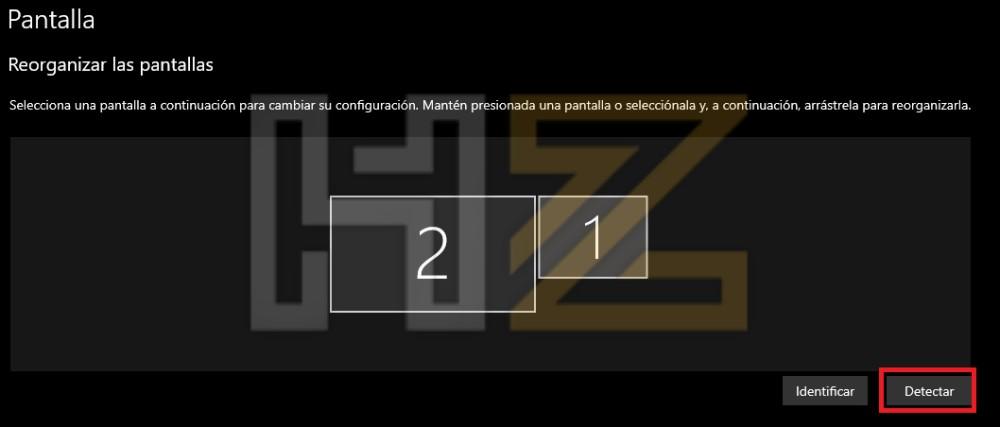
Comprueba que estás en el puerto correcto
Aunque parezca una obviedad, podría ser que nos hayamos equivocado a la hora de conectarlo. Muchas veces hay poco espacio entre la torre del ordenador y la pared, y conectamos sin mirar.
Es un error bastante típico conectar el segundo monitor en los conectores de la placa base. Si tenemos una tarjeta gráfica dedicada, los puertos de video de la placa base se anulan automáticamente. Así que, conectar cualquier monitor a dichos puertos de la placa base, supone que no veremos imagen en pantalla. Es muy fácil distinguirlos ya que el puerto HDMI de la placa base se encuentra alineado con los puertos USB, las conexiones de auriculares para micrófono y auriculares además de la conexión RJ-45 para conectar un cable de red entre otros.
La tarjeta gráfica se encuentra situada en horizontal y únicamente muestra un puerto HDMI y un puerto Display Port varios de ambos. Verifica que está conectado a los puertos de video de la tarjeta gráfica y no en la placa base. Si ya estuviera bien y siguiera sin detectarlo, pasamos al siguiente proceso de verificación.

Probar el monitor con otro dispositivo
Si queremos salir de dudas, lo más rápido y sencillo es utilizar el monitor con cualquier otro aparado que sea capaz de ofrecer señal vía HDMI o Display Port, como un Fire TV Stick o Chromecast de Google. De esta forma, si no conseguimos que aparezca señal en pantalla, significa que el problema es del monitor. Pero, si no es así, y el monitor es capaz de mostrar una imagen, el problema puede estar relacionado con el cable que utilizamos (siempre y cuando nos hayamos asegurado de que hemos conectado el cable correctamente a la torre o salida HDMI / Display Port / USB-C de nuestro portátil).
Verifica el cable
Los cables HDMI y DisplayPort no incluyen ningún sistema de anclaje como los antiguos VGA o DVI. Esto hace que las vibraciones, como puedan ser golpes, terminen sacando el conector del puerto. No es necesario que el conector salga del todo, con que sea un poquito, ya es posible que no muestre imagen. Tan sencillo como empujar el conector para verificar que esta correctamente conectado (sin pasarse, no vaya a ser que rompamos el conector) y listo.
Otra cosa que puede pasar y que es más normal de lo que puedas imaginar, es que el cable haya muerto. No es necesario que, al estar entre el escritorio y la pared, lo hayas aprisionado y roto. Podría ser que el mismo cable se haya deteriorado por la humedad del lugar o por ser de mala calidad.
Una verificación muy sencilla es cambiar el cable. Si esto corrige el problema, pues ya puedes tirar a la basura el viejo cable de video. Pero, si sigue sin solucionarse el problema, nos queda una última opción.

Actualizar los drivers
Este paso es bastante sencillo en la actualidad. NVIDIA y AMD ofrecen su propio software que permite saber si hay nuevos drivers y actualizarlos. Ambas compañías suelen informar sobre actualizaciones de controladores. Si recientemente hemos instalado un nuevo driver y de golpe, el segundo monitor ha desaparecido, podría venir de aquí.
Ocasionalmente, algunos controladores pueden generar problemas con monitores secundarios. Lo que pasa en estos casos es que dejan de detectar el segundo monitor, sobre todo, cuando cerramos un juego o software concreto, como pueda ser Photoshop o Premier. No es para nada lo habitual, pero es algo que debes saber que puede suceder.
También podría darse tras una actualización del sistema operativo. Esto es algo bastante raro que no se suele dar, pero bueno, cosas más raras han sucedido tras las actualizaciones del sistema operativo de Microsoft. Si has actualizado hace poco y empiezan los problemas, lo más fácil es volver a la versión anterior de Windows que te funcionaba correctamente.
Si tu monitor tiene varios puertos, selecciona el adecuado
Habitualmente los monitores hacen un «barrido» por los diferentes puertos de vídeo para detectar la fuente de entrada. No es habitual, pero podría darse el caso que tu monitor no haga esto o no lo este haciendo correctamente. Si por ejemplo tu monitor tiene varios HDMI o un HDMI y un DisplayPort, asegúrate de que en las propias opciones del monitor estás seleccionando la entrada de vídeo correcta, ya que de lo contrario no mostrará imagen.
Para ello deberás entrar en el OSD de tu monitor (generalmente tiene un botón de Menú para ello) y navegar por las opciones con los botones físicos del monitor para seleccionar la entrada de vídeo a la que efectivamente tienes conectado el cable. Si estamos utilizando un TV como monitor, tendremos que utilizar el mando para probar, uno por uno, todas las conexiones HDMI del televisor para dar con el que muestra la imagen, siempre y cuando nos hayamos asegurado de que esté conectado correctamente.
Si tras estos procesos no se corrige el problema, el problema es del monitor. Aunque veas el led de estado encendido, podría ser que el panel se haya muerto. No es tan raro como puedas pensar, al final, la electrónica se va desgastante. Solo te quedará adquirir un nuevo monitor y llevar el estropeado a un punto limpio para su reciclaje.