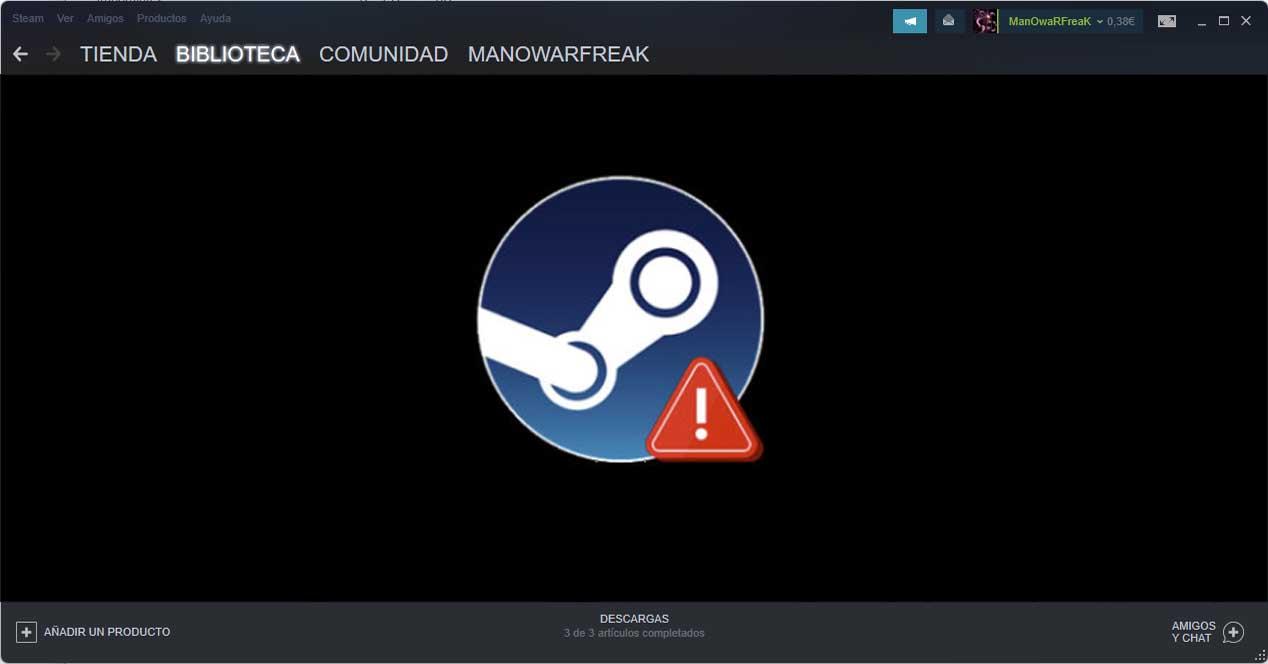Steam es el ecosistema para jugar en PC más utilizado del mundo, y aunque por lo general suele funcionar bastante bien, no está exento de problemas. Uno de ellos es que, al abrir la aplicación y dirigirte a tu biblioteca de juegos instalados, tan solo ves una pantalla negra y no te deja interactuar con ninguno de tus juegos. Si te está pasando en este momento, no te preocupes porque te vamos a contar cuál es la solución.
Son varias las causas por las que Steam puede mostrar la pantalla negra en la biblioteca (y ojo, solo en la biblioteca, el resto de cosas funciona bien), como por ejemplo no haber actualizado la aplicación desde hace mucho, que alguna configuración esté incorrecta, problemas con la tarjeta gráfica o simplemente que lo tienes instalado desde hace tanto tiempo que la caché está llena o se ha corrompido. Sea cual sea la causa, no tienes que preocuparte porque lo vamos a solucionar.
¿Qué hacer si Steam muestra la pantalla negra?
Lo primero que debemos pensar si Steam muestra la pantalla negra en la biblioteca es que hay un problema de gráficos, ya que al final la aplicación de Valve utiliza su propia GUI gráfica. Por este motivo, es importante asegurarte de que tienes los drivers de tu tarjeta gráfica actualizados, y por supuesto después de asegurarte deberías reiniciar el PC para garantizar que no había ninguna otra aplicación interfiriendo con la interfaz de Steam. Después de hacer estas dos cosas (actualizar drivers de la gráfica y reiniciar), es posible que el problema haya quedado solucionado.
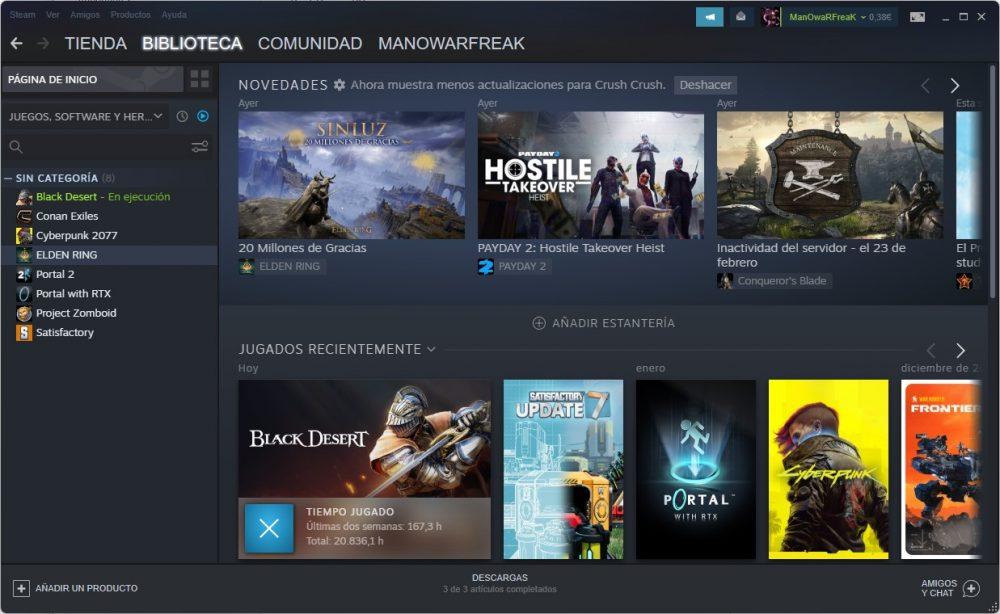
Si esto no ha funcionado y sigues viendo una pantalla negra en la biblioteca de Steam, vamos a intentar otros métodos para arreglarlo. Para empezar, haz estas simples comprobaciones:
- Haz clic unas cuantas veces en cualquier parte de la zona negra. A veces se quita haciendo esto y ya te deja funcionar de forma normal.
- Si puedes ver el apartado de Amigos y Chat, haz clic sobre ello.
- Si tienes varios monitores, intenta mover la ventana de Steam de uno a otro.
- Si puedes acceder al menú Steam -> Parámetros, ve al apartado Descargas y pulsa el botón «Borrar Caché de descarga». Luego, en el apartado «Precarga sombreadores», prueba a desactivar la precarga y darle a Aceptar (luego puedes volver a activarla de la misma manera).
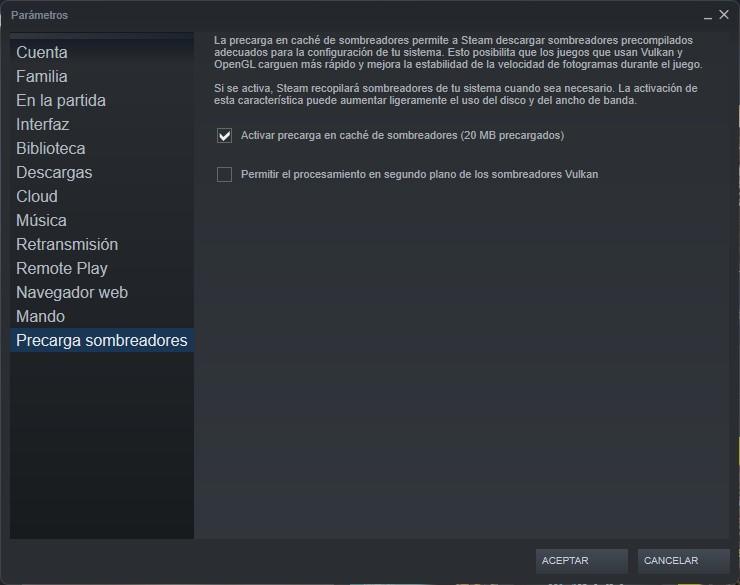
- Finalmente, en Steam -> Parámetros dirígete a Navegador web y dale al botón «Borrar datos del navegador web ahí».
Soluciones avanzadas si nada funciona
Si ninguna de estas posibles soluciones rápidas ha funcionado y la biblioteca de Steam sigue mostrando una pantalla negra, ha llegado la hora de pasar a soluciones un poco más radicales. Para empezar, vamos a borrar la caché de Steam, y para ello debes dirigirte a la carpeta de instalación de la aplicación, normalmente en c:Archivos de programa (x86)Steam. Ahí debes localizar la carpeta llamada appcache y directamente eliminarla (asegúrate de que Steam está cerrado antes de eliminar esta carpeta para evitar posibles problemas).
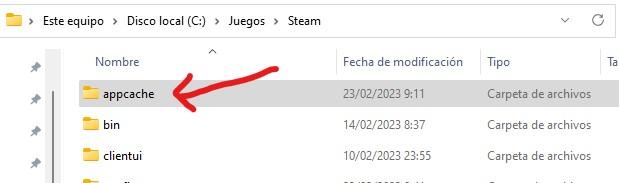
Por otro lado, algunos usuarios indican que cerrar uno de los componentes de Steam por la fuerza soluciona el problema. Para ello, accede al administrador de tareas (desde CTRL + ALT + SUPR, clic derecho en Inicio, o pulsando CTRL + SHIFT + ESC), y en la pestaña Destalles, localiza la aplicación llamada SteamWebHelper.exe.
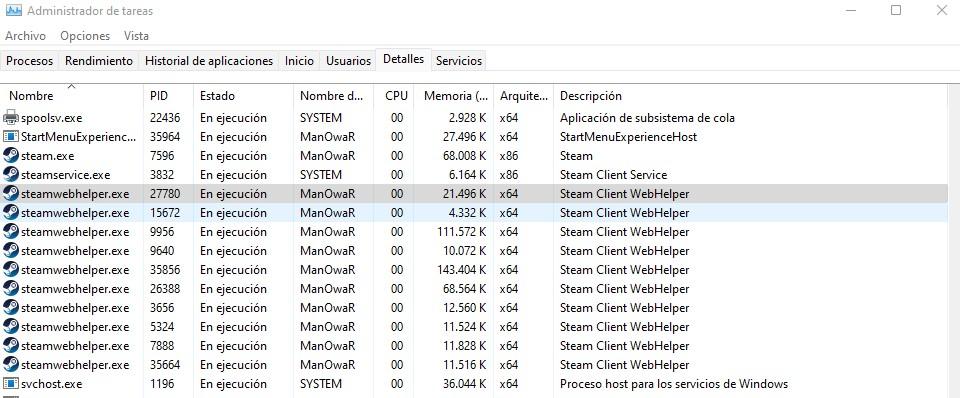
Como puedes ver en nuestra captura de pantalla, aparecen muchos de estos procesos, y lo que hay que hacer es hacer clic derecho en cada uno de ellos de forma individual y seleccionar Finalizar tarea.
Si nada de esto ha funcionado, sería recomendable desinstalar completamente Steam y volver a instalarlo desde cero; recomendable hacerlo en una carpeta diferente a la que lo tenías para asegurarte de que la instalación es «limpia».