A día de hoy instalar o desinstalar los drivers de una tarjeta gráfica es bastante sencillo, pero requiere ciertos conocimientos que para los más neófitos sí que complican esta tarea. Por ello, vamos a explicaros todos los pasos a seguir para hacerlo bien en Windows y sobre todo, para que no tengáis ningún problema cuando comencéis a trabajar o jugar. Así se desinstalan e instalan los drivers de una tarjeta gráfica.
Actualmente un driver de una tarjeta gráfica es una especie de mini sistema operativo, no en vano, tiene que soportar una cantidad ingente de modelos y además poder ser instalado en una gran variedad de SO. Por ello, su instalación debe ser correcta, algo que ya hace el instalador que NVIDIA y AMD facilitan, pero ¿y la desinstalación? Aquí entra de ello DDU, el que es posiblemente, el mejor programa para dejar limpio Windows de drivers de GPU. Y os recomendamos que no uséis otro, porque en muchas ocasiones los resultados ni se asemejan y podéis acabar dejando en el PC demasiada basura y archivos que no terminan de eliminarse por los canales habituales de desinstalación de Windows.
No desinstales como una aplicación los drivers de la GPU
Podemos caer en la trampa de pensar que con el desinstalador de programas de Windows vamos a hacer un gran trabajo en lo referente a quitar un driver tan sumamente complejo como el gráfico de nuestra GPU. Ni mucho menos, Windows va a dejarnos una cantidad ingente de registros, carpetas y archivos que pueden interferir en el rendimiento del sistema. Por ello, hay herramientas tan complejas como dichos drivers y tan potentes que nos aseguran borrarán cualquier rastro que evite consumir recursos innecesarios del PC cuando ya no los necesitamos.
Al fin y al cabo un driver no es una aplicación y no debería ser tratado como tal, ya que se trata de una pieza de software que tiene mayores privilegios dentro del sistema y es utilizada por los diferentes programas para generar su parte de imagen en pantalla. Es más, el desinstalador de Windows no tiene la potestad para tocar ciertos archivos del sistema, lo que lleva a que se produzcan en muchos casos malas desinstalaciones, sobre todo en el cado de los drivers de la tarjeta gráfica.
DDU, el mejor software para desinstalar el driver de tu tarjeta gráfica
DDU o Display Drivers Uninstaller es un programa desarrollado por Wagnardsoft con un único objetivo ya nombrado: acabar con todos los restos que puede originar un driver, incluido el mismo. Digamos que es como un barrendero experimentado en Windows, AMD y NVIDIA, aunque también se puede usar en Intel puesto que lo soporta y más aún cuando sean lanzadas las GPU Xe.

El programa tiene una interfaz básica y dos modos de usarse, de los cuales vamos a ver el mejor, el más correcto y el que debe de usarse, puesto que es el que mejor limpia el sistema operativo. Estos modos son conocidos como Normal y Safemode, del cual veremos el segundo de ellos obviamente.
¿Por qué? Pues porque este modo es capaz de limpiar mejor gracias a que tendremos que entrar en modo seguro de Windows y desde ahí hace la magia con un solo clic, borrando cualquier pequeño archivo que tenga que ver con esos drivers de la tarjeta gráfica. De otro modo, no conseguiríamos una limpieza tan total.
¿Dónde descargar y cómo instalar Display Driver Uninstaller?
Las actualizaciones de DDU son constantes, no hace falta que NVIDIA, AMD o Intel lancen un nuevo controlador, los chicos de Wagnardsoft pueden lanzar una, dos o más versiones entre driver y driver. Siempre están mejorando y buscando lo último, corrigiendo errores y optimizando todo para cualquier versión, así que es bueno ir a su web y bajar la última que esté disponible.
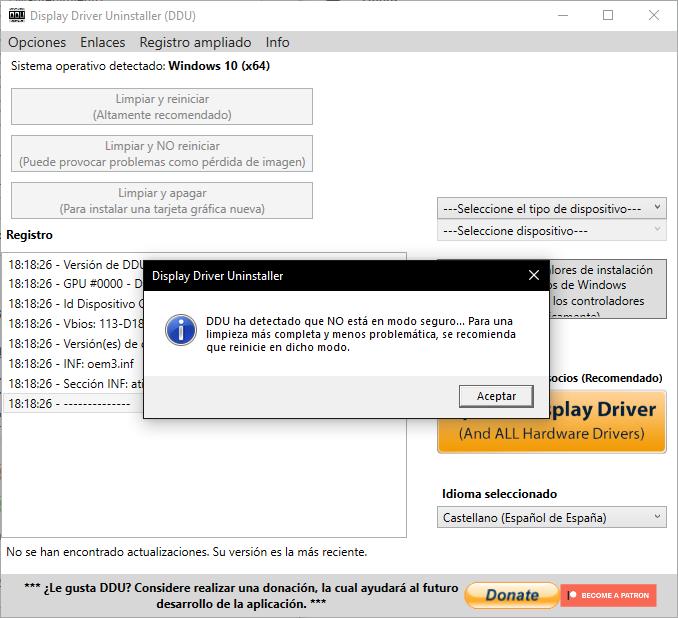
Para ello, nos dirigiremos a su foro/web oficial donde ellos tienen la sección de descargas y las últimas versiones listas para bajarse totalmente gratuitas (podéis apoyarlos con donaciones en Patreon, por ejemplo). Una vez dentro de la web/foro tendremos varios apartados verticales en el centro, varias filas como por ejemplo softwares, últimos drivers, juegos relacionados, etc.
Os recomendamos descargar la última versión la cual estará pensada para los drivers de última generación de NVIDIA y AMD que, en los últimos tiempos, han cambiado bastante y son todavía más complejos que los de hace algún tiempo.
¿Cómo instalar DDU en nuestro PC?
- Una vez bajado el programa haremos doble clic en él y lo primero que nos pedirá será extraerlo en la carpeta que le ordenemos, esto es indistinto y puede ser desde el escritorio de Windows hasta un disco duro secundario.
- En la ruta que le hayamos asignado veremos una carpeta y dentro de la carpeta una serie de archivos tal que así:
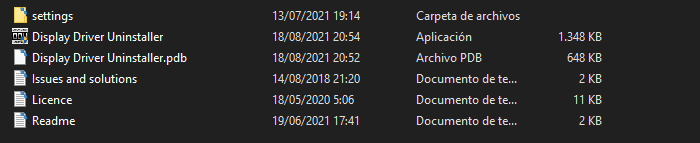
- Haremos clic en Display Driver Uninstaller (aplicación) y se ejecutará el programa. No es necesario que lo hagamos como administradores, pero si lo precisamos y queremos siempre será recomendable.
¿Cómo configurar DDU?
El programa tiene una serie de pautas a seguir si queremos hacerlo correctamente todo el proceso de desinstalación del driver. Como hemos dicho hay dos modos, el normal no nos sacará de Windows, pero no limpiará tan a fondo como el Safemode, puesto que Windows bloqueará ciertos accesos a registros y carpetas clave.
Esto será cuando entremos en el modo seguro el sistema usará drivers genéricos en vez de los del fabricante de la gráfica por lo que es recomendable ir directos al modo seguro de Windows aunque suponga reiniciar el sistema operativo. Desde DDU podemos hacerlo fácilmente sin utilizar rutas alternativas. Una vez lo hayamos hecho nos encontraremos con la siguiente interfaz:
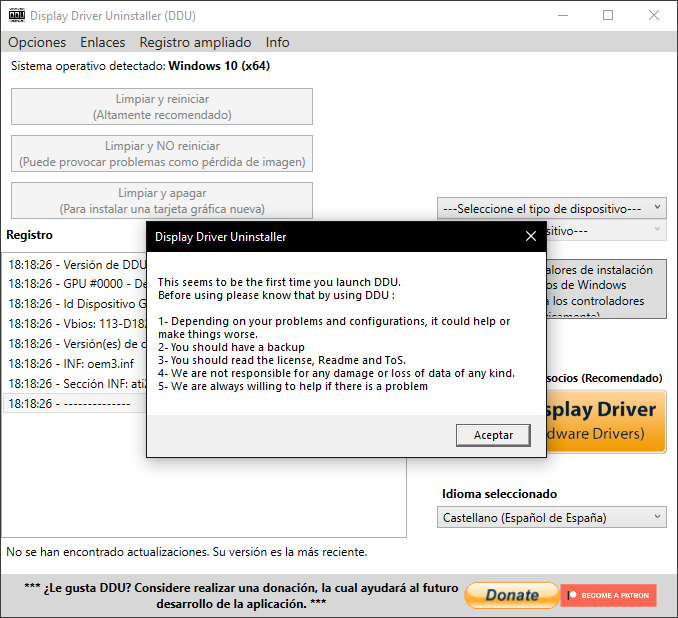
¿Es recomendable hacer una copia de seguridad?
Antes de seguir hacia delante os recomendamos hacer un backup del SO o una imagen de Windows por si algo falla, ya que cada PC es un mundo y puede que algo falle, mejor ser precavidos. Además, os recomendamos en este punto descargar los drivers de vuestra tarjeta gráfica, los que vais a instalar, ya que una vez reiniciemos vamos a prescindir de la conexión de red para evitar que Windows descargue unos drivers del repositorio de Microsoft.
Configurando DDU (continuación)
Una vez hecho todo lo anterior presionaremos Aceptar y entraremos en el programa en sí, tras lo cual veremos esta nueva ventana en la que veremos una gran cantidad de opciones que podemos marcar y desmarcar fácilmente. Te recomendamos dejar marcadas las Casillas qué te recomienda el programa y sobre todo si no tienes una tarjeta gráfica de una marca concreta dejar esas casillas o esa sección completamente desmarcadas.
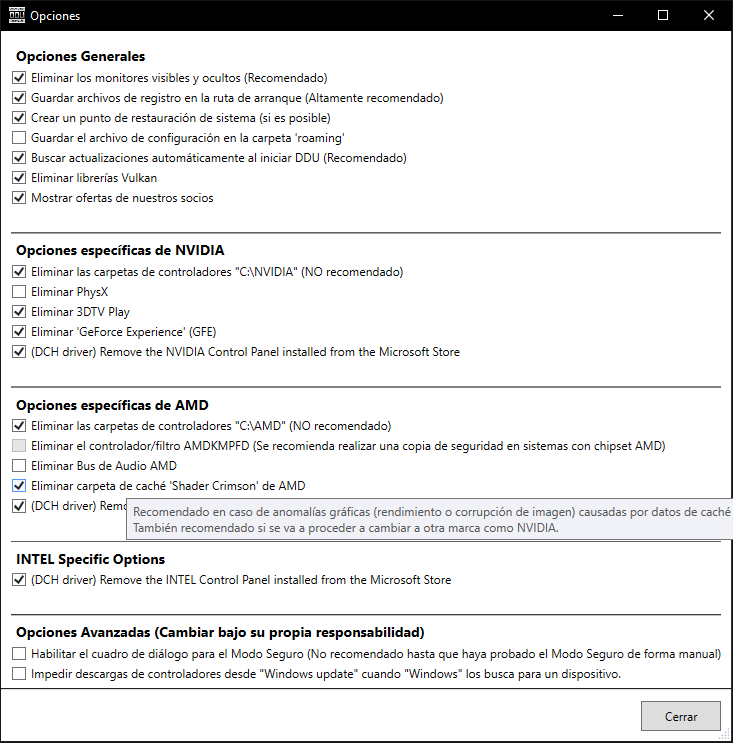
Sin embargo hay una serie de Casillas qué deberías es marcar dado que son elementos que ya no se usan y podrían provocar problemas en los drivers. Estas son las siguientes:
- Eliminar PhysX (en el caso de que tu GPU sea NVIDIA)
- Eliminar Bus de Audio AMD (en el caso de que tu GPU sea AMD)
- Habilitar el cuadro de diálogo para el Modo Seguro.
Las opciones se describen por sí solas, así que no vamos a entrar a explicarlas y pasaremos al paso siguiente, el cual es deshabilitar nuestra tarjeta de red, sea en placa Ethernet, Wi-Fi, pincho USB o cualquiera, incluso si tenemos dos. Lo que se busca es que el PC no tenga conexión a Internet por lo anteriormente explicado del repositorio de Windows.
Los primeros pasos con DDU
una vez que hayamos configurado el programa lo cerraremos dándole sobre la X en la parte superior derecha de su ventana. Cuando volvamos a ver de nuevo aparecerá una interfaz que nos dirá cómo queremos reiniciar el ordenador.
- Aquí lo único que tendremos que hacer es en el menú desplegable de Opciones de arranque pulsar en Modo Seguro (Recomendado), tras lo cual tendremos que darle a Arranque y el PC se reiniciará.
- Una vez que se reinicie entrará solo en modo seguro de Windows, presentará una nueva interfaz, la cual es mucho más completa dado que nos va a permitir hacer más cosas:
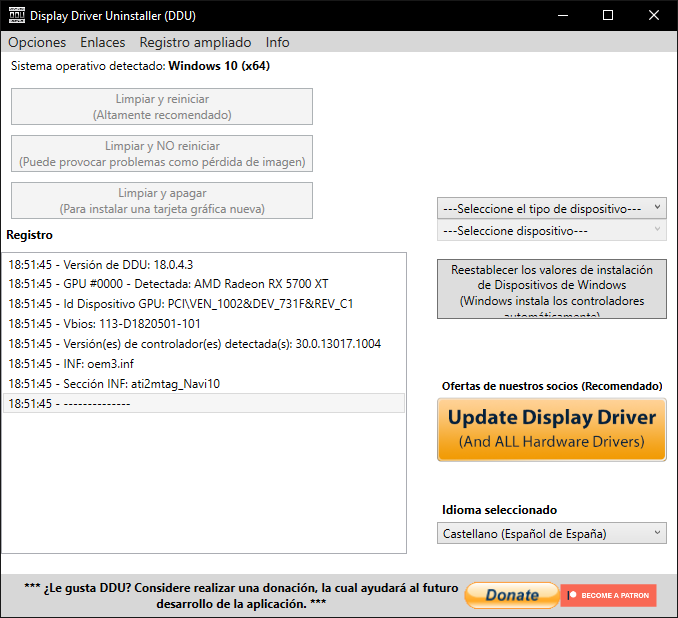
- Tras esto, tendremos que dirigirnos al menú desplegable de Seleccionar el tipo de dispositivo.
- Ahí seleccionamos GPU y el programa nos detectará automáticamente el tipo de gráfica que tenemos instalada, tras lo cual, solo nos quedará darle al botón Limpiar y reiniciar (si vamos a cambiar de driver).
¿Qué ocurre si quiero cambiar de tarjeta gráfica?
Si lo que queremos es quitar el driver para instalar una nueva GPU, entonces pulsaremos en Limpiar y apagar, para que cuando realice estas dos acciones cambiemos la tarjeta, iniciemos el PC e instalemos los nuevos drivers correspondientes. Recuerda hacer todo el proceso por orden y no adelantarte instalando nada antes de colocar la nueva gráfica o hacerlo sin haber eliminado todos los drivers del anterior modelo. Lo mejor para no tener problemas en el futuro es seguir paso a paso todo lo que os indicamos.
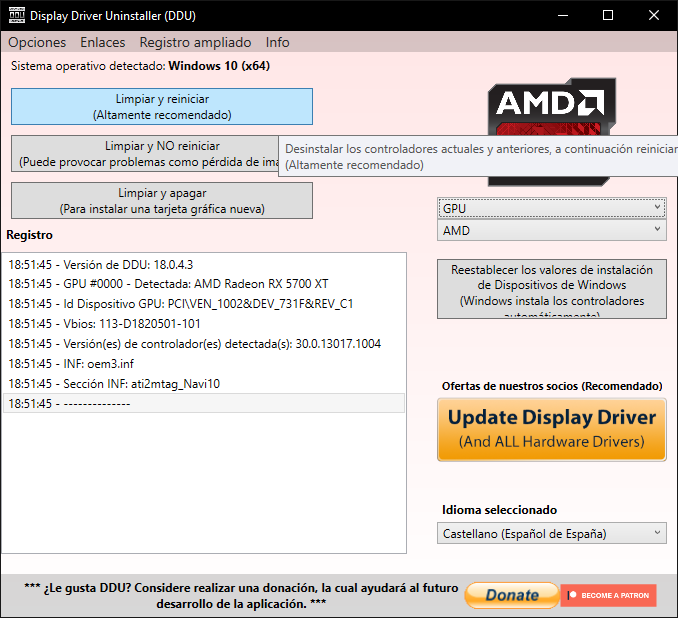
En cualquiera de los dos casos el programa hará su función, la cual podremos seguir en el apartado central de registro y sin avisar reiniciará nuestro PC para volver a Windows. Lógicamente, el paso siguiente es instalar el driver, reiniciar el PC cuando termine de hacerlo y una vez de vuelta a Windows volver a habilitar la tarjeta de red.
Con esto ya estaría todo correcto y podremos disfrutar de nuestro nuevo driver sin problemas de rendimiento o pantallazos azules. Ahora vamos a ver cómo instalar los drivers según el fabricante de la tarjeta gráfica: NVIDIA, AMD e Intel.
Instala los drivers de la nueva tarjeta gráfica
Una vez que has conseguido eliminar los remanentes de los viejos drivers toca instalar los nuevos. Te recomendamos siempre usar los más nuevos siempre y cuando tengan soporte para tu modelo de tarjeta gráfica y ya después, a medida que el fabricante vaya publicando actualizaciones, mantenerlas automáticamente para que te puedas olvidar de estar mirando cuándo hay novedades publicadas o no.
Cómo descargar los drivers de NVIDIA en tu GPU
Antes de hacer nada, lo primero que debemos hacer es descargar los ultimos drivers desde la web de NVIDIA para vuestro modelo de tarjeta gráfica. En el desplegable de la web seleccionáis el modelo de gráfica que tengáis en vuestro sistema y el sistema operativo de vuestro ordenador. Al darle a buscar, os llevará a la página desde donde los podréis descargar.
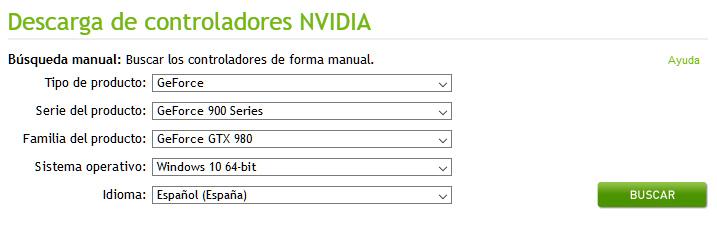
Para desinstalar los drivers, podéis desinstalar los drivers de NVIDIA con DDU. DDU (Display Driver Uninstaller) es un programa gratuito que se encargará de desinstalar el driver gráfico y limpiar el registro de Windows de las correspondientes entradas, dejando solo el driver genérico del sistema operativo funcionando.
Aunque esa es la mejor opción, también es la que requiere un poco más de dedicación. Por suerte, el instalador de esta compañía permite realizar lo que ellos denominan «Instalación limpia«, la cual se supone que elimina, no solo los antiguos drivers, si no las configuraciones y las entradas del registro correspondientes.
Instalando los drivers NVIDIA
- Una vez que ya hayamos descargado el nuevo driver de NVIDIA (y hayáis limpiado el anterior con el DDU, si así lo habéis preferido), deberemos ir a la carpeta donde tengáis el nuevo driver y hacer clic en él.
- En ese momento, el instalador nos preguntará dónde queremos que se descomprima el nuevo driver.Cuando termine esta, nos aparecerá la siguiente pantalla de opciones de instalación.
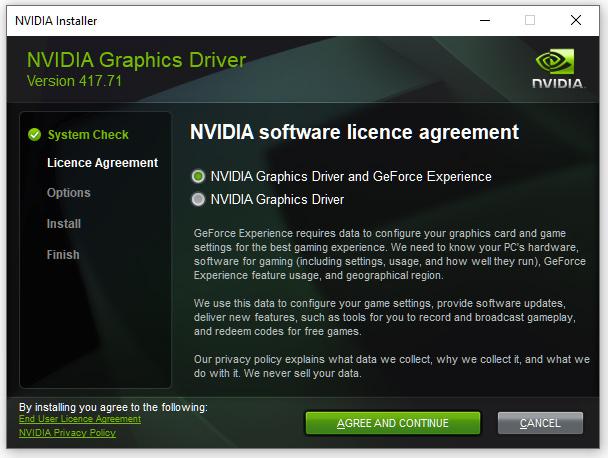
- Las dos opciones son «Express» o «Custom«. A pesa que NVIDIA recomiende la instalación Express, nosotros os recomendamos que elijáis la instalación «Custom«, y ahora veréis el motivo.
- La siguiente pantalla que se nos presenta nos permite decidir qué componentes del driver queremos que se instalen en nuestro PC y cuáles no. De la misma manera que nos permite realizar la operación «Instalación limpia«. Como norma, a no ser que tengamos un monitor compatible con la tecnología NVIDIA 3D Vision, lo que debéis hacer es deseleccionar estos componentes de la instalación del driver, justo como podéis ver en la imagen.
Cómo descargar los drivers de tu tarjeta gráfica AMD
Ahora que el equipo está ya limpio de drivers gráficos es la hora de descargar e instalar los nuevos. Para ello, dirígete a la página web de descargas de AMD y, en la zona inferior, selecciona Graphics y luego irán apareciendo a la derecha más ventanucos en los que deberás seleccionar tu modelo de tarjeta gráfica. Una vez seleccionada, pulsa sobre Enviar.
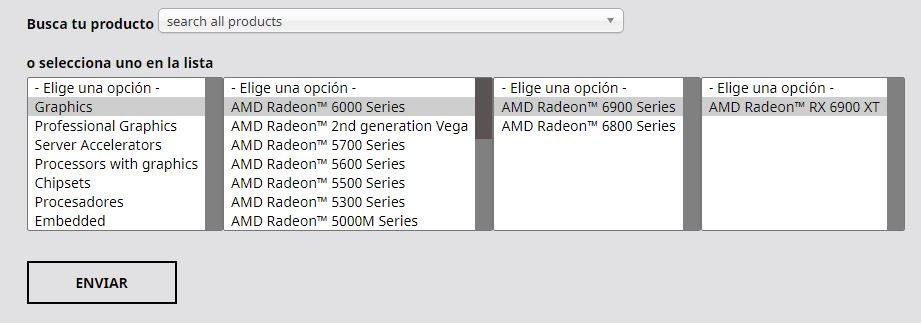
En la siguiente pantalla simplemente debes seleccionar tu sistema operativo; pulsa sobre el icono de + que tiene a la izquierda del nombre, y se desplegará la opción de realizar la descarga de los controladores.
Instalación de los drivers AMD
Una vez descargado, pulsa sobre el instalador y aparecerá el habitual asistente para instalar los drivers. Ten en cuenta que aunque quisieras simplemente actualizar, con esto hemos eliminado en el paso anterior cualquier driver antiguo y, por lo tanto, es necesario instalar desde cero, hay actualización posible.
- En el primer paso simplemente pulsa sobre el icono de Instalar, salvo que quieras cambiar la ruta de instalación por defecto (C:Archivos de Programa/AMD), en cuyo caso puedes pulsar sobre Additional Options para ello.
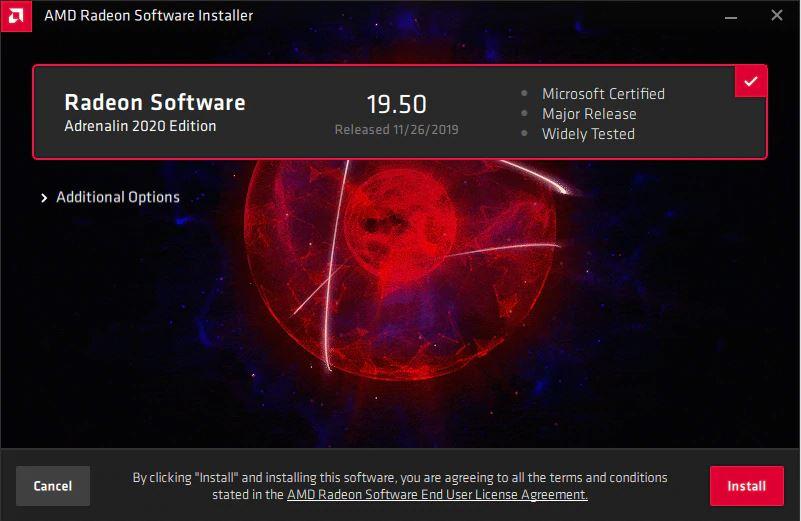
- El proceso es automático y, generalmente, no dura más de un par de minutos (dependiendo de la velocidad de tu dispositivo de almacenamiento principalmente).
- Es frecuente que la pantalla parpadee e incluso que veas que se cambia sola la resolución (debería, de hecho, configurarse con tu resolución predeterminada del monitor), no te preocupes porque es totalmente normal.
- Todo el proceso es automático, e incluso cuando termine el sistema se reiniciará automáticamente (aparece un botón para reiniciar antes de que termine la cuenta atrás).
- Una vez que el sistema se reinicie aparecerá ya con la resolución bien configurada, y verás que una ventana de Radeon Software Installer aparece indicándote que la instalación ha sido satisfactoria y ofreciéndote el permitir que AMD recolecte información anónima (recomendamos no seleccionar esta opción) y si quieres lanzar en ese momento el software de configuración de AMD.
- Una vez hecho, pulsa en el botón de Finalizar y ya habrás terminado. Con esto has logrado realizar una instalación limpia de los drivers de AMD, algo que realmente no es necesario si simplemente ibas a actualizar pero siempre es lo recomendable para evitar posibles problemas o conflictos (de hecho, es especialmente recomendable si tenías problemas con la versión anterior de los drivers).
Cómo descargar los drivers de una tarjeta gráfica Intel
Para actualizar los controladores de Intel tenemos dos opciones: la manual y la automática. Esta versión automática conlleva instalar su software llamado Intel Driver & Support Assistant (DSA), que puedes descargar de manera gratuita desde su página web y lvidarnos porque será él el que, periódicamente, consulte en los servidores si se han producido cambios. En caso de que así sea, se bajarán e instalarán en la siguiente ventana de actuaizaciones. Por lo que podrás olvidarte de estar atento.
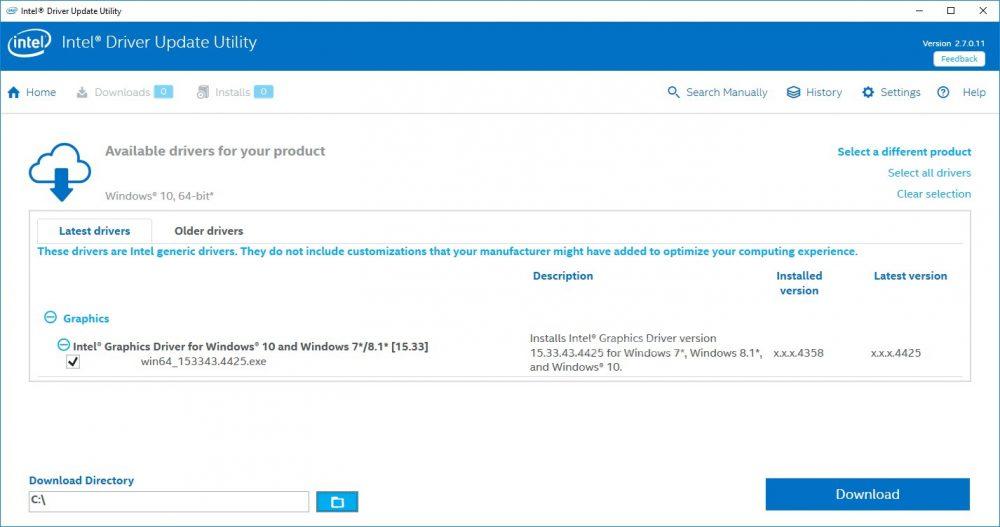
Este software detectará automáticamente qué procesador e iGPU tienes, así que no tendrás que preocuparte por la versión de los controladores porque todo el proceso se realizará automáticamente. Simplemente deberás acceder al software Intel Driver Update Utility y dejar que el sistema detecte tu hardware; una vez hecho, pulsa en el botón descargar y sigue el asistente para instalar la última versión de los drivers.
También puedes hacerlo a mano
Por supuesto también tienes la posibilidad de realizar una actualización de drivers de manera manual, proceso que no es especialmente complicado si lo haces tal cual te lo describimos justo a continuación:
- Para ello accede a la página web de descargas de Intel, donde deberás seleccionar los drivers correspondientes a tu gráfica integrada.
- Intel clasifica los controladores dependiendo de la generación de los procesadores, así que como mínimo deberás saber qué procesador tienes y a qué generación pertenece.
- Por fortuna es sencillo encontrar los drivers que necesitas porque en la parte superior podemos filtrar por la generación del procesador y por sistema operativo.
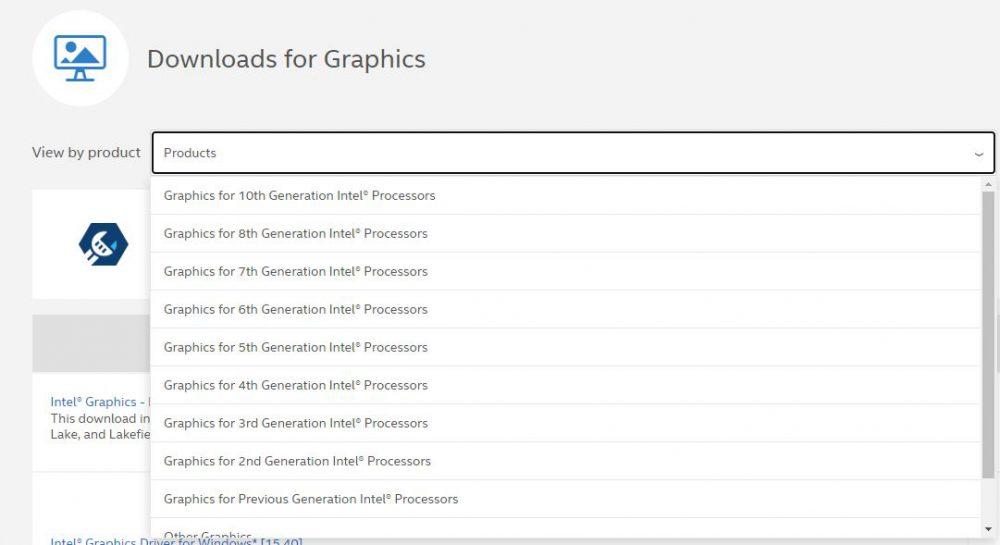
- Una vez que tengas claro cuál es la versión de los drivers que necesitas, simplemente haz clic sobre el enlace para descargar el archivo.
- Una vez descargado, deberás ejecutarlo y seguir un sencillo asistente (esencialmente solo tendrás que darle a Siguiente todo el rato) para instalarlos en tu sistema.
- Tras terminar la instalación, el propio asistente te indicará que debes reiniciar el equipo para que los nuevos drivers que has instalado entren en funcionamiento.
Debes tener en cuenta una cosa si decides actualizar manualmente: los drivers para gráficas Intel son bastante rigurosos con respecto a la versión de Windows que tengas instalada, así que es probable que si no tengas la última versión de Windows no te permita instalarlos. Por otro lado, si te equivocas a la hora de escoger los drivers no debes preocuparte, simplemente al tratar de instalarlos recibirás un mensaje de error.
Y hasta aquí este tutorial sobre desinstalar o instalar los drivers de tu tarjeta gráfica AMD, NVIDIA o Intel para tu PC, así seguro que no tienes ningún problema al trabajar o jugar.

